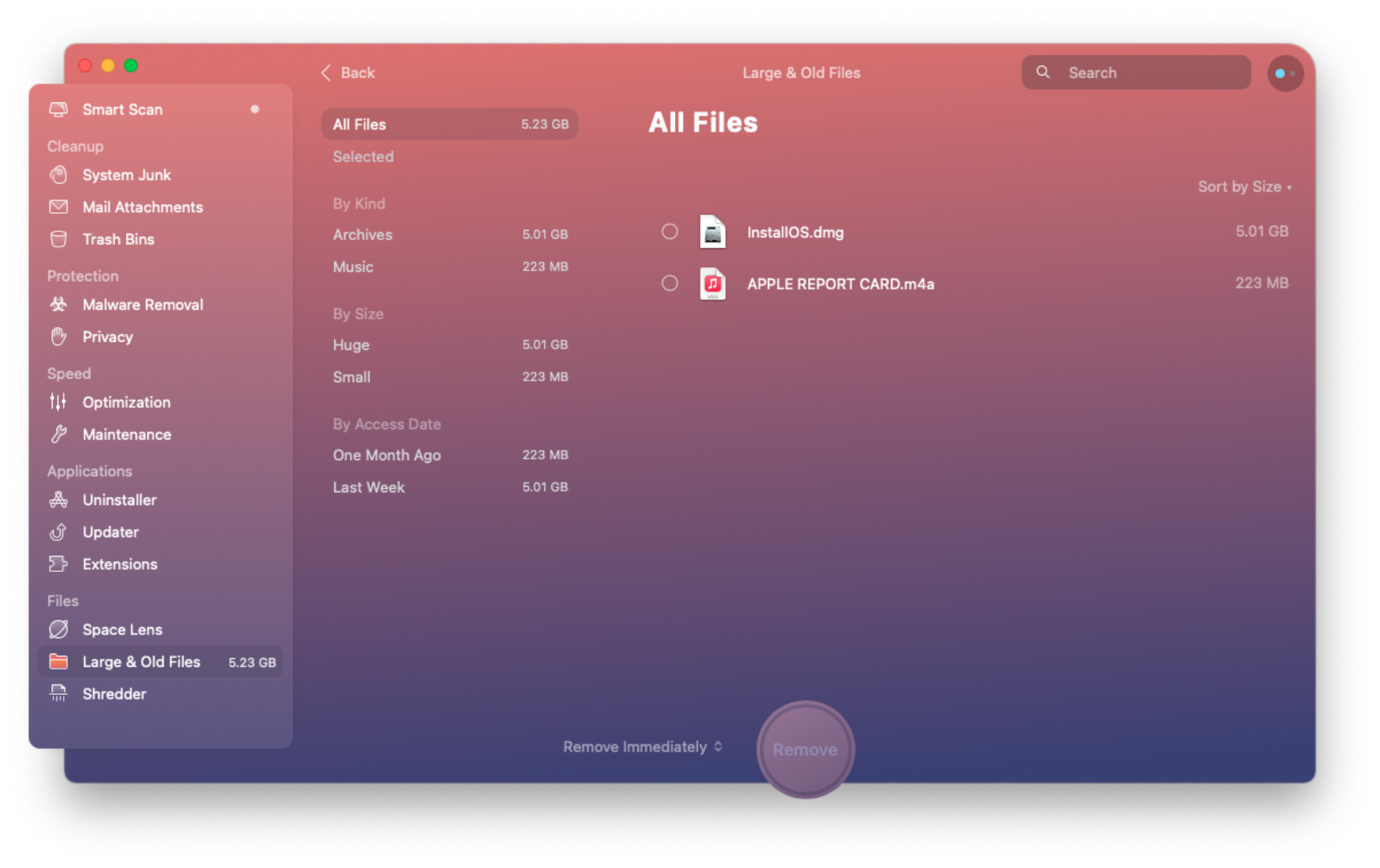What is ‘Other’ Storage on a Mac?
When analyzing the storage usage on your Mac, you may come across a category called ‘Other’ that seems to occupy a significant amount of space. But what exactly does this ‘Other’ storage refer to?
In simple terms, ‘Other’ storage includes files and data on your Mac that don’t fit into specific categories like documents, applications, or media. It is a broad umbrella term that encompasses various types of data, such as system files, caches, plugins, temporary files, and more.
The ‘Other’ storage category can vary in size from a few gigabytes to hundreds of gigabytes, depending on factors such as usage patterns, installed applications, and overall system maintenance. As a Mac user, it is essential to understand what contributes to this ‘Other’ storage and how to manage it effectively to free up valuable disk space.
It’s worth noting that the ‘Other’ storage is not inherently bad or unnecessary. It includes essential system files and resources that macOS needs to function correctly. However, over time, this category can accumulate unnecessary files and data, leading to the bloating of ‘Other’ storage.
To avoid unpleasant surprises in the form of full or nearly full disk space, it is crucial to regularly monitor and manage the ‘Other’ storage on your Mac. By doing so, you can not only reclaim disk space but also optimize the overall performance and responsiveness of your Mac.
Why is ‘Other’ Storage Taking Up So Much Space?
If you’re wondering why the ‘Other’ storage category on your Mac is occupying a significant amount of space, several factors contribute to its size. Understanding these factors can help you identify the areas where you can focus your efforts to reclaim disk space. Here are some common reasons why ‘Other’ storage takes up a substantial amount of space on your Mac:
- System Files and Caches: macOS generates various system files and caches to ensure smooth operation. These files include system updates, log files, preference files, and more. Over time, these files can accumulate and take up a significant chunk of ‘Other’ storage.
- Temporary Files: Temporary files are created by applications when you perform certain tasks. They are designed to be temporary and should be automatically deleted once they are no longer needed. However, sometimes these files aren’t cleared properly, leading to an increase in ‘Other’ storage.
- Plugins and Extensions: If you have installed plugins or extensions for software applications, they can contribute to the ‘Other’ storage. These additional components often include resources, preferences, and cache files.
- Language Resources: macOS comes with multiple language resources to support international users. If you only use one or a few languages, the language resources in other languages can take up a considerable amount of space in the ‘Other’ storage category.
- Duplicate Files: Duplicate files, such as duplicate photos, documents, or videos, also contribute to the ‘Other’ storage. These files take up unnecessary space and can be safely deleted to regain disk space.
Identifying these reasons can help you narrow down the actions needed to address and reduce the ‘Other’ storage on your Mac. In the following sections, we will explore different methods to check the size of ‘Other’ storage and provide step-by-step instructions on managing and optimizing it.
How to Check the Size of ‘Other’ Storage on a Mac
Before you can effectively manage and reduce the ‘Other’ storage on your Mac, it is essential to know the exact size it occupies. Fortunately, macOS provides a straightforward way to check the size of the ‘Other’ storage category. Follow the steps below to access this information:
- Open the Apple menu by clicking on the Apple logo in the top-left corner of the screen.
- Select “About This Mac” from the drop-down menu.
- In the window that appears, click on the “Storage” tab.
- You will see a detailed breakdown of the storage categories, including ‘Audio,’ ‘Movies,’ ‘Photos,’ ‘Apps,’ ‘Backups,’ and ‘Other.’ The ‘Other’ storage category will display the amount of space it occupies.
By using this method, you can quickly determine the size of the ‘Other’ storage on your Mac. This information will serve as a baseline for assessing the effectiveness of the strategies you employ to reduce the ‘Other’ storage and reclaim valuable disk space.
Clearing Cache Files to Reduce ‘Other’ Storage
One effective way to reduce the size of the ‘Other’ storage category on your Mac is to clear cache files. Cache files are temporary files that are generated by applications to store frequently accessed data. While caches can help improve performance, they can also accumulate over time and consume a significant amount of disk space. Here’s how you can clear cache files to reduce the ‘Other’ storage:
- Open Finder and click on the “Go” menu in the menu bar.
- Press and hold the “Option” key on your keyboard. You will notice that a new option called “Library” appears in the dropdown menu. Click on it.
- In the Library folder, navigate to the following directories: “Caches” and “Application Support.” These directories often contain cache files for various applications and system processes.
- Within these folders, locate the cache files associated with applications that you no longer use or want to clear. You can either delete individual cache files or remove entire folders to clear cache for multiple applications at once.
- Repeat this process for other cache directories, such as your web browser’s cache. Each browser has different methods for clearing the cache, so consult their documentation or preferences menu for specific instructions.
By regularly clearing cache files, you can free up a significant amount of space in the ‘Other’ storage category. Keep in mind that after clearing caches, applications may take a bit longer to load as they rebuild their cache. However, this is a normal and temporary behavior.
Deleting Unnecessary Language Resources
Language resources are an integral part of macOS, allowing users to switch between different languages on their Mac. However, if you only use one or a few languages, the language resources for other languages can occupy a significant amount of space in the ‘Other’ storage category. By removing unnecessary language resources, you can reclaim valuable disk space. Here’s how you can do it:
- Open Finder and click on the “Go” menu in the menu bar.
- Press and hold the “Option” key on your keyboard. The “Library” option will appear in the dropdown menu. Click on it.
- In the Library folder, navigate to the “Preferences” folder.
- Look for files that have the language identifier in their names, such as “en.lproj” for English or “es.lproj” for Spanish. These files contain language-specific resources.
- Select the language resource files for the languages you don’t need and move them to the Trash. You may need to provide your administrator password to complete the deletion process.
- Empty the Trash to permanently delete the language resource files and free up disk space.
Note that removing language resources for languages you don’t use will not affect your ability to use and switch between the languages that remain on your Mac. It simply removes the associated language-specific files and data, reducing the size of the ‘Other’ storage category.
Keep in mind that if you ever need to use a language resource that you have deleted, macOS will automatically download and install it when needed, so you don’t have to worry about permanently losing access to any language on your Mac.
Removing Duplicate Files
Duplicate files, such as identical photos, documents, or videos, can consume a significant amount of space in the ‘Other’ storage category on your Mac. Removing these duplicate files not only helps you reclaim disk space but also improves system performance and organization. Here are some methods you can use to identify and remove duplicate files:
- Manual Inspection: Start by manually inspecting your folders and files to identify duplicates. Look for files with the same name or similar content. Once you identify duplicates, choose the ones you want to keep, and safely delete the rest.
- Third-Party Duplicate File Finders: Several applications are specifically designed to detect and remove duplicate files on your Mac. These tools scan your drives, identify duplicate files based on various criteria, and provide options to delete them securely. Popular examples include Gemini, Duplicate Cleaner for iPhoto, and DupeGuru.
- Cloud Storage Cleanup: If you use cloud storage services like iCloud or Google Drive, they often have built-in duplicate file detection mechanisms. Use these features to identify and remove duplicate files stored in the cloud. Be cautious when deleting files from these services, as they may synchronize the deletions across multiple devices.
Removing duplicate files can be a time-consuming process, especially if you have a large collection of data. It is essential to exercise caution and double-check before deleting any files to avoid accidentally deleting files that are needed. It is also recommended to create backups of your important files before performing any cleanup operations.
By regularly identifying and removing duplicate files, you can significantly reduce the size of the ‘Other’ storage category, optimize your disk space usage, and improve overall organization on your Mac.
Cleaning Up Downloads and Attachments
Downloads and email attachments can quickly accumulate over time, taking up valuable space in the ‘Other’ storage category on your Mac. Cleaning up these files regularly is an effective way to free up disk space and manage the ‘Other’ storage efficiently. Here are steps you can take to clean up your downloads and attachments:
- Downloads Folder: Open Finder and navigate to your Downloads folder. Sort the files by date or size to identify the files that you no longer need. Select the files you want to delete and move them to the Trash. If you want to keep specific files, consider creating separate folders to organize and store them.
- Email Attachments: Email attachments can also contribute to the ‘Other’ storage category. Go through your email client and identify emails with large attachments that you no longer need. Delete these emails or save the attachments to your desired location outside of your email client.
- Temporary Download Files: Some applications create temporary files when you download content from the internet. These files may not be cleaned up automatically, leading to unnecessary space consumption. Use a tool like CleanMyMac, Onyx, or CCleaner to scan and remove temporary files from your system.
Regularly cleaning up downloads and attachments not only helps in reducing the ‘Other’ storage but also improves system performance and organization. It is advisable to set a routine and dedicate time for this cleanup task to maintain an optimized and clutter-free storage space on your Mac.
Remember to review the files before deleting them, as some may be important or have sentimental value. It’s always a good practice to create backups of critical files before performing any cleanups, ensuring that you won’t lose anything valuable during the process.
Clearing System Logs and Diagnostic Reports
System logs and diagnostic reports are generated by macOS to capture information about the performance, errors, and activities on your Mac. While these logs can be helpful for troubleshooting and diagnosing issues, they can also accumulate over time and consume disk space in the ‘Other’ storage category. Clearing these logs and reports periodically can help free up space and streamline system performance. Here’s how you can clear system logs and diagnostic reports on your Mac:
- Open Finder and click on the “Go” menu in the menu bar.
- Press and hold the “Option” key on your keyboard. The “Library” option will appear in the dropdown menu. Click on it.
- In the Library folder, navigate to the “Logs” folder. This folder contains various system logs generated by macOS.
- Select the log files that you want to delete. Be cautious and avoid deleting critical log files that are essential for system analysis and troubleshooting.
- Move the selected log files to the Trash. You may need to provide your administrator password to complete the deletion process.
- Empty the Trash to permanently delete the log files and recover disk space.
- Additionally, you can clear diagnostic reports by opening the “Console” application. Go to “User Reports” and delete any reports that are no longer needed or are taking up excessive space.
It is important to note that clearing system logs and diagnostic reports does not affect the functionality or stability of your Mac. These logs are primarily used for troubleshooting purposes and can be safely removed to free up disk space. Regularly clearing these logs can help maintain a clean and organized system, as well as optimize the ‘Other’ storage on your Mac.
Managing and Organizing Files Using Finder
Finder is the default file management tool on macOS and provides a range of features and options to help you manage and organize your files efficiently. By utilizing Finder effectively, you can improve your overall file organization and reduce clutter in the ‘Other’ storage category. Here are some tips for managing and organizing files using Finder:
- Creating Folders: Use folders to categorize and group related files. Right-click in the Finder window or press the “Command + Shift + N” keys to create a new folder. Give the folder a descriptive name and move relevant files into it.
- Renaming Files: Rename files with clear and meaningful names to make them easier to identify and locate. Right-click on a file and choose “Rename” or press the “Enter” key to enter renaming mode.
- Sorting Files: Arrange files within folders by different criteria to find them quickly. Click on the column headers in Finder to sort files by name, date, size, or other attributes.
- Tagging: Utilize file tags to add visual cues and improve searchability. Right-click on a file, go to “Tags,” and choose or create relevant tags. You can then search for files by tag in Finder’s search bar.
- Using Smart Folders: Smart Folders are virtual folders that automatically gather files based on specific criteria. Create Smart Folders to gather files of a particular type or that meet specific search criteria. Right-click in Finder and select “New Smart Folder” to get started.
- Emptying Trash Regularly: After deleting files, remember to empty your Trash to permanently remove them from your system and reclaim disk space. Right-click on the Trash icon in the Dock and select “Empty Trash.”
By employing these techniques and making use of Finder’s organizational features, you can keep your files tidy and well-managed. This, in turn, helps reduce the clutter in the ‘Other’ storage category and makes it easier to locate and access your files when needed.
Using Third-Party Tools to Clean Up ‘Other’ Storage
In addition to built-in macOS utilities, there are various third-party tools available that can help streamline the cleaning and optimization of the ‘Other’ storage category on your Mac. These tools offer advanced features and automation, making the cleanup process more efficient. Here are some notable third-party options to consider:
- CleanMyMac X: CleanMyMac X is a popular all-in-one optimization tool that can scan your Mac for unnecessary files, including those within the ‘Other’ storage category. It offers features like system junk cleanup, privacy protection, malware removal, and more.
- Onyx: Onyx is a powerful system maintenance and optimization tool that provides a range of cleaning and customization options. It allows you to clear caches, delete temporary files, reset various system settings, and perform disk maintenance tasks.
- DaisyDisk: DaisyDisk is a disk space analyzer that helps you visualize and understand how your storage space is being used. With its intuitive interface, you can identify large files and folders, allowing you to selectively delete items and free up disk space.
When using third-party tools, it is important to choose reputable and trustworthy options from reliable developers. Be cautious of free applications from unknown sources, as they may contain adware or malware. Always research and read reviews before downloading and installing any software on your Mac.
Remember to use third-party tools in conjunction with manual file management and regular maintenance to ensure a comprehensive cleanup of the ‘Other’ storage category. These tools can offer convenience and advanced features, but they should not be solely relied upon for maintaining a well-organized and optimized storage system.