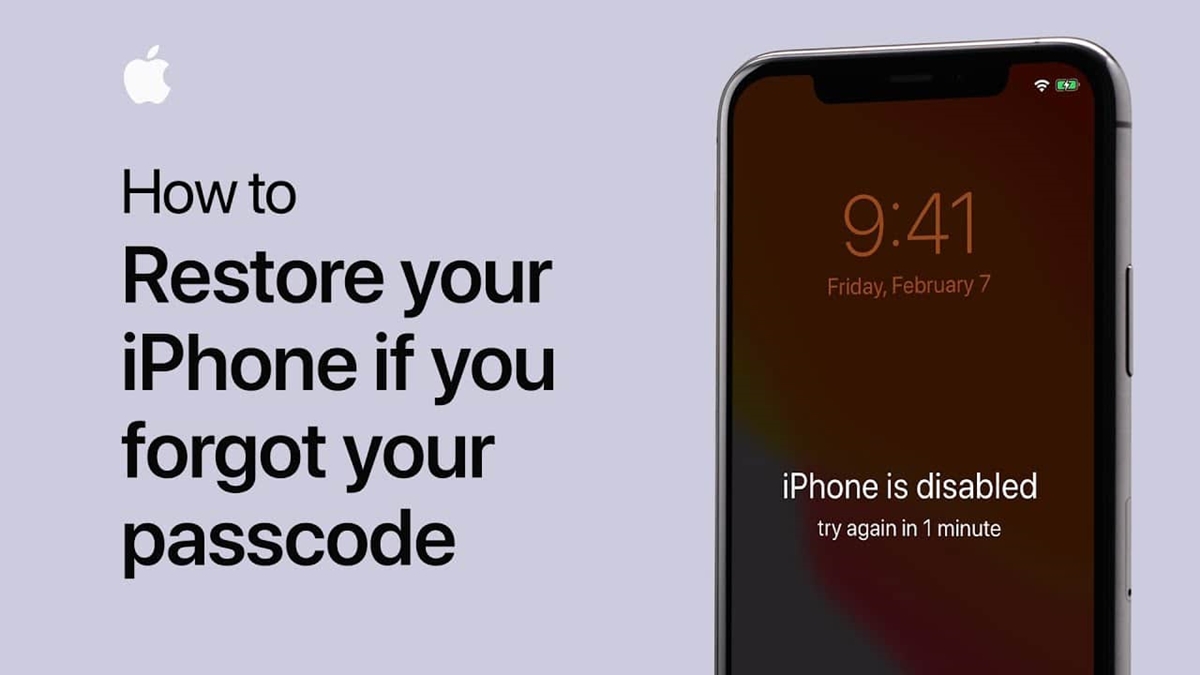How to Unlock Your iPhone with iTunes
If you’ve forgotten your iPhone passcode, don’t worry! One of the most effective ways to unlock your device is by using iTunes. Here’s a step-by-step guide on how to do it:
- Connect your iPhone to your computer: Use the USB cable to connect your iPhone to a computer that has iTunes installed.
- Launch iTunes: Open iTunes on your computer. If it doesn’t open automatically, you can manually launch it.
- Put your iPhone into Recovery Mode: Depending on your iPhone model, the process to enter Recovery Mode may vary. For newer models (iPhone 8 and later), quickly press and release the Volume Up button, then quickly press and release the Volume Down button. Finally, press and hold the Side button until you see the recovery screen. For older models, check Apple’s official website for specific instructions.
- Restore your iPhone: When your iPhone is in Recovery Mode, a pop-up window will appear in iTunes, asking if you want to restore your device. Click on the “Restore” button to initiate the restore process.
- Wait for the restore process to complete: The restore process may take some time, so be patient and avoid disconnecting your iPhone from the computer during this time.
- Set up your iPhone: Once the restore process is complete, your iPhone will restart and you will be greeted with the initial setup screen. Follow the on-screen instructions to set up your device, including creating a new passcode.
Unlocking your iPhone with iTunes not only removes the forgotten passcode but also ensures that your device is running on the latest software version. However, keep in mind that this process erases all the data on your iPhone, so it’s crucial to have a backup available.
Remember, prevention is better than a cure. Make sure to regularly back up your iPhone data to avoid any data loss in the future. Additionally, consider using a memorable passcode or utilizing advanced security features such as Touch ID or Face ID to protect your device.
How to Unlock Your iPhone without iTunes
If you don’t have access to your computer or prefer not to use iTunes, there are alternative methods to unlock your iPhone. Here’s how you can do it without using iTunes:
- Use Find My iPhone: If you have enabled Find My iPhone and have access to another Apple device with the Find My app, you can remotely erase your iPhone and remove the passcode. Simply open the Find My app, select your iPhone from the device list, and choose the “Erase iPhone” option. This will erase all data on your device, including the passcode.
- Use iCloud: If you have previously set up iCloud backup and Find My iPhone, you can use iCloud to restore your iPhone and remove the passcode. Visit icloud.com on a computer or another device, sign in with your Apple ID, select “Find iPhone,” and choose the option to erase your iPhone.
- Contact Apple Support: If the above methods don’t work or you’re unable to access Find My iPhone or iCloud, reach out to Apple Support for further assistance. They might be able to help you unlock your iPhone without using iTunes.
It’s important to note that using these methods will erase all data on your iPhone, so it’s crucial to have a recent backup available. If you don’t have a backup, you may permanently lose your data in the unlocking process.
Additionally, to avoid forgetting your passcode in the future, consider enabling Touch ID or Face ID for convenient and secure authentication. These features allow you to unlock your iPhone with your fingerprint or facial recognition, eliminating the need for a passcode.
Remember to keep your passcode secure and avoid using easily guessable combinations. Regularly backing up your iPhone and storing crucial data in a secure location will ensure that you can recover your information even if you encounter passcode issues.
How to Unlock Your iPhone using iCloud
If you’ve forgotten your iPhone passcode and have Find My iPhone enabled, you can use iCloud to unlock your device. Here’s how you can do it:
- Visit iCloud.com: Open a web browser on any device and visit iCloud.com.
- Sign in to iCloud: Use your Apple ID and password to sign in to your iCloud account.
- Select Find iPhone: Once you’re signed in, click on the “Find iPhone” icon.
- Select your iPhone: From the list of devices, select the iPhone you want to unlock.
- Erase your iPhone: On the right side of the screen, click on the “Erase iPhone” option. This will erase all data on your device, including the passcode.
- Set up your iPhone: After the erase process, your iPhone will restart and show the initial setup screen. Follow the on-screen instructions to set up your device and create a new passcode.
Using iCloud to unlock your iPhone is a convenient option, especially if you don’t have access to iTunes or a computer. However, keep in mind that this method will erase all data on your device, so it’s crucial to have a backup available.
To prevent future passcode troubles, consider enabling Touch ID or Face ID as a convenient and secure alternative. These features allow you to unlock your iPhone using your fingerprint or facial recognition, eliminating the need for a passcode.
Remember to keep your Apple ID and iCloud account secure by using strong passwords and enabling two-factor authentication. Regularly backing up your iPhone ensures that you can recover your data if you ever encounter passcode issues in the future.
How to Unlock Your iPhone with Recovery Mode
If you’ve forgotten your iPhone passcode and Find My iPhone is not enabled, you can still unlock your device using Recovery Mode. Here’s how:
- Connect your iPhone to your computer: Use the USB cable to connect your iPhone to a computer with iTunes installed.
- Launch iTunes: Open iTunes on your computer. If it doesn’t open automatically, you can manually launch it.
- Put your iPhone into Recovery Mode: The process of entering Recovery Mode varies depending on your iPhone model. For iPhone 8 and later models, quickly press and release the Volume Up button, then quickly press and release the Volume Down button. Finally, press and hold the Side button until the recovery screen appears. For older models, refer to Apple’s official website for specific instructions.
- Restore your iPhone: Once your iPhone is in Recovery Mode, a pop-up will appear in iTunes, prompting you to restore your device. Click on the “Restore” button to begin the restore process.
- Wait for the restore process to complete: The restore process may take some time, so be patient and avoid disconnecting your iPhone from the computer during this time.
- Set up your iPhone: After the restore process is complete, your iPhone will restart and display the initial setup screen. Follow the on-screen instructions to set up your device, including creating a new passcode.
Unlocking your iPhone using Recovery Mode will erase all data on your device, so it’s crucial to have a backup available. If you don’t have a backup, you may permanently lose your data during the unlocking process.
To avoid forgetting your passcode in the future, consider enabling Touch ID or Face ID as a convenient and secure alternative. These features allow you to unlock your iPhone using your fingerprint or facial recognition, eliminating the need for a passcode.
Remember to regularly back up your iPhone to ensure that you can recover your data if you encounter passcode issues in the future. Keeping your passcode secure and using a memorable combination will also help prevent unlocking difficulties.
How to Unlock Your iPhone with Siri
If you’ve forgotten your iPhone passcode and Find My iPhone is not enabled, you might be able to unlock your device using Siri. Please note that this method may not work on newer iPhone models running iOS 10 or above due to improved security measures. Here’s how you can try unlocking your iPhone with Siri:
- Activate Siri: Press and hold the Home button or say “Hey Siri” to activate Siri on your iPhone.
- Ask Siri to open an app: Give Siri a command to open any built-in app on your iPhone, such as Clock or Weather.
- Tap on the app icon: When Siri presents you with search results or opens the app, tap on the app icon to launch it.
- Access other features: Once the app is open, you may be able to access certain features or settings that can provide limited functionality while your device is locked.
- Back up and restore: If Siri doesn’t provide access to the settings or features you need, you may consider backing up your iPhone and restoring it using iTunes. This will erase all data on your device, so having a backup is crucial. Follow the steps outlined in the previous section on unlocking your iPhone with iTunes.
While attempting to unlock your iPhone using Siri may work in some cases, it’s important to note that Apple continuously improves security measures to protect user data. Therefore, the success of this method may vary depending on your iPhone model and operating system version.
To prevent future passcode troubles, consider enabling Touch ID or Face ID as a convenient and secure alternative. These features allow you to unlock your iPhone using your fingerprint or facial recognition, eliminating the need for a passcode.
Remember to regularly back up your iPhone to ensure that you can recover your data if you encounter passcode issues in the future. Keeping your passcode secure and using a memorable combination will also help prevent unlocking difficulties.
Tips to Remember Your Passcode
Forgetting your iPhone passcode can be frustrating, but there are ways to help you remember it. Here are some useful tips to keep your passcode secure and easy to remember:
- Create a memorable pattern: Instead of using a traditional numeric passcode, consider creating a memorable pattern on the screen by connecting specific points. This can be easier to remember and more difficult for others to guess.
- Use a meaningful combination: Choose a passcode that has personal significance, such as a significant date, a favorite number, or a combination of numbers that are meaningful to you. Avoid using common sequences like 1234 or repeating patterns like 1111.
- Avoid predictable patterns: Stay away from passcodes that follow obvious patterns, such as sequential numbers or repeating digits. These are easier to guess for someone who knows you well.
- Use a mnemonic device: Create a memorable phrase that corresponds to your passcode. For example, if your passcode is 2468, you can use the phrase “2 for you, 4 for me, 6 for everyone, 8 to open the door.”
- Familiarize yourself with your passcode: Repetition and regular use can aid in remembering your passcode. Practice entering it frequently, so it becomes second nature.
- Write it down: If you’re concerned about forgetting your passcode, consider writing it down and storing it in a secure place, like a password manager or a locked drawer. Make sure others can’t easily access it.
- Utilize biometric authentication: Take advantage of advanced security features like Touch ID or Face ID on newer iPhone models. These authentication methods allow you to unlock your device using your fingerprint or facial recognition, eliminating the need for a passcode.
- Regularly change your passcode: To maintain security, periodically change your passcode. This practice reduces the risk of someone discovering your passcode through observation or deduction.
By following these tips, you can create a memorable passcode that is both secure and easy for you to remember. Remember, it’s crucial to strike a balance between security and convenience when choosing or creating a passcode for your iPhone.
Lastly, ensure that you have a backup of your iPhone data regularly. This way, even if you ever forget your passcode or encounter any issues, you can easily restore your device and access your data.