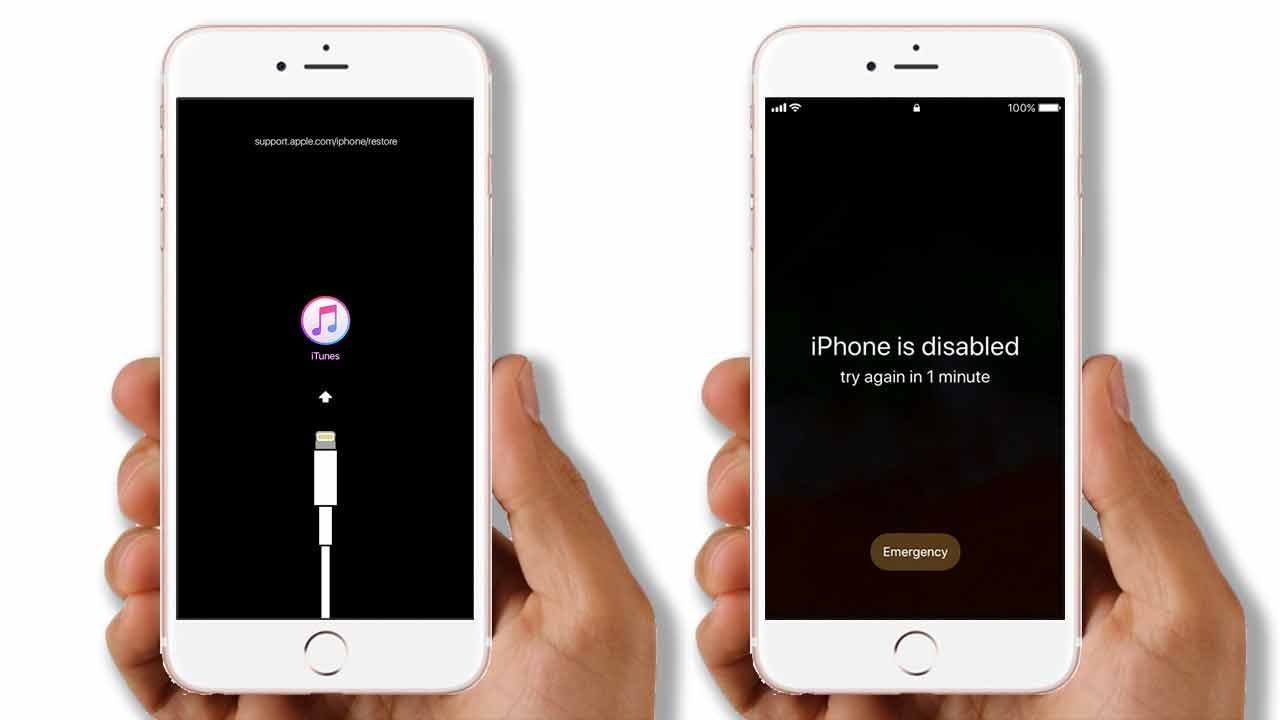Why Restore an iPhone without iTunes?
Restoring an iPhone without using iTunes can be a convenient and useful method for several reasons. Whether you’re facing software issues, need to clear up storage space, or simply want to start fresh, there are advantages to opting for alternatives to iTunes. Here are a few reasons why you might consider restoring your iPhone without iTunes:
- Flexibility: iTunes is the official tool for managing iOS devices, but it can sometimes be restrictive, especially if you don’t have access to a computer or prefer not to use it. Restoring without iTunes offers more flexibility, allowing you to perform the restore process on the go, directly from your iPhone.
- Ease of Use: Restoring an iPhone without iTunes can be a straightforward process. With the advancements in technology, you can now restore your device using built-in features like iCloud or Finder on a Mac. These alternatives provide a user-friendly interface that simplifies the restoration process, making it accessible to users of all levels of technical expertise.
- Data Privacy: While iTunes may sync and store your data, restoring your iPhone without it ensures better data privacy. By using iCloud or Finder, you can choose which data to backup and restore, allowing you to retain control over your personal information.
- Efficiency: Restoring an iPhone without iTunes can save you time and effort. iTunes backups can be large in size and take a while to complete. By using iCloud or Finder, you can select only the necessary data to restore, reducing the time and storage space required.
- Compatibility: iTunes is primarily designed for use with a computer, which may not be convenient for everyone. However, alternatives like iCloud and Finder offer cross-platform compatibility, allowing you to restore your iPhone without the need for a specific operating system or device.
By considering these factors, you can make an informed decision about whether restoring your iPhone without iTunes is the right choice for you. The following sections will provide step-by-step instructions on how to restore an iPhone using iCloud or Finder, offering convenient alternatives to the traditional iTunes method.
Option 1: Restore iPhone without iTunes using iCloud
iCloud is a cloud-based service provided by Apple that allows you to backup and restore your iPhone wirelessly without the need for iTunes. This option is especially useful if you don’t have access to a computer or prefer to perform the restore directly on your device. Here’s how you can restore your iPhone using iCloud:
- Ensure that your iPhone is connected to a stable Wi-Fi network and has sufficient battery power.
- On your iPhone, go to the Settings app and tap on your Apple ID at the top of the screen.
- From the Apple ID menu, select “iCloud” and then tap on “iCloud Backup.”
- Make sure that the iCloud Backup toggle switch is enabled. If it’s not, toggle it on.
- Tap on “Back Up Now” to initiate an immediate backup of your iPhone’s data to iCloud. Ensure that you have a recent backup before proceeding with the restore process.
- Once the backup is complete, go to the “Settings” app again, tap on your Apple ID, and then select “General.”
- Scroll down and tap on “Reset,” followed by “Erase All Content and Settings.”
- Enter your passcode and confirm your action by tapping on “Erase iPhone.”
- On the “Apps & Data” screen, select “Restore from iCloud Backup.”
- Sign in to your iCloud account using your Apple ID and password.
- Choose the most recent backup from the list of available backups and wait for the restore process to complete.
It’s important to note that restoring an iPhone using iCloud will erase all the data on your device and replace it with the data from the chosen backup. Therefore, ensure that you have a recent backup and that you are ready to proceed with the restore process. Once the restore is complete, you can set up your iPhone as a new device or restore your apps and settings from the backup.
Option 2: Restore iPhone without iTunes using Finder (for Mac)
If you are using a Mac computer, another alternative to restore your iPhone without iTunes is by using Finder. Finder is the file management application on Mac that serves as an iTunes replacement for syncing and restoring iOS devices. Here’s how you can restore your iPhone using Finder:
- Connect your iPhone to your Mac using a Lightning cable.
- If iTunes or Finder doesn’t open automatically, launch Finder from the Dock or by searching for it in Spotlight.
- In Finder, click on your iPhone’s name under the “Locations” sidebar to access the device’s Summary page.
- In the Summary tab, you will see different options for your iPhone. Click on the “Restore iPhone” button.
- A pop-up window will appear, asking if you want to back up your iPhone. Select the option that suits your preference. It’s recommended to create a backup before restoring your device.
- Click on “Restore” to confirm that you want to restore your iPhone.
- Read and agree to the terms and conditions that appear, then click on “Restore” once again to proceed.
- Finder will now download the latest iOS firmware for your iPhone. The process may take some time, so ensure that your Mac is connected to a stable internet connection.
- After the firmware is downloaded, Finder will begin the restore process. Your iPhone will restart and go through the setup process as if it were a new device.
- Follow the on-screen instructions to set up your iPhone and restore your apps, settings, and data from the backup if you have chosen to create one.
It’s important to note that restoring an iPhone using Finder will erase all the data on your device and replace it with the data from the chosen backup. Ensure that you have a recent backup and that you are ready to proceed with the restore process. Once the restore is complete, you can set up your iPhone as a new device or restore your apps and settings from the backup.
Steps to Restore iPhone without iTunes using iCloud
Restoring an iPhone without iTunes using iCloud is a convenient option that allows you to perform the restore process directly on your device. Follow these steps to restore your iPhone using iCloud:
- Ensure that your iPhone is connected to a stable Wi-Fi network and has sufficient battery power.
- On your iPhone, go to the Settings app and tap on your Apple ID at the top of the screen.
- From the Apple ID menu, select “iCloud” and then tap on “iCloud Backup.”
- Make sure that the iCloud Backup toggle switch is enabled. If it’s not, toggle it on.
- Tap on “Back Up Now” to initiate an immediate backup of your iPhone’s data to iCloud. It’s important to have a recent backup before proceeding with the restore process.
- Once the backup is complete, go to the “Settings” app again, tap on your Apple ID, and then select “General.”
- Scroll down and tap on “Reset,” followed by “Erase All Content and Settings.”
- Confirm your action by entering your passcode and selecting “Erase iPhone.”
- On the “Apps & Data” screen, select “Restore from iCloud Backup.”
- Sign in to your iCloud account using your Apple ID and password.
- Choose the most recent backup from the list of available backups and wait for the restore process to complete. This may take some time depending on the size of the backup and your internet connection speed.
- Once the restore is complete, follow the on-screen instructions to set up your iPhone and restore your apps, settings, and data from the backup.
Remember that restoring an iPhone using iCloud will erase all the data on your device and replace it with the data from the chosen backup. Make sure to have a recent backup and verify that you want to proceed with the restore process. Once the restore is finished, you can set up your iPhone as a new device or restore your apps and settings from the backup you selected.
Steps to Restore iPhone without iTunes using Finder (for Mac)
If you are using a Mac computer, you can restore your iPhone without iTunes by using Finder. This method provides an alternative way to sync and restore your device. Follow these steps to restore your iPhone using Finder:
- Connect your iPhone to your Mac using a Lightning cable.
- If iTunes or Finder does not open automatically, launch Finder from the Dock or by searching for it in Spotlight.
- In Finder, click on your iPhone’s name under the “Locations” sidebar to access the device’s Summary page.
- In the Summary tab, you will find various options for your iPhone. Click on the “Restore iPhone” button.
- A pop-up window will appear, asking if you want to back up your iPhone. Choose the option that suits your preference. It’s advisable to create a backup before proceeding with the restore.
- Click on “Restore” to confirm that you want to restore your iPhone.
- Read and agree to the terms and conditions that appear, then click on “Restore” once again to proceed.
- Finder will download the latest iOS firmware for your iPhone. Depending on your internet connection speed, this process may take some time.
- After the firmware is downloaded, Finder will begin the restore process. Your iPhone will restart and go through the setup process as if it were a new device.
- Follow the on-screen instructions to set up your iPhone and restore your apps, settings, and data from the backup if you have chosen to create one.
Keep in mind that restoring an iPhone using Finder will erase all the data on your device and replace it with the data from the chosen backup. Ensure that you have a recent backup and that you are prepared to proceed with the restore process. Once the restore is complete, you can set up your iPhone as a new device or restore your apps and settings from the backup you selected.
What to do if you forgot your Apple ID or passcode?
Forgetting your Apple ID or passcode can be a frustrating situation, but there are steps you can take to recover or reset them. Here’s what you can do if you find yourself in this situation:
If you forgot your Apple ID:
- Go to the Apple ID account page on a web browser.
- Click on “Forgot Apple ID or password”.
- Enter your email address and click “Continue”.
- Choose the option to reset your password and follow the on-screen instructions.
- If you don’t have access to the email address associated with your Apple ID or cannot remember it, you can recover your Apple ID by answering security questions or using account recovery.
If you forgot your passcode:
- On your iPhone, tap on “Forgot Passcode” when prompted to enter your passcode.
- Follow the on-screen instructions to confirm your identity and reset your passcode.
- If you have enabled Touch ID or Face ID, you can use them to unlock your iPhone and change your passcode.
- If you are unable to unlock your iPhone using any of the above methods, you may need to restore your device using iTunes or Finder. This will erase all data on your iPhone, including the passcode, but it will allow you to set up your device as new or restore from a backup if you have one.
- If you choose to restore your device, follow the appropriate steps outlined in the previous sections to restore your iPhone without iTunes using iCloud or Finder.
It’s important to note that recovering an Apple ID or resetting a passcode may require access to the associated email address or knowledge of security questions. If you are still unable to recover your Apple ID or passcode, it is recommended to contact Apple Support for further assistance.
How to backup your iPhone before restoring without iTunes?
Before you proceed with restoring your iPhone without iTunes, it is crucial to back up your device to ensure that your data is safely stored and can be restored later. Here’s how you can backup your iPhone using the built-in tools:
Backing up your iPhone using iCloud:
- Connect your iPhone to a stable Wi-Fi network.
- On your iPhone, go to the Settings app and tap on your Apple ID at the top of the screen.
- Tap on “iCloud” and then select “iCloud Backup”.
- Toggle on the “iCloud Backup” switch if it’s not already enabled.
- Tap on “Back Up Now” to initiate an immediate backup of your iPhone’s data to iCloud. Ensure that you have enough iCloud storage space available for the backup.
- Wait for the backup process to complete. This may take some time, depending on the size of your data and the speed of your internet connection.
Backing up your iPhone using Finder (for Mac) or iTunes (for Windows):
- Connect your iPhone to your computer using a Lightning cable.
- If iTunes or Finder doesn’t open automatically, launch Finder on your Mac or iTunes on your Windows computer.
- In Finder or iTunes, click on your iPhone’s name under the “Locations” or “Devices” sidebar.
- In the Summary tab, click on “Back Up Now” to initiate a backup of your iPhone’s data to your computer. You can choose to encrypt the backup if you want to include sensitive data such as Health and Keychain information.
- Wait for the backup process to complete. This may take some time depending on the size of your data and the speed of your computer.
It’s important to regularly back up your iPhone to ensure that you have the latest copy of your data in case of any unexpected issues or data loss. By following the steps above, you can create a backup of your iPhone using either iCloud or Finder/iTunes, depending on your preference and available resources.