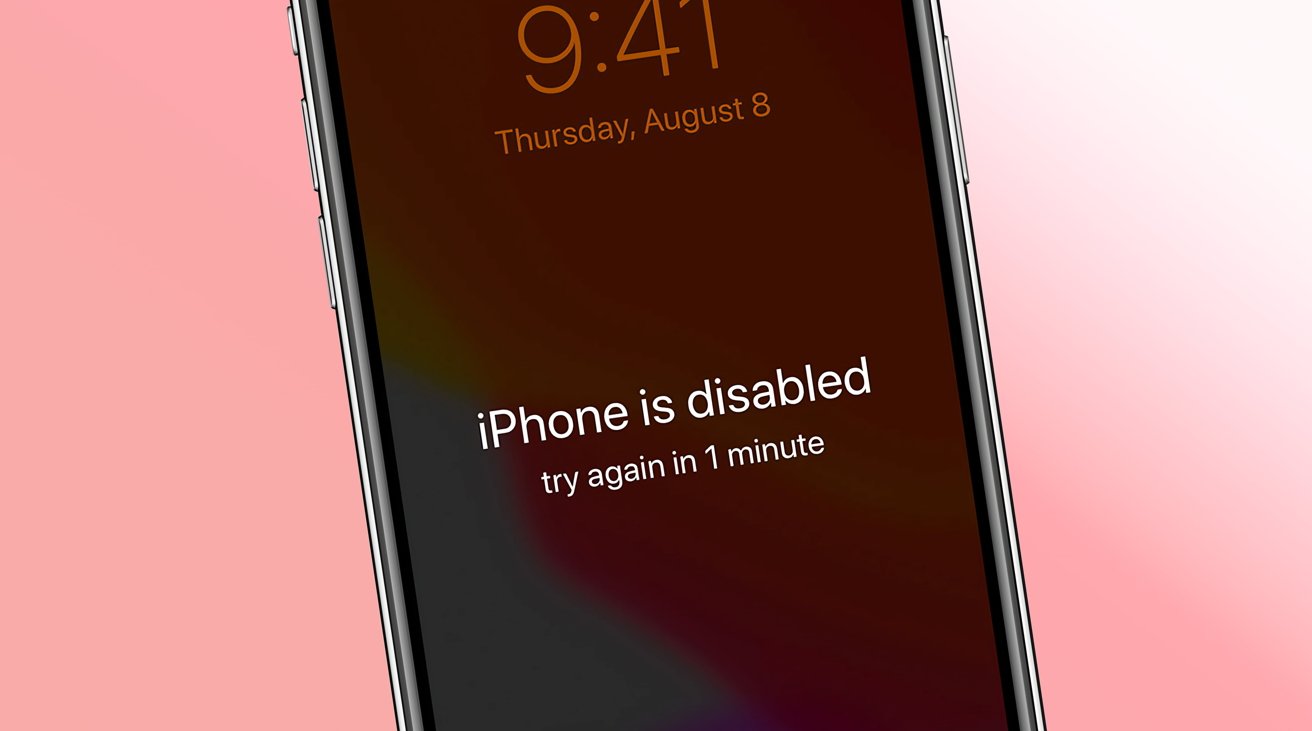Reasons for iPhone Disabling
There are several reasons why an iPhone may become disabled, rendering it inaccessible for use. Understanding these factors can help users take preventive measures and address the issue effectively when it occurs. Here are the common reasons for iPhone disabling:
-
Incorrect Passcode Entries: Entering the wrong passcode multiple times can lead to the iPhone being disabled. After several unsuccessful attempts, the device automatically disables itself to prevent unauthorized access.
-
Software Glitches: Software glitches or bugs within the iOS operating system can cause an iPhone to become disabled. These issues may arise due to incomplete software updates, corrupted system files, or conflicts with third-party applications.
-
Forgotten Passcode: Forgetting the device passcode can result in repeated failed attempts to unlock the iPhone, triggering the disabling mechanism as a security measure.
-
System Security Measures: In some cases, the iPhone may become disabled as a result of security measures implemented to protect the device and its data. This can occur when the system detects suspicious activities or potential security breaches.
-
Physical Damage: Physical damage to the iPhone, such as a cracked screen or internal hardware issues, can lead to the device becoming disabled. This may occur as a safety measure to prevent further damage or unauthorized access.
Understanding these reasons for iPhone disabling can help users troubleshoot the issue effectively and take appropriate steps to enable the device. Whether it's addressing passcode-related issues, resolving software glitches, or dealing with physical damage, knowing the root causes of iPhone disabling is essential for maintaining the device's functionality and security.
How to Check if iPhone is Disabled
Checking whether an iPhone is disabled is crucial for determining the appropriate course of action to restore its functionality. When encountering issues with accessing an iPhone, it's essential to verify if the device is indeed disabled before proceeding with any troubleshooting steps. Here's how to check if an iPhone is disabled:
-
Screen Message: When attempting to unlock the iPhone with an incorrect passcode multiple times, a message will appear on the screen indicating that the device is disabled. This message typically informs the user about the number of remaining attempts before the iPhone becomes permanently disabled.
-
Connect to Computer: If the iPhone displays a message indicating that it is disabled, connecting it to a computer and launching iTunes or Finder (for macOS Catalina and later) can provide further confirmation. Upon connecting the disabled iPhone, the computer will recognize the device and display a message indicating that the iPhone is disabled and needs to be restored or unlocked.
-
iTunes or Finder Prompt: When the disabled iPhone is connected to a computer with iTunes or Finder open, a prompt will appear, confirming that the device is disabled and providing options for restoring or unlocking it. This prompt serves as a clear indication that the iPhone has indeed been disabled due to multiple incorrect passcode entries.
By following these steps, users can accurately determine if their iPhone is disabled, enabling them to proceed with the appropriate methods for restoring access to the device. Once the disabled status is confirmed, users can then explore the available solutions to address the issue and regain access to their iPhone.
Checking the disabled status of an iPhone is the first step in resolving access issues and ensuring the security of the device and its data. With this knowledge, users can proceed with confidence, knowing the exact status of their iPhone and taking the necessary steps to enable it once again.
Steps to Enable a Disabled iPhone Using iTunes
Enabling a disabled iPhone using iTunes involves a series of steps that can help users restore access to their device and resolve the disabling issue effectively. By following these steps, individuals can leverage the capabilities of iTunes to initiate the restoration process and regain control of their iPhone. Here's a detailed guide on the steps to enable a disabled iPhone using iTunes:
-
Connect the iPhone to the Computer: Begin by connecting the disabled iPhone to a computer using a USB cable. Launch the iTunes application on the computer to initiate the connection process. Upon connecting the iPhone, iTunes will detect the disabled device and display a notification indicating that the iPhone is in a disabled state.
-
Enter Recovery Mode: To proceed with enabling the disabled iPhone, it's essential to enter recovery mode. This can be achieved by following specific steps based on the iPhone model. For iPhone 8 and later models, quickly press and release the volume up button, then the volume down button, and finally, press and hold the side button until the recovery mode screen appears. For iPhone 7 and 7 Plus, simultaneously press and hold the side and volume down buttons until the recovery mode screen is displayed. For iPhone 6s and earlier models, press and hold the home and top (or side) buttons until the recovery mode screen appears.
-
iTunes Prompt: Once the iPhone is in recovery mode, iTunes will detect the device's status and display a prompt indicating that the iPhone needs to be restored or updated. At this stage, users can choose the "Restore" option to initiate the restoration process. It's important to note that this action will erase all data on the iPhone, including settings and content, and install the latest version of iOS.
-
Restore the iPhone: After selecting the "Restore" option, iTunes will proceed with downloading the necessary software and firmware for the iPhone. Once the download is complete, iTunes will begin the restoration process, which involves erasing the disabled iPhone's data and installing the latest iOS version. Users will be able to monitor the progress of the restoration on the computer screen.
-
Set Up the iPhone: Upon successful completion of the restoration process, iTunes will prompt users to set up the iPhone. This involves configuring language, region, Wi-Fi network, and other settings. Users can choose to restore the iPhone from a previous backup or set it up as a new device.
By following these steps, users can effectively enable a disabled iPhone using iTunes, restoring access to the device and addressing the disabling issue. It's important to ensure that the iPhone is regularly backed up to prevent data loss during the restoration process. Additionally, users should consider implementing security measures, such as enabling Touch ID or Face ID, and setting a secure passcode to prevent future disabling incidents.
Enabling a disabled iPhone using iTunes provides a reliable method for restoring the device's functionality and ensuring that users can continue to benefit from the features and capabilities of their iPhone. With a clear understanding of the steps involved, individuals can confidently address disabling issues and regain access to their iPhone with the assistance of iTunes.
Steps to Enable a Disabled iPhone Using iCloud
Enabling a disabled iPhone using iCloud offers an alternative approach to restoring access to the device, particularly when direct physical access to a computer with iTunes is not feasible. This method leverages the capabilities of iCloud, allowing users to remotely initiate the restoration process and regain control of their disabled iPhone. Here's a comprehensive guide outlining the steps to enable a disabled iPhone using iCloud:
-
Access iCloud Website: Begin by accessing the official iCloud website (www.icloud.com) from a web browser on a computer or another mobile device. It's important to use the Apple ID and password associated with the disabled iPhone to log in to iCloud. Once logged in, users will be presented with various iCloud services and features.
-
Navigate to Find My iPhone: Within the iCloud dashboard, locate and click on the "Find iPhone" option. This feature enables users to locate, track, and manage their Apple devices, including the ability to remotely enable a disabled iPhone.
-
Select Disabled iPhone: Upon accessing the "Find My iPhone" feature, a list of associated Apple devices linked to the user's iCloud account will be displayed. Locate and select the disabled iPhone from the list of devices. The system will initiate the process of locating and accessing the disabled iPhone remotely.
-
Initiate Erase iPhone: After selecting the disabled iPhone, users can choose the "Erase iPhone" option. This action remotely triggers the erasure of all data and settings on the disabled device, effectively restoring it to its factory settings. It's important to note that this process will remove all content and settings from the iPhone, including the passcode that caused the device to become disabled.
-
Set Up the iPhone: Once the erasure process is initiated, the disabled iPhone will be restored to its original state, free from the disabling mechanism. Users can then proceed to set up the iPhone as a new device, configuring language, region, Wi-Fi network, and other essential settings. Alternatively, users can choose to restore the iPhone from a previous iCloud backup during the setup process.
By following these steps, users can effectively enable a disabled iPhone using iCloud, leveraging the remote capabilities of iCloud's "Find My iPhone" feature to initiate the restoration process. This method provides a convenient solution for addressing disabling issues without the need for direct physical access to the disabled iPhone. It's important to ensure that the Apple ID and password used for iCloud access are kept secure to prevent unauthorized access to the Find My iPhone feature and other iCloud services.
Enabling a disabled iPhone using iCloud offers a practical and remote approach to restoring access to the device, ensuring that users can regain control of their iPhone and continue to benefit from its features and functionalities. With a clear understanding of the steps involved, individuals can confidently address disabling issues and restore their iPhone's functionality with the assistance of iCloud.
Steps to Enable a Disabled iPhone Using Recovery Mode
Enabling a disabled iPhone using recovery mode provides a reliable method for restoring access to the device when other approaches, such as using iTunes or iCloud, may not be feasible or effective. Recovery mode allows users to initiate the restoration process directly on the iPhone, leveraging its built-in recovery capabilities to address the disabling issue. Here's a detailed guide outlining the steps to enable a disabled iPhone using recovery mode:
-
Connect the iPhone to the Computer: Begin by connecting the disabled iPhone to a computer using a USB cable. Launch the iTunes application on the computer to initiate the connection process. Upon connecting the iPhone, iTunes will detect the disabled device and display a notification indicating that the iPhone is in a disabled state.
-
Enter Recovery Mode: To enter recovery mode, the specific steps vary based on the iPhone model. For iPhone 8 and later models, quickly press and release the volume up button, then the volume down button, and finally, press and hold the side button until the recovery mode screen appears. For iPhone 7 and 7 Plus, simultaneously press and hold the side and volume down buttons until the recovery mode screen is displayed. For iPhone 6s and earlier models, press and hold the home and top (or side) buttons until the recovery mode screen appears.
-
iTunes Prompt: Once the iPhone is in recovery mode, iTunes will detect the device's status and display a prompt indicating that the iPhone needs to be restored or updated. At this stage, users can choose the "Restore" option to initiate the restoration process. It's important to note that this action will erase all data on the iPhone, including settings and content, and install the latest version of iOS.
-
Restore the iPhone: After selecting the "Restore" option, iTunes will proceed with downloading the necessary software and firmware for the iPhone. Once the download is complete, iTunes will begin the restoration process, which involves erasing the disabled iPhone's data and installing the latest iOS version. Users will be able to monitor the progress of the restoration on the computer screen.
-
Set Up the iPhone: Upon successful completion of the restoration process, iTunes will prompt users to set up the iPhone. This involves configuring language, region, Wi-Fi network, and other settings. Users can choose to restore the iPhone from a previous backup or set it up as a new device.
By following these steps, users can effectively enable a disabled iPhone using recovery mode, leveraging the device's built-in recovery capabilities to initiate the restoration process. This method provides a practical solution for addressing disabling issues directly on the iPhone, ensuring that users can regain access to their device and continue to benefit from its features and functionalities. It's important to ensure that the iPhone is regularly backed up to prevent data loss during the restoration process. Additionally, users should consider implementing security measures, such as enabling Touch ID or Face ID, and setting a secure passcode to prevent future disabling incidents.