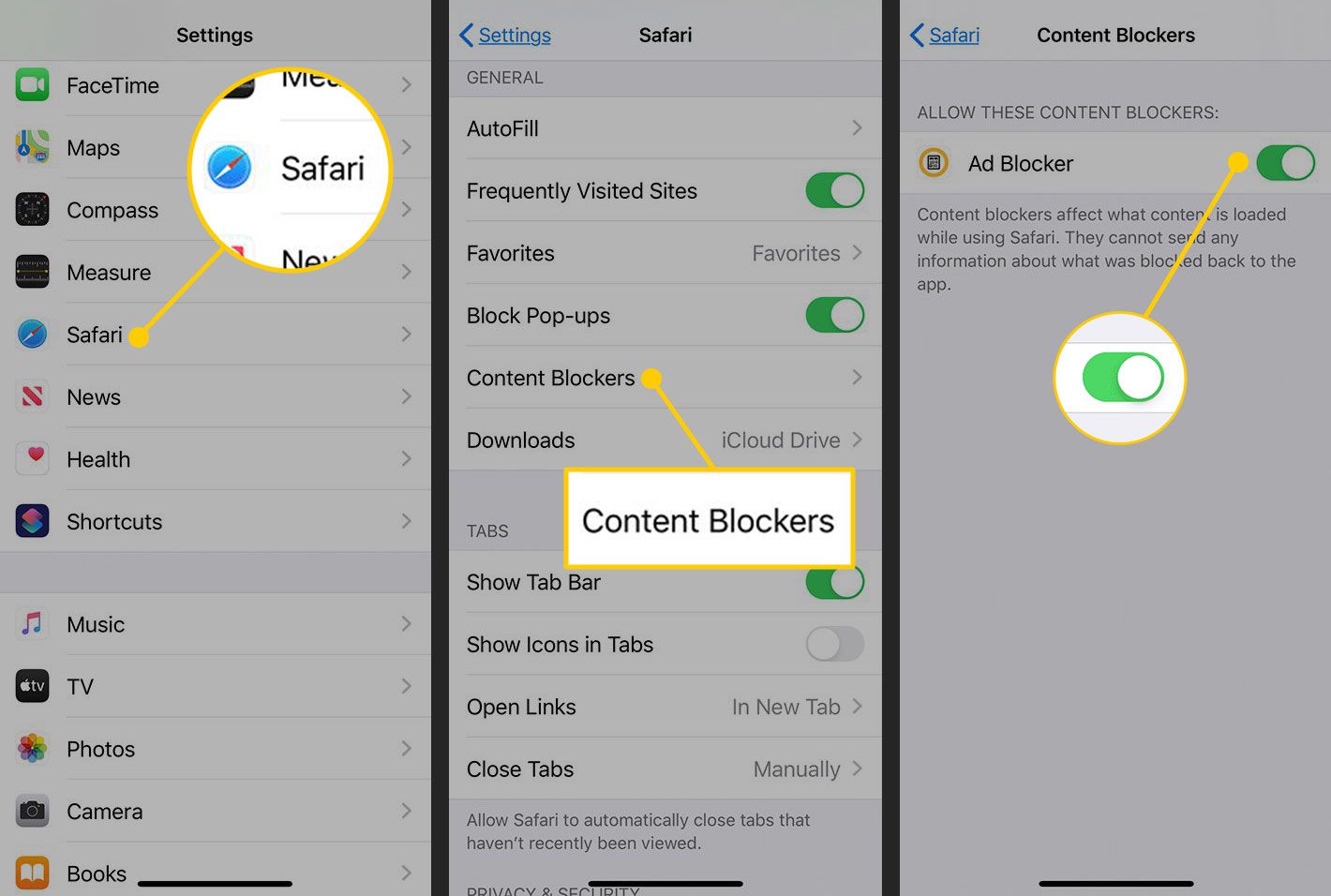How to Access Safari Settings on iPhone 11
Accessing Safari settings on your iPhone 11 is a straightforward process that allows you to customize your browsing experience. Here's how to do it:
-
Open Settings: Begin by unlocking your iPhone 11 and locating the Settings app on your home screen. The app icon resembles a gear and is typically found on the first page of apps.
-
Scroll Down and Tap Safari: Once you've opened the Settings app, scroll down until you find the list of installed apps. Tap on the Safari icon to access the browser's specific settings.
-
Explore Safari Settings: Within the Safari settings, you'll find a range of options to personalize your browsing experience. These settings include options for controlling pop-ups, managing privacy and security, adjusting search engine preferences, and more.
Accessing Safari settings on your iPhone 11 gives you the flexibility to tailor your browsing experience to your preferences and needs. Whether you want to enable pop-ups for specific websites, disable the pop-up blocker entirely, or utilize content blockers to manage pop-ups, accessing Safari settings is the first step in customizing your browsing experience on your iPhone 11.
Enabling Pop-Ups for Specific Websites
Enabling pop-ups for specific websites on your iPhone 11 can be advantageous when you want to ensure a seamless browsing experience for trusted sites. By allowing pop-ups on selected websites, you can access important information, such as notifications, alerts, and interactive content, without hindrance. Here's how to enable pop-ups for specific websites on your iPhone 11:
-
Open Safari Settings: Begin by accessing the Safari settings on your iPhone 11, as outlined in the previous section. Once you're in the Safari settings, look for the "Content Blockers" section.
-
Tap on Content Blockers: Within the Content Blockers section, you'll find the option to manage content blockers for specific websites. Tap on this option to proceed.
-
Add Websites: In this section, you can add specific websites for which you want to enable pop-ups. Tap on the "Add a Website" button and enter the URL of the website for which you wish to allow pop-ups.
-
Adjust Pop-Up Settings: After adding the website, you'll have the option to adjust the pop-up settings for that particular site. You can choose to allow pop-ups, notifications, and other interactive content as per your preference.
Enabling pop-ups for specific websites empowers you to tailor your browsing experience to suit your needs. Whether it's a news website, a productivity tool, or an educational platform, allowing pop-ups for trusted sites ensures that you don't miss out on important updates and alerts. This level of customization enhances the usability of Safari on your iPhone 11, providing a personalized and efficient browsing experience.
By following these steps, you can effectively enable pop-ups for specific websites on your iPhone 11, ensuring that you stay informed and engaged while browsing your favorite online destinations.
Disabling Pop-Up Blocker for All Websites
Disabling the pop-up blocker for all websites on your iPhone 11 can be beneficial in certain scenarios where you need to access a wide range of online content without interruption. Whether you're engaging with interactive web applications, accessing essential notifications, or participating in online surveys, disabling the pop-up blocker for all websites can streamline your browsing experience. Here's how to accomplish this on your iPhone 11:
-
Access Safari Settings: Begin by navigating to the Settings app on your iPhone 11 and scrolling down to locate the Safari settings. Tap on Safari to access its specific settings.
-
Toggle Off the Pop-Up Blocker: Within the Safari settings, you'll find the option to toggle the pop-up blocker on or off. By default, the pop-up blocker is enabled to prevent intrusive pop-ups from disrupting your browsing experience. To disable the pop-up blocker for all websites, simply toggle the switch to the "off" position.
-
Confirmation: Upon toggling off the pop-up blocker, Safari will prompt you to confirm your action. This serves as a safeguard to ensure that you intentionally want to disable the pop-up blocker for all websites. Confirm your choice to proceed.
By following these steps, you can effectively disable the pop-up blocker for all websites on your iPhone 11, granting you unrestricted access to pop-up content across the web. It's important to exercise caution when disabling the pop-up blocker, as it may expose you to potentially intrusive or malicious pop-ups on certain websites. Therefore, it's advisable to only disable the pop-up blocker when necessary and on trusted websites.
Disabling the pop-up blocker for all websites provides you with the flexibility to engage with a wide array of online content without encountering restrictions. Whether you're exploring innovative web applications, participating in online forums, or accessing interactive educational resources, this customization option empowers you to make the most of your browsing experience on Safari.
By understanding how to disable the pop-up blocker for all websites on your iPhone 11, you can optimize your browsing experience to suit your specific needs and preferences. This level of customization ensures that you have control over the pop-up behavior while exploring the vast landscape of online content.
Using Content Blockers to Manage Pop-Ups
Utilizing content blockers to manage pop-ups on your iPhone 11 offers a comprehensive approach to enhancing your browsing experience. Content blockers not only enable you to control pop-ups but also provide additional functionalities, such as ad blocking, privacy protection, and the ability to customize website elements. Here's how you can leverage content blockers to effectively manage pop-ups on your iPhone 11:
-
Access Safari Settings: Begin by accessing the Safari settings on your iPhone 11. Within the settings, navigate to the "Content Blockers" section, where you can manage the various aspects of content blocking, including pop-ups.
-
Explore Content Blocker Options: In the Content Blockers section, you'll find a list of installed content blockers on your device. These may include third-party content blocking apps that offer advanced features for managing pop-ups and other web content. Tap on a specific content blocker to explore its settings and customization options.
-
Enable Pop-Up Management: Within the settings of your chosen content blocker, you'll likely find options to manage pop-ups. This may include the ability to selectively allow pop-ups on specific websites, block intrusive pop-ups, or customize the behavior of pop-up notifications.
-
Customize Content Blocking Rules: Many content blockers allow you to create custom rules for managing pop-ups. This level of customization empowers you to tailor the pop-up behavior according to your preferences, ensuring a seamless and uninterrupted browsing experience.
-
Benefit from Additional Features: In addition to pop-up management, content blockers often offer a range of supplementary features, such as ad blocking, tracker prevention, and privacy enhancements. By leveraging these capabilities, you can enjoy a more secure and streamlined browsing experience while effectively managing pop-ups.
By utilizing content blockers to manage pop-ups on your iPhone 11, you gain a high degree of control over your browsing environment. Whether you're aiming to minimize distractions, enhance privacy, or optimize the performance of Safari, content blockers provide a versatile solution for managing pop-ups and other web content.
With the ability to customize pop-up behavior, block intrusive elements, and benefit from additional features, content blockers serve as valuable tools for tailoring your browsing experience to align with your preferences and priorities. By integrating content blockers into your browsing routine, you can effectively manage pop-ups while enjoying a more personalized and efficient interaction with online content.