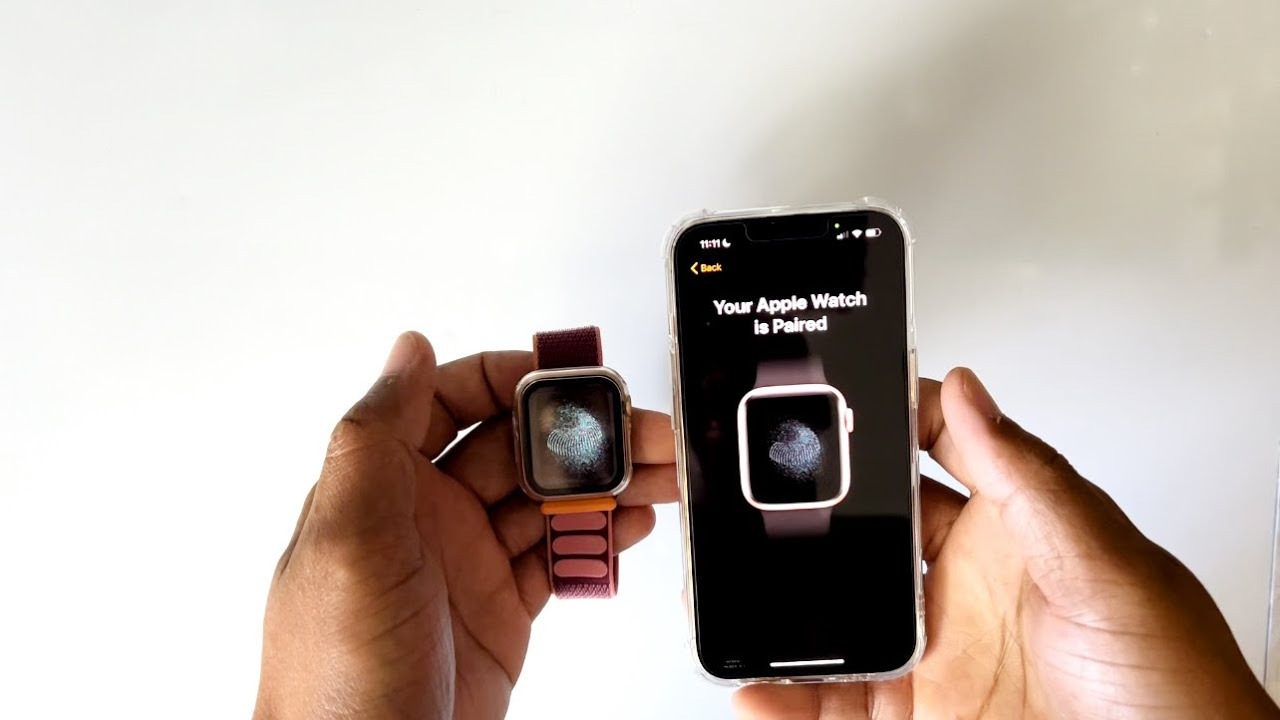Check the Compatibility
Before you begin the process of pairing and connecting your Apple Watch with a new iPhone, it’s important to ensure that both devices are compatible with each other. Apple provides a list of compatible devices on their website, so be sure to check if your specific iPhone model is included.
Not all iPhones are compatible with all Apple Watch models, so it’s crucial to verify that your iPhone is capable of pairing with the Apple Watch that you have. Additionally, make sure that both your iPhone and Apple Watch are running on the latest software versions to avoid any compatibility issues.
If you’re unsure about the compatibility or software versions, you can check this information in the settings of both devices. On your iPhone, go to “Settings” and tap on “General,” then select “About” and check for any software update notifications. For your Apple Watch, go to the home screen and tap on the “Settings” app, followed by “General,” and then “About.”
If your devices are not compatible or are not running on the latest software versions, you may need to upgrade or update accordingly before proceeding with the pairing process.
Checking the compatibility and software versions is essential to ensure a smooth and successful pairing and connection between your Apple Watch and the new iPhone. Once you’ve verified that your devices are compatible and up to date, you can continue with the next steps to unpair the Apple Watch from the previous iPhone and set it up with your new iPhone.
Ensure Both Devices Have the Latest Software
Before proceeding with the pairing and connection process, it is crucial to ensure that both your Apple Watch and new iPhone are running on the latest software versions. Keeping your devices up to date ensures compatibility and enables you to access the latest features and enhancements.
To check for software updates on your iPhone, navigate to the “Settings” app and tap on “General.” From there, select “Software Update.” If an update is available, follow the on-screen prompts to download and install it. It is recommended to connect your iPhone to a stable Wi-Fi network and ensure it is sufficiently charged before initiating the update process.
For your Apple Watch, begin by placing it on its charger and connecting it to a power source. Open the “Watch” app on your iPhone and tap on the “My Watch” tab. From there, select “General” and then “Software Update.” If an update is available, follow the prompts to download and install it.
It is important to keep in mind that updating your Apple Watch may take some time, so be patient and ensure that it remains connected to its charger throughout the process. It is also advisable to keep your iPhone near the Apple Watch during the update to maintain a stable connection.
Once both your iPhone and Apple Watch are running on the latest software versions, you can proceed with the next steps of unpairing the Apple Watch from the previous iPhone and setting it up with your new iPhone. Ensuring that both devices are up to date will provide a seamless and optimized experience when pairing and using them together.
By keeping your devices updated, you can take advantage of any bug fixes, security patches, and new features that Apple releases, enhancing the performance and functionality of your Apple Watch and iPhone.
Unpair the Apple Watch from the Previous iPhone
If you previously paired your Apple Watch with another iPhone and are now switching to a new iPhone, it is necessary to unpair the Apple Watch from the old device before proceeding with the pairing process. Unpairing will disconnect the Apple Watch from the previous iPhone and remove any associated data, ensuring a clean setup with the new iPhone.
To unpair your Apple Watch from the previous iPhone, follow these steps:
- Make sure your Apple Watch and old iPhone are in close proximity to each other.
- On the old iPhone, open the “Watch” app.
- Navigate to the “My Watch” tab.
- Tap on your Apple Watch’s name at the top of the screen.
- Tap the “i” icon next to your Apple Watch’s name.
- Select the “Unpair Apple Watch” option.
- Confirm the unpairing process by tapping “Unpair [Apple Watch Name].” You may need to enter your Apple ID password to complete the process.
Once the unpairing process is complete, your Apple Watch will be disconnected from the old iPhone. The watch will reset to its factory settings and all data will be removed, including apps, settings, and any synced content. This ensures a clean slate for pairing the Apple Watch with your new iPhone.
It’s important to note that unpairing the Apple Watch from the old iPhone will not delete the watch’s data from your iCloud account or other devices. This means you can easily restore your settings and data to the Apple Watch when you pair it with your new iPhone.
With the Apple Watch successfully unpaired from the previous iPhone, you can now proceed with the next steps of powering on and resetting the Apple Watch in preparation for pairing it with your new iPhone.
Power On and Reset the Apple Watch
After unpairing your Apple Watch from the previous iPhone, the next step is to power on the Apple Watch and perform a reset. This ensures that the watch is ready to be paired with your new iPhone.
To power on the Apple Watch, press and hold the side button until the Apple logo appears on the screen. This may take a few seconds. Once the logo appears, release the button and wait for the watch to finish booting up.
After powering on the Apple Watch, you will need to reset it to its factory settings. This will erase all data and settings on the watch, preparing it for the pairing process with the new iPhone.
To reset the Apple Watch, follow these steps:
- On the watch face, swipe up from the bottom of the screen to access the control center.
- Tap on the “Settings” icon, which looks like a gear.
- Scroll down and tap on “General.”
- Scroll down again and tap on “Reset.”
- Choose “Erase All Content and Settings.”
- If prompted, enter your passcode to confirm the reset.
Once the reset process is initiated, the Apple Watch will take a few minutes to erase all data and settings. It will then restart and display the “Hello” screen, indicating that it is ready to be paired with a new iPhone.
By powering on and resetting the Apple Watch, you have prepared it for the pairing process with your new iPhone. Next, you will need to place the Apple Watch and the new iPhone in close proximity and proceed with the pairing steps using the Apple Watch app on the iPhone.
Place the Apple Watch and the New iPhone in Close Proximity
Before you can start the pairing process, it is important to ensure that both your Apple Watch and your new iPhone are in close proximity to each other. Having them close together will facilitate a strong and stable connection during the pairing and setup process.
Place your Apple Watch and the new iPhone side by side, ideally on a flat surface. This will allow for easy access to both devices and make it convenient to follow the steps required to complete the pairing.
Ensure that there are no physical obstructions or interference, such as walls or other electronic devices, between the Apple Watch and the new iPhone. This will prevent any loss of signal or connectivity issues during the pairing process.
Having the Apple Watch and the new iPhone in close proximity is crucial for a successful pairing and an efficient setup process. It allows the devices to establish a strong Bluetooth connection, ensuring smooth data transfer and communication between them.
Once you have positioned the Apple Watch and the new iPhone side by side, you are ready to proceed with the next steps which involve using the Apple Watch app on the new iPhone to initiate the pairing process.
Open the Apple Watch App on the New iPhone
Now that you have placed the Apple Watch and the new iPhone in close proximity, the next step is to open the Apple Watch app on your new iPhone. The Apple Watch app is a pre-installed app that allows you to manage and customize your Apple Watch settings.
To open the Apple Watch app, follow these steps:
- Unlock your new iPhone and navigate to the home screen.
- Locate the Apple Watch app, which is represented by a green icon with a silhouette of an Apple Watch.
- Tap on the Apple Watch app to launch it.
Opening the Apple Watch app will give you access to various setup and customization options for your Apple Watch. This includes configuring notifications, selecting watch faces, customizing app layouts, and managing installed apps.
By opening the Apple Watch app on your new iPhone, you are now ready to proceed with the next step – tapping “Start Pairing” within the app. This will initiate the pairing process between your Apple Watch and the new iPhone, allowing you to set up and configure your Apple Watch according to your preferences.
Tap “Start Pairing” on the New iPhone
With the Apple Watch app open on your new iPhone, the next step in pairing and connecting your Apple Watch is to tap “Start Pairing” within the app. This will initiate the pairing process and allow you to establish a connection between your Apple Watch and the new iPhone.
Follow these steps to tap “Start Pairing” on your new iPhone:
- Launch the Apple Watch app on your new iPhone.
- On the “Welcome to Apple Watch” screen, tap “Start Pairing.”
After tapping “Start Pairing,” your iPhone will display a viewfinder in the Apple Watch app, instructing you to position your iPhone’s camera over the Apple Watch’s display. This step is crucial for securely pairing the devices with the help of the camera.
Continue to the next step to learn how to position the iPhone’s camera over the Apple Watch to proceed with the pairing process.
Position the iPhone’s Camera Over the Apple Watch
After tapping “Start Pairing” in the Apple Watch app on your new iPhone, the next step is to position your iPhone’s camera over the display of your Apple Watch. This step is essential for securely pairing the two devices and establishing a connection.
Follow these steps to position the iPhone’s camera over the Apple Watch:
- Hold your new iPhone in one hand and your Apple Watch in the other.
- Ensure that both devices are in close proximity to each other.
- On the iPhone, focus on the viewfinder displayed within the Apple Watch app.
- Align the viewfinder with the pairing animation on the Apple Watch’s screen.
- Wait for the iPhone’s camera to capture the pairing code displayed on the Apple Watch.
- Once the pairing code is recognized, the pairing process will continue automatically.
Positioning the iPhone’s camera over the Apple Watch’s display is a crucial step in securely pairing the two devices. The camera captures the pairing code displayed on the Apple Watch, allowing the devices to establish a secure and encrypted connection.
Be sure to hold both devices steady while aligning the viewfinder with the pairing animation on the Apple Watch’s screen. This helps ensure accurate capture of the pairing code and smooth progression of the pairing process.
Once the iPhone successfully captures the pairing code, the pairing process will proceed to the subsequent setup steps. These steps include configuring the watch’s settings, setting up your Apple ID, selecting apps and features for installation on the Apple Watch, and more.
By correctly positioning the iPhone’s camera over the Apple Watch, you are ready to continue the pairing process and set up your Apple Watch with your new iPhone.
Set Up the Apple Watch Using the New iPhone
After successfully pairing your Apple Watch with your new iPhone, the next step is to set up the watch using the iPhone. This process will allow you to customize various settings, preferences, and features according to your preferences.
Follow these steps to set up the Apple Watch using your new iPhone:
- Once the pairing process is complete, you will see a “Set Up Apple Watch” screen on your iPhone.
- Tap “Set Up for Myself” if you are setting up the Apple Watch for yourself. Alternatively, select “Set Up for a Family Member” if you are setting up the watch for someone else.
- On the next screen, you will need to choose your preferred wrist for wearing the Apple Watch: left or right.
- Proceed by entering a passcode for your Apple Watch. This provides an additional layer of security for your watch and helps protect your personal data.
- Read and agree to the Terms and Conditions presented on your iPhone.
- Next, you will be prompted to sign in with your Apple ID. This will allow you to personalize and sync various settings, apps, notifications, and more.
- Complete the setup process by following the on-screen instructions and providing any additional information as prompted.
During the setup process, you will have the option to choose various settings, including whether to enable or disable features like Siri, Apple Pay, and Emergency SOS. You can also customize watch face options, app layout, and settings such as brightness and haptic feedback.
Additionally, you will have the opportunity to select specific apps and features from your iPhone to be installed on your Apple Watch. This will allow you to access and use these apps directly from your wrist.
The setup process may take a few minutes to complete, depending on the options and settings you choose. Once the setup is finished, you will be ready to start using your Apple Watch with your new iPhone.
By following these steps, you can ensure that your Apple Watch is set up according to your preferences and ready to provide you with a personalized and seamless experience.
Choose Wrist Preference and Enter Passcode on the Apple Watch
After successfully setting up your Apple Watch using your new iPhone, the next step is to choose your preferred wrist for wearing the watch and set a passcode for added security.
To choose your wrist preference and enter a passcode on the Apple Watch, follow these steps:
- On your Apple Watch, swipe to access the watch face.
- Tap on the “Settings” app, which is represented by a gear icon.
- Scroll down and select “General.”
- Tap on “Wrist Detection.”
- Choose your preferred wrist for wearing the Apple Watch by selecting either “Left” or “Right”.
- Return to the “General” menu, and this time, tap on “Passcode.”
- Enter a passcode of your choice using the on-screen keypad.
- Re-enter the passcode to confirm it.
Choosing your wrist preference indicates which wrist you typically wear your Apple Watch on. This helps the watch optimize features like wrist detection and raise-to-wake functionality.
Setting a passcode is an important security measure for your Apple Watch. It helps ensure that only authorized individuals can access and use your watch. Make sure to choose a passcode that is unique and secure, using a combination of numbers and/or letters.
By selecting your wrist preference and entering a passcode on the Apple Watch, you are enhancing the usability and security of your device. Now, you can proceed with agreeing to the terms and conditions on your new iPhone and completing the setup process.
With these steps complete, you are one step closer to enjoying all the features and functionalities that your Apple Watch has to offer.
Agree to Terms and Conditions on the New iPhone
\
Once you have set the wrist preference and passcode on your Apple Watch, the next step in the setup process is to agree to the Terms and Conditions on your new iPhone. Agreeing to these terms is essential to proceed with the setup and start using your Apple Watch.
To agree to the Terms and Conditions on your new iPhone, follow these steps:
- On the iPhone, navigate through the setup screens until you reach the “Terms and Conditions” page.
- Read through the terms and conditions carefully, or if you prefer, you can tap on “Get Started” or “Agree” to accept the terms and continue with the setup.
- If prompted, enter your Apple ID and password, or set up a new Apple ID, to log in and proceed with the setup process.
It’s important to thoroughly review the Terms and Conditions before agreeing to them. These terms outline the legal agreement between you and Apple regarding the use of their products and services. While most users tend to skim through these agreements, taking the time to read and understand them can provide important information about your rights and obligations.
If you have any concerns or questions regarding the Terms and Conditions, you can visit Apple’s website or contact Apple Support for further assistance. It’s always a good idea to stay informed and aware of the terms and conditions associated with your devices and services.
By agreeing to the Terms and Conditions on your new iPhone, you are acknowledging your compliance with Apple’s rules and regulations, and you can proceed with signing in with your Apple ID and completing the setup process.
Once you have agreed to the terms, you’re just a few steps away from fully setting up your Apple Watch and enjoying all its features and capabilities.
Sign in with Apple ID and Complete the Setup Process
After agreeing to the Terms and Conditions on your new iPhone, the next step is to sign in with your Apple ID and complete the setup process for your Apple Watch. Signing in with your Apple ID allows you to personalize and sync various settings, apps, and features across your Apple devices.
To sign in with your Apple ID and complete the setup process, follow these steps:
- On your new iPhone, follow the on-screen prompts and enter your Apple ID and password when prompted.
- If you don’t have an Apple ID, you can tap on “Don’t have an Apple ID or forgot it?” to create a new Apple ID or recover your existing one.
- After signing in, you will have the option to set up Apple Pay, Siri, and other iCloud features on your Apple Watch. Follow the on-screen prompts to enable or disable these features according to your preferences.
- Continue through the setup process by selecting your preferences for app installations, privacy settings, and other customization options.
- Once you have completed the setup process, you will be able to use your Apple Watch with your new iPhone.
Signing in with your Apple ID allows you to access your personal data, iCloud storage, and other services tied to your Apple account. It also ensures that your Apple Watch is fully integrated with your existing apps, contacts, and settings, making for a seamless user experience.
During the setup process, you may also have the option to restore your Apple Watch from a backup. This is useful if you have previously backed up your Apple Watch data and want to transfer it to the new device. Follow the on-screen instructions to restore your Apple Watch from a backup if desired.
By signing in with your Apple ID and completing the setup process, you are ready to explore and enjoy the features of your Apple Watch on your new iPhone. Take the time to personalize your watch face, install your favorite apps, and customize settings to make the device truly your own.
Now that you have successfully signed in and completed the setup process, you can begin experiencing the convenience, functionality, and versatility of your Apple Watch paired with your new iPhone.
Select Apps and Features to Install on the Apple Watch
After signing in with your Apple ID and completing the initial setup process, the next step is to select which apps and features you want to install and utilize on your Apple Watch. This customization allows you to tailor the watch’s functionality to your specific needs and preferences.
To select apps and features to install on your Apple Watch, follow these steps:
- Open the Apple Watch app on your new iPhone.
- Tap on the “My Watch” tab at the bottom of the screen.
- Scroll down and look for the section labeled “Installed on Apple Watch.”
- Here, you will see a list of compatible apps that are already installed on your iPhone.
- Tap on any app to toggle the switch and choose whether you want it to be installed on your Apple Watch.
- You can also tap “Install” next to an app that is not yet installed on your iPhone to download and install it on your Apple Watch.
- Additionally, you can scroll further down to access the “Available Apps” section, where you can browse and search for other apps specifically designed for Apple Watch.
- To install an available app on your Apple Watch, simply tap on it and follow the prompts to download and install.
When selecting apps to install on your Apple Watch, consider which ones would be most useful and convenient on your wrist. Popular options include fitness tracking apps, messaging and communication apps, music streaming apps, and productivity tools.
Furthermore, don’t forget to explore the various features and settings available on your Apple Watch. You can customize watch faces, adjust notification preferences, enable or disable specific features like Siri or Apple Pay, and more. These customization options help tailor the device to your preferences and lifestyle.
Remember, you can always revisit the Apple Watch app on your iPhone later to add or remove apps and make further adjustments to your preferences.
By carefully selecting the apps and features to install on your Apple Watch, you can optimize its usability and personalize it to suit your needs. Whether it’s tracking your fitness goals, staying connected with friends and family, or enhancing your productivity, the choice is yours.
Now that you have chosen the apps and features for your Apple Watch, you are ready to move forward and wait for the watch to sync with your new iPhone.
Wait for the Apple Watch to Sync with the New iPhone
Once you have selected the apps and features to install on your Apple Watch, the next step is to wait for the watch to sync with your new iPhone. This syncing process ensures that all the desired apps, settings, and data are transferred from your iPhone to your Apple Watch.
During the syncing process, it is important to keep your Apple Watch and iPhone in close proximity and ensure a stable Bluetooth connection. Depending on the number of apps and data being transferred, the syncing process can take some time to complete.
While waiting for the Apple Watch to sync with your new iPhone, you can take this opportunity to explore the various features and functions of the watch. Familiarize yourself with the watch’s interface, test out the installed apps, and experiment with different watch faces and complications.
It is important to note that your Apple Watch may need to download and install any necessary updates during the syncing process. This ensures that your watch is running on the latest software version with the latest features and bug fixes.
If the syncing process takes longer than expected or encounters any issues, try rebooting both your Apple Watch and iPhone. Restarting both devices can often resolve minor connectivity or syncing problems.
Once the syncing process is complete, you will receive a notification on your Apple Watch indicating that it is ready for use with your new iPhone. Take a moment to double-check that all the desired apps and settings have transferred successfully.
By waiting for the Apple Watch to sync with your new iPhone, you can ensure that your watch is fully optimized and personalized according to your preferences. Take your time to explore the watch’s capabilities and enjoy the seamless integration between your iPhone and Apple Watch.
Now that the syncing process is complete, you can proceed to customize your notifications and settings on the Apple Watch according to your preferences.
Customize Notifications and Settings on the Apple Watch
After your Apple Watch has finished syncing with your new iPhone, the next step is to customize the notifications and settings on the watch. This allows you to personalize your Apple Watch experience and tailor it to your specific needs and preferences.
To customize notifications and settings on the Apple Watch, follow these steps:
- On your Apple Watch, access the home screen by pressing the digital crown or swiping up on the watch face.
- Locate and tap on the “Settings” app, represented by a gear icon.
- In the settings menu, you will find various options to customize your Apple Watch.
- Tap on “Notifications” to manage how notifications appear on your Apple Watch. From here, you can choose which apps send notifications to your watch, enable or disable notification previews, and adjust the behavior of alerts.
- Return to the settings menu and tap on “Sounds & Haptics” to adjust the audio and haptic feedback settings on your Apple Watch. You can customize the volume of alerts and enable or disable haptic feedback vibrations.
- Explore other settings options, such as “Display & Brightness” to adjust the brightness and appearance of the watch face, “General” to manage features like Do Not Disturb and Accessibility settings, and “Privacy” to control data sharing and app permissions.
Customizing notifications and settings on the Apple Watch allows you to control the flow of information and alerts that you receive on your wrist. You can choose which notifications are important to you and configure them to your liking, helping you stay connected without feeling overwhelmed.
Experiment with different sound and haptic settings to find the right balance of audio and physical feedback for your preferences. You can adjust the volume of alerts and choose whether to receive haptic vibrations for incoming notifications.
Remember, you can always revisit the settings menu on your Apple Watch to further customize and fine-tune different aspects of your device.
By customizing notifications and settings on your Apple Watch, you can ensure that the watch functions in a way that suits your lifestyle and preferences. Enjoy the freedom to manage and prioritize your notifications and adapt the watch’s settings to create a personalized experience.
Now that you have customized your notifications and settings, you can explore the Apple Watch App Store to download additional apps and enhance your Apple Watch experience.
Download Additional Apps from the App Store on the Apple Watch
After customizing notifications and settings on your Apple Watch, you may want to expand its functionality by downloading additional apps. The Apple Watch has its own dedicated App Store, allowing you to discover and install apps specifically designed for the watch’s unique capabilities.
To download additional apps from the App Store on your Apple Watch, follow these steps:
- On your Apple Watch, press the digital crown to access the app grid.
- Tap on the App Store icon, represented by a blue “A” with a white shopping bag.
- Browse through the various app categories or use the search function to find a specific app.
- When you find an app you want to download, tap on it to view more details.
- Tap on the “Get” or price button to start the download process.
- Authenticate the download using either your passcode, Face ID, or Touch ID.
- Wait for the app to download and install on your Apple Watch. You can monitor the progress on the app’s icon on the Home screen.
It’s important to note that not all iPhone apps have a dedicated Apple Watch companion app. However, many popular apps have optimized their functionality for the Apple Watch, providing unique and convenient features directly on your wrist.
When exploring the App Store on your Apple Watch, you can find a wide range of app categories, including fitness, productivity, health, communication, finance, and more. Take your time to explore different categories and discover apps that align with your interests and needs.
Once the apps are downloaded and installed on your Apple Watch, they will appear on the app grid, allowing easy access from your wrist. Some apps may require additional setup or configuration within their companion iPhone app to fully utilize their features on the Apple Watch.
Remember, you can always manage your installed apps on the Apple Watch by using the Watch app on your iPhone. From there, you can customize the app layout, reorder or remove apps, and manage app preferences.
By downloading additional apps from the App Store on your Apple Watch, you can extend its functionality and tailor it to your specific needs and interests. Enjoy the convenience and versatility of having useful apps accessible directly on your wrist.
Now that you have downloaded the apps you desire, it’s time to enjoy using your Apple Watch and fully embrace the smartwatch experience.
Enjoy Using Your Apple Watch with the New iPhone
Congratulations! You have successfully paired, set up, and customized your Apple Watch with your new iPhone. Now it’s time to fully enjoy and maximize your experience with this powerful wearable device.
Your Apple Watch offers a wide range of features and capabilities designed to enhance your daily life. Here are a few ways to make the most of your Apple Watch:
- Stay connected: Receive notifications for calls, messages, emails, and other apps directly on your wrist. Reply to messages, answer calls, and even check your email without needing to reach for your iPhone.
- Track your fitness: Take advantage of the built-in fitness tracking capabilities. Use the Workout app to monitor your workouts, track your steps, measure heart rate, and set fitness goals. The Activity rings provide motivation to stay active throughout the day.
- Make payments with ease: Set up Apple Pay on your Apple Watch to make secure and convenient payments wherever contactless payments are accepted.
- Control your media: Use your Apple Watch to control music playback, adjust volume, and manage multimedia content on your iPhone or other compatible devices.
- Discover new apps: Explore the dedicated Apple Watch App Store to find apps specifically designed for the watch. From productivity tools to health and wellness apps, there are countless options to enhance your daily routine.
- Express your style: Customize your watch face to match your style and mood. Choose from a variety of watch face designs, complications, and colors to create a unique look.
- Get assistance with Siri: Use Siri on your Apple Watch to get information, set reminders, send messages, and perform various tasks using just your voice.
Remember to keep your Apple Watch and iPhone updated with the latest software updates from Apple. These updates often introduce new features, performance improvements, and bug fixes to enhance your overall experience.
Whether it’s staying connected, tracking your fitness, managing your schedule, or exploring new apps, your Apple Watch has the potential to become an essential companion in your daily life.
Enjoy the convenience, style, and functionality that your Apple Watch brings and take advantage of the seamless integration with your new iPhone. Embrace the possibilities and unlock the full potential of this remarkable device.
Now, go ahead and explore, experiment, and enjoy using your Apple Watch with your new iPhone!