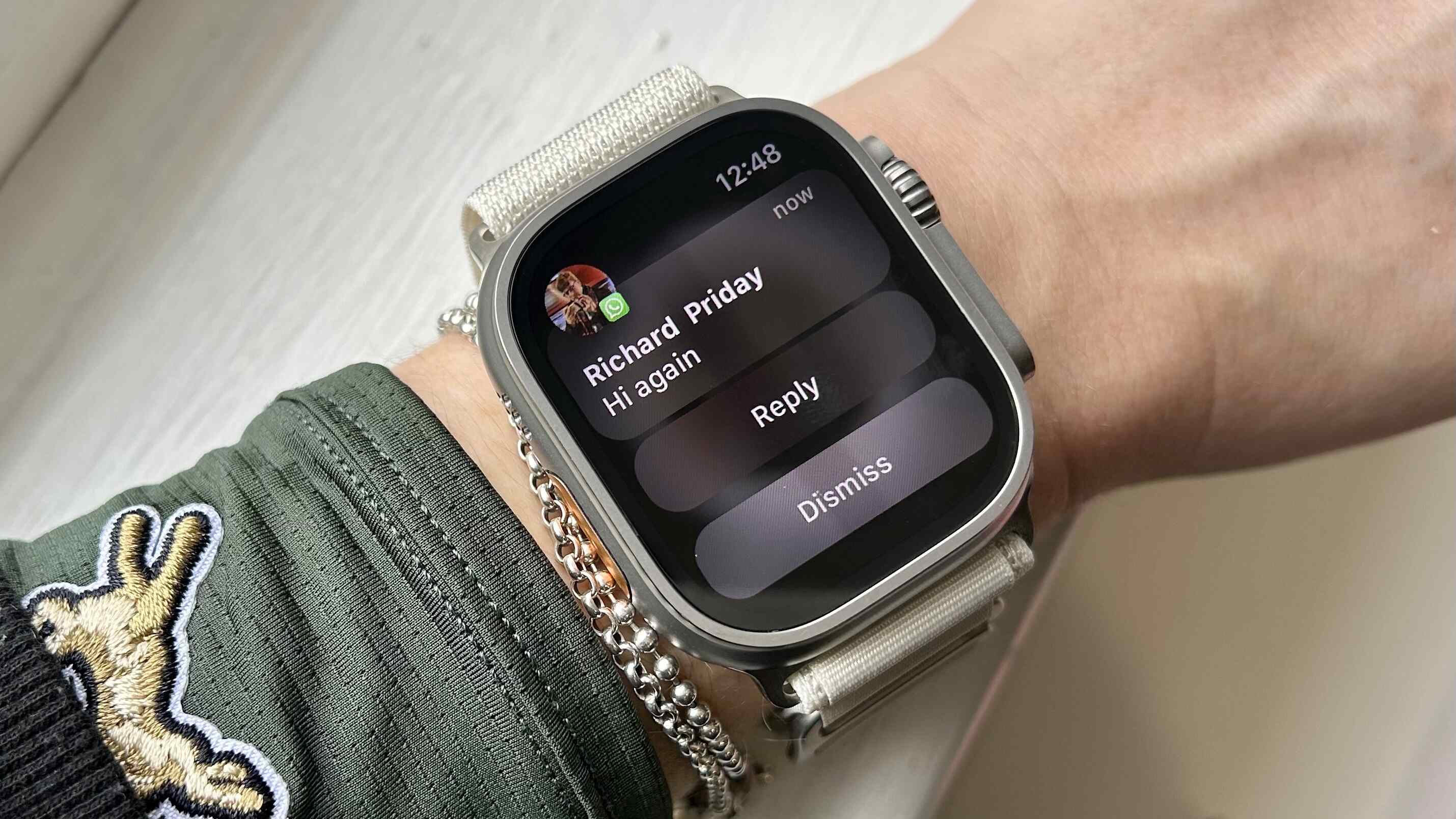Prerequisites
Before you can start using WhatsApp on your Apple Watch, there are a few prerequisites that you need to fulfill. Here’s what you need:
- An Apple Watch: Obviously, you’ll need an Apple Watch to be able to use WhatsApp on it. Make sure your Apple Watch is compatible with the WhatsApp application.
- An iPhone: WhatsApp on Apple Watch works as an extension of the WhatsApp application on your iPhone. Therefore, you’ll need an iPhone running iOS 9.0 or later to pair the two devices.
- WhatsApp installed on your iPhone: Ensure that you have the latest version of WhatsApp installed on your iPhone. You can download it from the App Store if you haven’t already.
- Your iPhone connected to the internet: WhatsApp messages are synced between your iPhone and Apple Watch. So, make sure your iPhone is connected to the internet, either through Wi-Fi or cellular data.
- Bluetooth enabled on both devices: To pair your Apple Watch with your iPhone, both devices need to have Bluetooth enabled. Check that Bluetooth is turned on in the settings of both your Apple Watch and iPhone.
Once you have met all these prerequisites, you’re ready to start using WhatsApp on your Apple Watch. The next step is to install WhatsApp on your Apple Watch and pair it with your iPhone.
Installing WhatsApp on your Apple Watch
Installing WhatsApp on your Apple Watch is a simple process. Follow these steps to get started:
- Open the Apple Watch app on your iPhone: From your iPhone’s home screen, locate the Apple Watch app and tap on it to open.
- Navigate to the “My Watch” tab: Once the Apple Watch app is open, navigate to the “My Watch” tab located at the bottom of the screen.
- Scroll down and find WhatsApp: In the “My Watch” tab, scroll down until you find the list of available apps. Look for the WhatsApp icon and tap on it.
- Select “Install” or “Get” next to the WhatsApp icon: On the WhatsApp app page, tap on the “Install” or “Get” button to initiate the installation process. You may need to enter your Apple ID password to proceed.
- Wait for the installation to complete: The WhatsApp app will begin downloading and installing on your Apple Watch. The installation process may take a few moments, depending on your internet connection speed.
- Access WhatsApp on your Apple Watch: Once the installation is complete, you can access WhatsApp on your Apple Watch by locating the WhatsApp icon on your watch’s home screen. Simply tap on it to launch the app.
That’s it! You have now successfully installed WhatsApp on your Apple Watch. The next step is to pair your Apple Watch with your iPhone to ensure seamless communication between the two devices.
Pairing your Apple Watch with your iPhone
In order to use WhatsApp on your Apple Watch, you need to pair it with your iPhone. Follow these steps to pair your devices:
- Make sure your Apple Watch and iPhone are close to each other: Keep your Apple Watch and iPhone in close proximity to ensure a strong Bluetooth connection.
- Unlock your iPhone: Make sure your iPhone is unlocked and on the home screen.
- Open the Apple Watch app on your iPhone: Locate the Apple Watch app on your iPhone’s home screen and tap on it to open.
- Tap on “Start Pairing” or “Pair New Watch”: If this is your first time pairing an Apple Watch with your iPhone, tap on “Start Pairing” or “Pair New Watch”. Otherwise, tap on your Apple Watch under “My Watch”.
- Place your Apple Watch in pairing mode: On your Apple Watch, a screen will appear with a pairing code. Follow the instructions to place your Apple Watch in pairing mode and align it with the camera on your iPhone.
- Enter the pairing code on your iPhone: On your iPhone’s screen, enter the pairing code displayed on your Apple Watch. This code ensures that you are pairing the correct devices together.
- Set up your Apple Watch: Once the pairing is complete, follow the on-screen instructions on your Apple Watch and iPhone to set up your Apple Watch with your preferred language, wrist preference, and other settings.
- Select “Install All” or choose specific apps: During the setup process, you will be asked to install the apps that are also available on your iPhone. Select “Install All” to sync all compatible apps, or choose specific apps to install on your Apple Watch.
After completing these steps, your Apple Watch will be successfully paired with your iPhone. This means that you can now seamlessly receive and respond to WhatsApp messages on your Apple Watch.
Notifying your Apple Watch when a new WhatsApp message arrives
Once you have installed WhatsApp on your Apple Watch and paired it with your iPhone, you’ll need to ensure that your watch is set up to receive notifications for new WhatsApp messages. Here’s how you can do it:
- On your iPhone, open the Apple Watch app: Locate and open the Apple Watch app on your iPhone’s home screen.
- Navigate to the “My Watch” tab: In the Apple Watch app, go to the “My Watch” tab located at the bottom of the screen.
- Scroll down and select “Notifications”: In the “My Watch” tab, scroll down until you find the “Notifications” option. Tap on it to access the notification settings.
- Find WhatsApp under the “Mirror my iPhone” section: In the “Notifications” settings, look for WhatsApp under the “Mirror my iPhone” section. This ensures that the notifications settings on your Apple Watch will be the same as those on your iPhone.
- Enable “Allow Notifications” for WhatsApp: Make sure the toggle switch next to “Allow Notifications” for WhatsApp is turned on. This will allow your Apple Watch to receive notifications for new WhatsApp messages.
- Customize notification settings: If you want to customize the notification settings for WhatsApp on your Apple Watch, tap on the WhatsApp app in the list of apps under “Mirror my iPhone”. Here, you can choose to enable or disable specific notification options, such as sound, haptic feedback, or showing alerts as banners or on the watch face.
- Test the notification: To ensure that your Apple Watch is receiving WhatsApp notifications, ask a friend to send you a test message. When the message arrives on your iPhone, your Apple Watch should also receive a notification.
By following these steps, you can configure your Apple Watch to notify you whenever there’s a new WhatsApp message. This way, you’ll never miss an important conversation even when you’re away from your iPhone.
Viewing WhatsApp messages on your Apple Watch
Once you have set up WhatsApp notifications on your Apple Watch, you can easily view incoming messages without needing to access your iPhone. Here’s how you can view WhatsApp messages on your Apple Watch:
- When a new message notification arrives: When you receive a new WhatsApp message, your Apple Watch will display a notification on the screen. You can raise your wrist to wake up the watch or tap on the screen to view the notification.
- Tap on the WhatsApp notification: To view the full content of the WhatsApp message, tap on the notification displayed on your Apple Watch. This will open the message and allow you to read its contents.
- Scroll through the message: If the message is longer than what can fit on the watch screen, you can scroll through it using your finger on the watch’s screen. Swipe up or down to view the entire message.
- View images and media: If the WhatsApp message contains images or media files, you can tap on them to view a larger version. Swipe left or right to browse through multiple images or media attachments.
- Check the sender’s name: In the message view, you can see the name of the sender above the message. This allows you to quickly identify who sent the message without needing to open the WhatsApp app on your iPhone.
- Dismiss the message: After reading the message, you can dismiss it by swiping down on the screen or tapping the “Dismiss” button. This will remove the message notification from your Apple Watch.
By following these steps, you can easily view WhatsApp messages right from your Apple Watch without needing to reach for your iPhone. This convenience allows you to quickly stay updated on your conversations while on the go.
Replying to WhatsApp messages on your Apple Watch
One of the key features of using WhatsApp on your Apple Watch is the ability to reply to messages directly from your watch. Here’s how you can reply to WhatsApp messages on your Apple Watch:
- When a new message notification arrives: When you receive a WhatsApp message notification on your Apple Watch, tap on it to open the message.
- Choose a quick reply option: Depending on the content of the message, your Apple Watch may provide you with a set of quick reply options. These are pre-set responses that you can select and send as a reply. Simply tap on the option that best fits your reply.
- Use the dictation feature: If the quick reply options aren’t sufficient, you can take advantage of the dictation feature on your Apple Watch. Tap on the microphone icon on the watch screen and speak your reply. The Apple Watch will transcribe your speech into text and send it as a reply.
- Send an emoji as a reply: To add a personal touch to your replies, you can also send an emoji as a response. Tap on the emoji icon on the watch screen and choose an emoji that represents your reply. The emoji will be sent as a reply to the WhatsApp message.
- Use the Scribble feature: If you prefer to input your reply manually, you can use the Scribble feature on your Apple Watch. This allows you to draw letters on the watch screen to form words and sentences. Simply write your reply letter by letter, and the Apple Watch will convert your handwriting into text.
- Confirm and send your reply: After composing your reply, review it on the watch screen. Once you’re satisfied, tap on the send button to send your reply as a response to the WhatsApp message.
With these options available, you can easily reply to WhatsApp messages on your Apple Watch without needing to use your iPhone. This convenience allows you to stay engaged in conversations even when your phone is not within reach.
Sending new WhatsApp messages from your Apple Watch
In addition to replying to incoming WhatsApp messages, you can also initiate new conversations and send messages directly from your Apple Watch. Here’s how you can send new WhatsApp messages from your Apple Watch:
- Open the WhatsApp app on your Apple Watch: Locate the WhatsApp icon on your Apple Watch’s home screen and tap on it to open the app.
- Select a contact or group: Once the WhatsApp app is open, you’ll see a list of your recent chats. Scroll through the list and tap on the contact or group that you want to send a message to. Alternatively, you can use the search function to find a specific contact.
- Compose your message: Once you’ve selected a contact or group, you’ll see a text input field where you can compose your message. Tap on the field and use the Scribble feature or dictation to enter your message. You can also use the emoji icon to add an emoji to your message.
- Review and send your message: After composing your message, review it on the watch screen. Make sure it conveys your intended message accurately. Once you’re satisfied, tap on the send button to send your message.
- Send a voice message: If you prefer to send a voice message instead of a text message, you can tap on the microphone icon next to the text input field. Hold the watch near your mouth and speak your message. The Apple Watch will record your voice message and send it to the selected contact or group.
By following these steps, you can easily send new WhatsApp messages from your Apple Watch. This allows you to initiate conversations and stay connected with your contacts, all from the convenience of your wrist.
Managing WhatsApp settings on your Apple Watch
To customize your WhatsApp experience on your Apple Watch, you can manage certain settings within the app. Here’s how you can manage WhatsApp settings on your Apple Watch:
- Open the WhatsApp app on your Apple Watch: Locate the WhatsApp icon on your Apple Watch’s home screen and tap on it to open the app.
- Access the settings menu: Once the WhatsApp app is open, you’ll see a list of your recent chats. Scroll all the way to the top of the chat list to access the settings menu.
- Customize notification preferences: In the settings menu, you can adjust the notification preferences for WhatsApp on your Apple Watch. You can choose to enable or disable sound alerts, haptic feedback, or showing message alerts as banners or on the watch face.
- Manage chat privacy: Within the settings menu, you can also manage the privacy settings for your WhatsApp chats. You can choose whether to show message contents in notifications or keep them hidden for added privacy.
- Enable or disable read receipts: By default, read receipts are enabled on WhatsApp, which allows other users to see if you have read their messages. In the settings menu, you can choose to enable or disable read receipts according to your preference.
- Adjust message font size: If you find the default font size of WhatsApp messages on your Apple Watch too small or too large, you can customize it in the settings menu. Adjust the font size to a level that is comfortable for you to read and navigate.
- Manage data usage: WhatsApp on your Apple Watch relies on a connection with your iPhone for data. In the settings menu, you can manage the data usage preferences for WhatsApp, such as allowing media to be automatically downloaded or limiting data usage when connected to cellular networks.
By managing these settings, you can tailor your WhatsApp experience on your Apple Watch to suit your preferences and needs. Experiment with different settings to find the optimal setup that enhances your messaging experience on your Apple Watch.
Troubleshooting common issues with WhatsApp on your Apple Watch
While using WhatsApp on your Apple Watch is generally a seamless experience, you may occasionally encounter some issues. Here are some common problems and their troubleshooting steps:
- WhatsApp not appearing on your Apple Watch: If you’ve installed WhatsApp on your iPhone but don’t see the app on your Apple Watch, make sure that both devices are connected and paired properly. Check that the WhatsApp app is enabled in the Apple Watch app on your iPhone’s “My Watch” tab and try reinstalling WhatsApp on your iPhone if necessary.
- Not receiving WhatsApp notifications: If you’re not receiving WhatsApp notifications on your Apple Watch, check that notifications are enabled for WhatsApp on both your iPhone and Apple Watch. Make sure that your Apple Watch is connected to your iPhone and the iPhone is unlocked. Restarting both devices can often resolve notification issues.
- Incomplete or delayed WhatsApp message syncing: If you’re experiencing issues with incomplete or delayed message syncing between your iPhone and Apple Watch, ensure that both devices have a stable internet connection. It’s also helpful to keep both devices close to each other to maintain a strong Bluetooth connection.
- Unable to reply to WhatsApp messages: If you can’t reply to WhatsApp messages from your Apple Watch, confirm that you have the latest version of WhatsApp installed on your iPhone and Apple Watch. Restart both devices and ensure that the WhatsApp app is allowed to access the necessary permissions on your iPhone.
- App freezes or crashes: If the WhatsApp app on your Apple Watch freezes or crashes, try force-closing the app on both your iPhone and Apple Watch. Restart both devices, ensure that you have the latest software updates installed, and reinstall WhatsApp if the problem persists.
- Poor battery life: If you’re experiencing excessive battery drain on either your Apple Watch or iPhone while using WhatsApp, make sure that both devices have sufficient charge and are not running low. Consider optimizing your settings, such as reducing notifications or disabling unnecessary features, to improve battery life.
If the troubleshooting steps mentioned above do not resolve your issues, it’s recommended to contact WhatsApp support or visit their website for further assistance. They can provide specific solutions or updates that address any underlying issues you may be facing.
By addressing these common issues and following the troubleshooting steps, you can ensure a smooth WhatsApp experience on your Apple Watch.