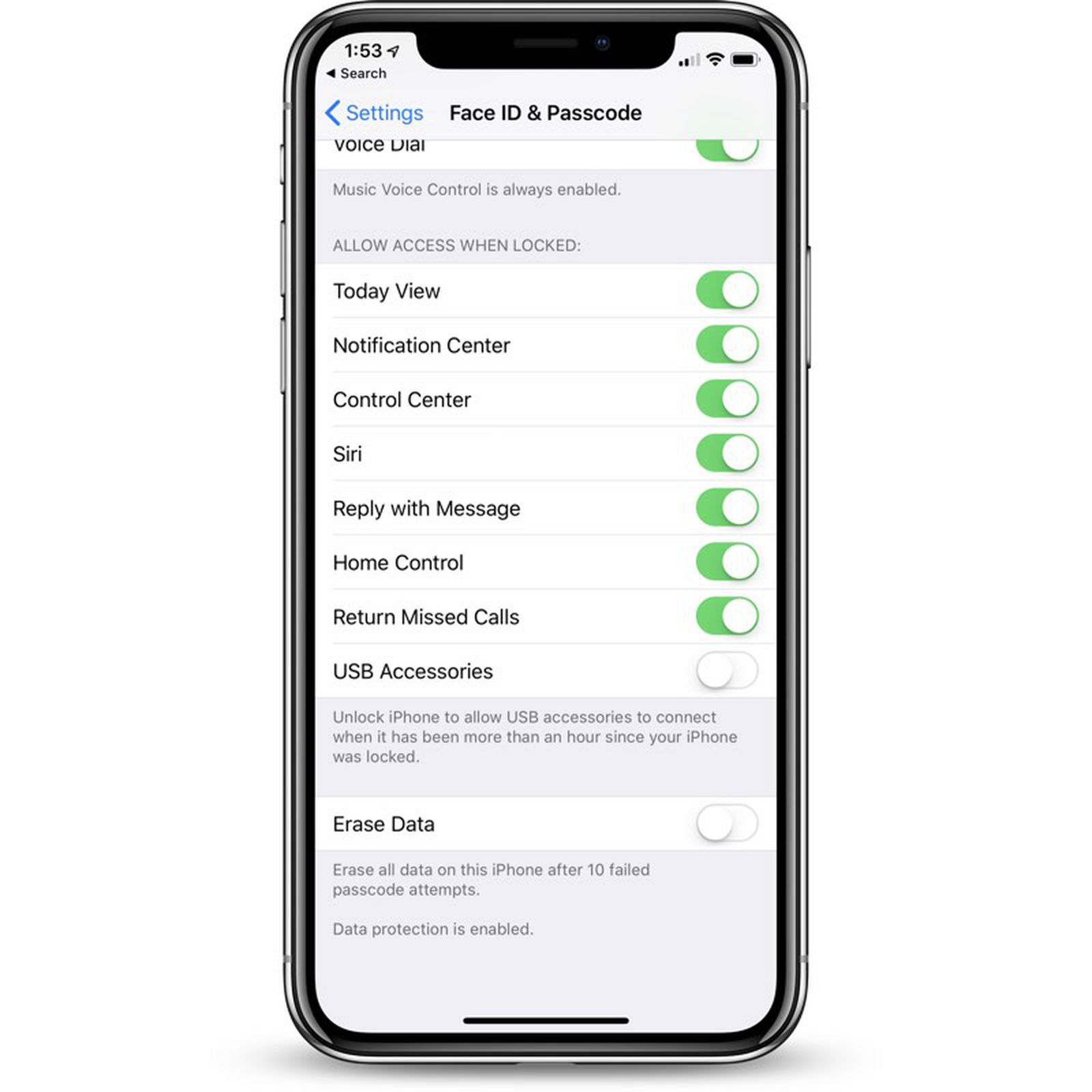Understanding iPhone 11 Restrictions
The iPhone 11, like other iOS devices, comes with a range of built-in features designed to help users manage and control various aspects of their device usage. These features are collectively known as "Restrictions" and can be incredibly useful for parents who want to monitor and limit their children's access to certain apps and content, or for individuals who wish to manage their own device usage more effectively.
The Restrictions feature, now called "Screen Time" in the latest iOS versions, allows users to set limits on app usage, restrict certain content, and control privacy settings. This can be particularly beneficial for parents who want to ensure that their children are using their devices responsibly and safely.
By understanding and effectively utilizing the Restrictions feature on the iPhone 11, users can take control of their device usage and create a more tailored and secure experience for themselves and their families. Whether it's managing screen time, restricting access to explicit content, or controlling app usage, the iPhone 11 offers a range of options to cater to diverse user needs.
Understanding the intricacies of iPhone 11 Restrictions empowers users to make informed decisions about how they interact with their devices, ultimately leading to a more personalized and secure digital experience.
How to Disable Screen Time Passcode
Disabling the Screen Time passcode on your iPhone 11 is a straightforward process that allows you to regain unrestricted access to your device. Whether you initially set up a passcode and now wish to remove it, or you've forgotten the passcode and need to disable it, the following steps will guide you through the process.
-
Accessing Screen Time Settings: To begin, navigate to the "Settings" app on your iPhone 11 and tap on "Screen Time." This will open the Screen Time settings, where you can manage various aspects of your device usage.
-
Entering Passcode: If you have set up a Screen Time passcode, you will be prompted to enter it to access the settings. If you have forgotten the passcode, you may need to take additional steps to reset it, which can be done through the "Forgot Passcode?" option.
-
Disabling the Passcode: Once you have accessed the Screen Time settings, scroll down and locate the "Change Screen Time Passcode" option. Tap on this, and you will be presented with the choice to either change the passcode or turn it off. Select "Turn Off Screen Time Passcode" to disable the passcode entirely.
-
Confirmation: After selecting the "Turn Off Screen Time Passcode" option, you may be prompted to confirm your decision. This is to ensure that you are intentionally disabling the passcode. Confirm the action, and the Screen Time passcode will be disabled.
-
Verification: To ensure that the passcode has been successfully disabled, exit the Screen Time settings and attempt to access any restricted content or features that were previously blocked by the passcode. If you can now access these without being prompted for a passcode, the Screen Time passcode has been effectively disabled.
By following these steps, you can regain unrestricted access to your iPhone 11 by disabling the Screen Time passcode. This allows for greater flexibility in managing your device usage and can be particularly useful for individuals who no longer require the restrictions imposed by the passcode.
Disabling Content & Privacy Restrictions
Disabling content and privacy restrictions on your iPhone 11 is essential for regaining full control over the accessibility and privacy settings of your device. Whether you initially set up these restrictions and now wish to remove them, or you've inherited a device with existing limitations, the process of disabling content and privacy restrictions is straightforward and allows for a more personalized and unrestricted user experience.
To begin, navigate to the "Settings" app on your iPhone 11 and tap on "Screen Time." If you have set up a Screen Time passcode, you will be prompted to enter it to access the settings. Once in the Screen Time settings, tap on "Content & Privacy Restrictions." You may be required to enter the passcode again to proceed.
Within the Content & Privacy Restrictions settings, you will find various options to manage and restrict content, privacy settings, and other features on your device. To disable these restrictions, tap on "Content & Privacy Restrictions" at the top of the screen to turn off the feature. You may be prompted to enter your passcode once more to confirm this action.
Once the Content & Privacy Restrictions are disabled, you will regain unrestricted access to a range of features and content on your iPhone 11. This includes the ability to download apps, access explicit content, and make changes to privacy settings without encountering restrictions imposed by these settings.
It's important to note that by disabling these restrictions, you are granting yourself or the device user full access to potentially sensitive content and features. Therefore, it's crucial to consider the implications of this action, especially if the device is shared with others, including children.
By following these steps, you can effectively disable content and privacy restrictions on your iPhone 11, allowing for a more tailored and unrestricted user experience. This process empowers users to take control of their device usage and privacy settings, creating a more personalized and seamless digital experience.
Turning Off App Restrictions
Disabling app restrictions on your iPhone 11 can provide a more flexible and personalized user experience, allowing unrestricted access to a wider range of applications. Whether you initially set up app restrictions and now wish to remove them, or you've inherited a device with existing limitations, the process of turning off app restrictions is straightforward and empowers users to tailor their device usage to their preferences.
To begin, navigate to the "Settings" app on your iPhone 11 and tap on "Screen Time." If a Screen Time passcode is set up, you will need to enter it to access the settings. Once in the Screen Time settings, tap on "App Limits." Here, you will find a list of apps with imposed time limits.
To turn off app restrictions, tap on "App Limits" to access the list of restricted apps. You can then select individual apps for which you want to remove the time limits. Once you've selected the apps, tap on "Delete Limit" to remove the time restrictions for those specific applications.
By removing the time limits for selected apps, you are granting yourself or the device user unrestricted access to use those apps without encountering limitations imposed by the Screen Time feature. This can be particularly beneficial for individuals who want to have more freedom in using specific applications without being restricted by predefined time constraints.
It's important to consider the implications of turning off app restrictions, especially if the device is shared with others, including children. By removing these limitations, users should be mindful of their app usage and ensure that it aligns with their intended screen time management.
By following these steps, you can effectively turn off app restrictions on your iPhone 11, providing a more tailored and unrestricted user experience. This process empowers users to take control of their app usage, allowing for a more personalized and seamless digital experience.
Disabling Location Services Restrictions
Disabling location services restrictions on your iPhone 11 can offer a more flexible and personalized user experience, allowing unrestricted access to location-based features and services. Whether you initially set up location services restrictions and now wish to remove them, or you've inherited a device with existing limitations, the process of disabling location services restrictions is straightforward and empowers users to tailor their device usage to their preferences.
To begin, navigate to the "Settings" app on your iPhone 11 and tap on "Screen Time." If a Screen Time passcode is set up, you will need to enter it to access the settings. Once in the Screen Time settings, tap on "Content & Privacy Restrictions." Here, you will find various options to manage and restrict content, privacy settings, and other features on your device.
Within the Content & Privacy Restrictions settings, scroll down and locate the "Location Services" option. Tap on this to access the location services restrictions. You may be required to enter the passcode again to proceed.
Once in the Location Services settings, you will find a list of apps and their respective location access permissions. To disable location services restrictions for specific apps, simply tap on the app name and select "Allow" to grant unrestricted access to location services for that particular app.
By allowing unrestricted access to location services for specific apps, you are granting yourself or the device user the ability to utilize location-based features and services without encountering restrictions imposed by the Content & Privacy Restrictions settings. This can be particularly beneficial for individuals who rely on location-based apps for navigation, travel, or other location-specific functionalities.
It's important to consider the implications of disabling location services restrictions, especially if the device is shared with others. By removing these limitations, users should be mindful of the privacy implications and ensure that granting unrestricted access to location services aligns with their intended usage and privacy preferences.
By following these steps, you can effectively disable location services restrictions on your iPhone 11, providing a more tailored and unrestricted user experience. This process empowers users to take control of their location-based app usage, allowing for a more personalized and seamless digital experience.
Removing Communication Limits
Removing communication limits on your iPhone 11 can significantly enhance the flexibility and accessibility of communication features, allowing for unrestricted interaction with contacts and communication apps. Whether you initially set up communication limits and now wish to remove them, or you've inherited a device with existing restrictions, the process of removing communication limits is straightforward and empowers users to tailor their device usage to their preferences.
To begin, navigate to the "Settings" app on your iPhone 11 and tap on "Screen Time." If a Screen Time passcode is set up, you will need to enter it to access the settings. Once in the Screen Time settings, tap on "Content & Privacy Restrictions." Here, you will find various options to manage and restrict content, privacy settings, and communication features on your device.
Within the Content & Privacy Restrictions settings, scroll down and locate the "Allowed Apps" option. Tap on this to access the list of allowed communication apps. You may be required to enter the passcode again to proceed.
Once in the Allowed Apps settings, you will find a list of communication apps with toggles next to them. To remove communication limits for specific apps, simply toggle on the apps for which you want to grant unrestricted communication access.
By allowing unrestricted communication access for specific apps, you are granting yourself or the device user the ability to interact with contacts and utilize communication features without encountering restrictions imposed by the Content & Privacy Restrictions settings. This can be particularly beneficial for individuals who rely on various communication apps to stay connected with friends, family, and colleagues.
It's important to consider the implications of removing communication limits, especially if the device is shared with others. By removing these limitations, users should be mindful of their communication habits and ensure that granting unrestricted access to communication apps aligns with their intended usage and privacy preferences.
By following these steps, you can effectively remove communication limits on your iPhone 11, providing a more tailored and unrestricted user experience. This process empowers users to take control of their communication app usage, allowing for a more personalized and seamless digital communication experience.