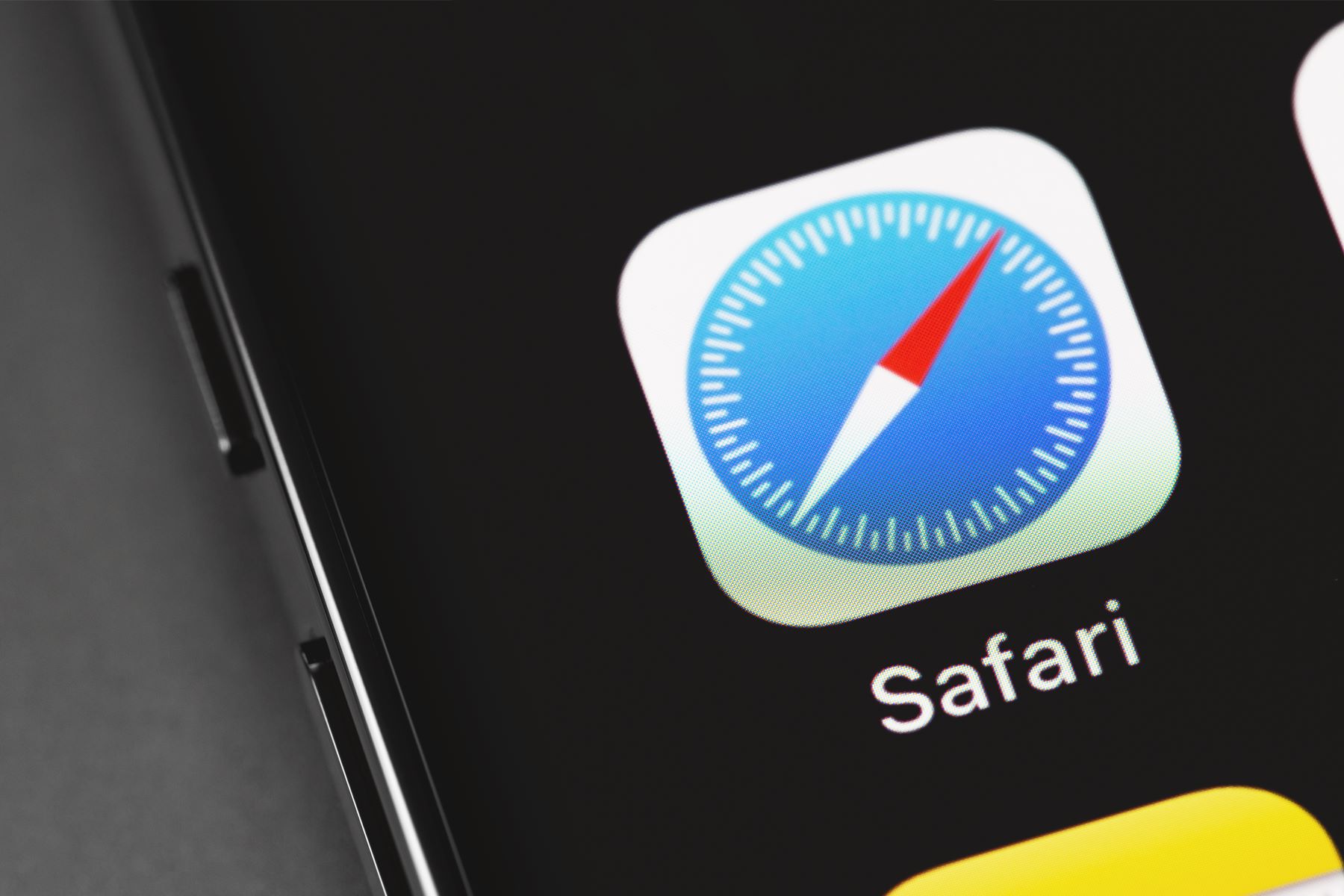Method 1: Using Screen Time
Screen Time is a powerful feature on iPhone 11 that allows users to manage and control their screen time usage. By leveraging Screen Time, you can effectively disable Safari, the default web browser on iPhone 11, and restrict access to it. Here's how you can do it:
-
Access Screen Time: To begin, navigate to the "Settings" app on your iPhone 11 and tap on "Screen Time."
-
Enable Screen Time: If you haven't set up Screen Time previously, you will need to enable it by tapping on "Turn On Screen Time." Follow the on-screen instructions to set up a Screen Time passcode.
-
Navigate to Content & Privacy Restrictions: Once Screen Time is enabled, tap on "Content & Privacy Restrictions." If prompted, enter your Screen Time passcode.
-
Enable Content & Privacy Restrictions: Toggle the switch next to "Content & Privacy Restrictions" to enable this feature.
-
Access Allowed Apps: Under the "Content & Privacy Restrictions" menu, tap on "Allowed Apps."
-
Disable Safari: Within the "Allowed Apps" menu, you will see a list of apps with toggle switches next to them. Simply toggle off the switch next to Safari to disable the app.
By following these steps, you have effectively disabled Safari on your iPhone 11 using the Screen Time feature. This method provides a straightforward way to control access to the Safari browser, allowing you to manage screen time and ensure a more focused and productive usage of your device.
Utilizing Screen Time to disable Safari is particularly beneficial for parents who want to restrict their children's access to web browsing or for individuals who aim to minimize distractions and maintain a healthier digital lifestyle. With Screen Time, you can take charge of your screen time management and create a more balanced and intentional relationship with your iPhone 11.
Method 2: Using Restrictions
Another effective approach to disabling Safari on your iPhone 11 involves leveraging the built-in Restrictions feature. This method provides a comprehensive way to control and limit various functionalities on your device, including the ability to restrict access to specific apps such as Safari. Here's a detailed guide on how to utilize Restrictions to achieve this:
-
Access Restrictions: To initiate the process, navigate to the "Settings" app on your iPhone 11 and tap on "Screen Time." Next, tap on "Content & Privacy Restrictions" and select "Content Restrictions."
-
Enter Restrictions Passcode: If you haven't set up Restrictions previously, you will be prompted to create a passcode. This passcode is essential for managing and modifying the restrictions on your device.
-
Select Apps: Under the "Allowed Apps" section, you will find a list of apps and features that can be restricted. Tap on "Safari" to restrict access to the Safari browser.
-
Disable Safari: Upon selecting Safari, you will be presented with options to "Allow" or "Don't Allow" the app. Choose "Don't Allow" to effectively disable Safari on your iPhone 11.
By following these steps, you have successfully utilized the Restrictions feature to restrict access to the Safari browser on your iPhone 11. This method provides a robust and customizable way to manage app access and ensure a tailored user experience based on individual preferences and requirements.
Utilizing Restrictions to disable Safari is particularly beneficial for individuals who seek to exercise precise control over app usage, especially in shared or family devices. By implementing these restrictions, you can create a more secure and focused digital environment, whether for personal productivity or to establish appropriate usage guidelines for younger users.
The flexibility and granularity offered by the Restrictions feature empower users to fine-tune their device's capabilities according to their specific needs, ensuring a more personalized and controlled digital experience. With this method, you can effectively tailor the functionality of your iPhone 11 to align with your desired usage patterns and preferences.
In summary, leveraging the Restrictions feature to disable Safari on your iPhone 11 provides a versatile and powerful means to manage app access and create a customized user experience tailored to your unique requirements. Whether for personal productivity, parental control, or device sharing scenarios, this method offers a comprehensive solution to control app usage and enhance the overall digital experience on your iPhone 11.
Method 3: Using Mobile Device Management (MDM) Solution
Employing a Mobile Device Management (MDM) solution to disable Safari on your iPhone 11 offers a robust and centralized approach to managing app access and usage across multiple devices. MDM solutions are particularly valuable in enterprise and educational settings, where administrators need to enforce specific policies and restrictions to maintain a secure and controlled digital environment. Here's a detailed exploration of how you can utilize an MDM solution to effectively disable Safari on your iPhone 11:
-
Select a Suitable MDM Solution: Begin by identifying and selecting an MDM solution that aligns with your organization's or personal requirements. There are various MDM platforms available, each offering distinct features and capabilities for managing device settings and applications.
-
Enroll Your Device: Once you have chosen an MDM solution, enroll your iPhone 11 into the MDM system. This typically involves installing a profile or agent on the device, which establishes a secure connection between the device and the MDM server.
-
Configure App Restrictions: Within the MDM console, navigate to the app management or device settings section where you can configure app restrictions. Locate the option to manage app permissions and access, and specifically target the Safari browser for restriction.
-
Disable Safari Access: Utilizing the MDM solution's app management capabilities, disable access to the Safari browser on the enrolled iPhone 11. This action effectively prevents users from launching and utilizing the Safari app on the device.
-
Apply Policies and Profiles: MDM solutions offer the flexibility to create and apply policies and profiles to devices, allowing for granular control over various settings and functionalities. Ensure that the policy or profile applied to the iPhone 11 includes the restriction to disable Safari.
By leveraging an MDM solution to disable Safari on your iPhone 11, you can centrally enforce app restrictions and ensure compliance with organizational or personal usage policies. This method is particularly advantageous in environments where multiple devices need to adhere to consistent access controls and security measures. Additionally, MDM solutions provide comprehensive visibility and management capabilities, allowing administrators to monitor and adjust app restrictions as needed.
In summary, utilizing an MDM solution to disable Safari on your iPhone 11 delivers a powerful and scalable approach to managing app access and usage across devices. Whether in a professional, educational, or managed device environment, MDM solutions empower administrators to maintain a secure and controlled digital ecosystem while ensuring a tailored and compliant user experience.