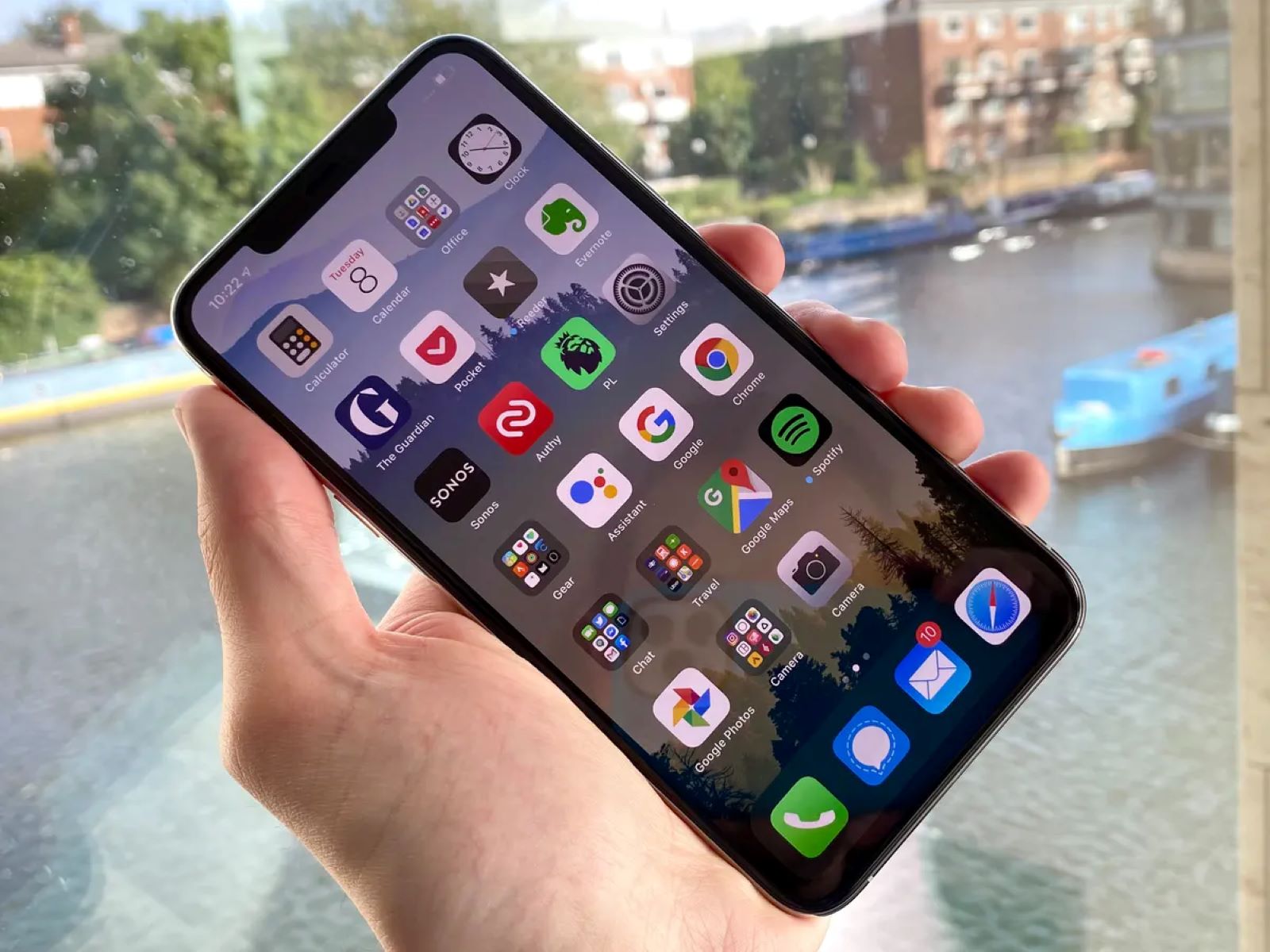Clear Cache and Data
One of the most effective ways to speed up your iPhone 11 is by clearing the cache and data accumulated by various apps and processes. Over time, these files can accumulate and bog down the performance of your device. Here's how you can clear the cache and data on your iPhone 11:
Clear App Cache
Many apps store temporary data, or cache, to improve performance and provide a smoother user experience. However, this cache can grow over time and take up valuable space on your device. To clear the app cache on your iPhone 11, follow these steps:
- Open the "Settings" app on your iPhone.
- Scroll down and tap on the "General" option.
- Select "iPhone Storage" to view a list of apps and the amount of storage they are using.
- Tap on the app for which you want to clear the cache.
- Tap "Offload App" to remove the app but keep its documents and data, or tap "Delete App" to remove the app and all its data.
Clear Safari Cache
Safari, the default web browser on iPhone, also stores cache and browsing data. Clearing this data can help improve the browser's performance and free up storage space. To clear the Safari cache on your iPhone 11, follow these steps:
- Open the "Settings" app on your iPhone.
- Scroll down and tap on "Safari."
- Scroll down and tap on "Clear History and Website Data."
- Confirm your choice by tapping "Clear History and Data."
Clear System Cache
In addition to app-specific and browser cache, your iPhone 11 also accumulates system cache over time. This can include temporary files, logs, and other data that can impact the device's performance. While there isn't a direct way to clear system cache on iOS devices, regularly restarting your iPhone can help clear out these temporary files and improve performance.
By regularly clearing the cache and data on your iPhone 11, you can ensure that your device runs smoothly and efficiently, without being weighed down by unnecessary files and data. This simple maintenance task can go a long way in optimizing the performance of your iPhone 11 and ensuring a seamless user experience.
Update iOS Software
Keeping your iPhone 11's operating system up to date is crucial for maintaining its performance and security. Apple regularly releases iOS updates, which not only introduce new features but also include bug fixes and performance enhancements. By updating your device's software, you can ensure that it runs smoothly and efficiently, with improved speed and responsiveness.
To update the iOS software on your iPhone 11, follow these simple steps:
-
Check for Updates: Open the "Settings" app on your iPhone and navigate to "General." From there, tap on "Software Update" to check for any available updates. If an update is available, you will be prompted to download and install it.
-
Download and Install: If an update is available, ensure that your iPhone is connected to a stable Wi-Fi network and has sufficient battery life or is connected to a power source. Tap "Download and Install" to initiate the update process. Your iPhone will begin downloading the update, and once the download is complete, you will be prompted to install it.
-
Install Overnight: If the update requires a significant amount of time to install, you can choose the "Install Tonight" option. This allows the update to be installed automatically while your iPhone is charging during the night.
Updating the iOS software on your iPhone 11 offers several benefits that contribute to its overall speed and performance:
-
Performance Improvements: iOS updates often include optimizations that can enhance the speed and responsiveness of your device. These improvements may include faster app launch times, smoother animations, and overall snappier performance.
-
Bug Fixes: Addressing software bugs and glitches is a common focus of iOS updates. By resolving these issues, updates can eliminate performance bottlenecks and ensure that your iPhone operates without any hindrances.
-
Security Enhancements: Staying up to date with iOS updates is essential for maintaining the security of your device. Apple regularly addresses security vulnerabilities and strengthens the overall security posture of iOS through software updates. This not only protects your personal data but also contributes to the smooth functioning of your device.
By prioritizing the regular updating of your iPhone 11's iOS software, you can optimize its performance, benefit from new features, and ensure that it remains secure and reliable. This proactive approach to software maintenance is fundamental to experiencing the full potential of your iPhone 11.
Disable Background App Refresh
Background App Refresh is a feature on iOS devices that allows apps to refresh their content in the background. While this feature can be convenient as it ensures that your apps are always up to date, it can also have a significant impact on your iPhone 11's performance and battery life. Disabling Background App Refresh can help improve the speed and responsiveness of your device while conserving battery power.
To disable Background App Refresh on your iPhone 11, follow these steps:
- Open the "Settings" app on your iPhone.
- Scroll down and tap on "General."
- Select "Background App Refresh."
- You can choose to disable Background App Refresh entirely by toggling off the "Background App Refresh" switch at the top of the screen. Alternatively, you can individually select which apps are allowed to refresh in the background by toggling the switches next to their names.
By disabling Background App Refresh, you can experience several benefits that contribute to the overall speed and efficiency of your iPhone 11:
Improved Performance
Background App Refresh consumes system resources, including CPU cycles and network bandwidth, as it allows apps to update their content in the background. By disabling this feature, you can free up these resources, leading to improved performance and responsiveness when using your iPhone 11. Apps may launch faster, and the overall user experience can become noticeably smoother.
Extended Battery Life
Background App Refresh can contribute to battery drain, as apps continue to fetch and update content even when they are not actively in use. Disabling this feature can help conserve battery life, allowing your iPhone 11 to last longer between charges. This is particularly beneficial for users who rely on their devices throughout the day and need to maximize battery efficiency.
Reduced Data Usage
With Background App Refresh disabled, apps will not consume data in the background to update their content. This can be advantageous for users with limited data plans or those who prefer to have more control over their data usage. By preventing apps from refreshing in the background, you can effectively manage your data consumption and avoid unnecessary usage.
By taking advantage of the option to disable Background App Refresh on your iPhone 11, you can optimize its performance, enhance battery life, and exercise greater control over data usage. This simple adjustment can contribute to a more efficient and enjoyable user experience, allowing you to make the most of your iPhone 11's capabilities.
Manage Storage
Managing the storage on your iPhone 11 is essential for maintaining its performance and ensuring that it operates smoothly. As you use your device, various types of data, including apps, photos, videos, and documents, can accumulate and occupy valuable storage space. When the available storage becomes limited, it can impact the speed and responsiveness of your iPhone 11. Therefore, implementing effective storage management practices is crucial for optimizing its performance.
Check Storage Usage
To begin managing the storage on your iPhone 11, it's important to understand how the available space is being utilized. You can easily check the storage usage by following these steps:
- Open the "Settings" app on your iPhone.
- Tap on "General" and then select "iPhone Storage."
- You will see a breakdown of the storage usage, including the space occupied by various apps, media, and system data.
Offload Unused Apps
If you find that certain apps are consuming a significant amount of storage but are rarely used, you can offload them to free up space without losing their documents and data. To offload unused apps:
- Navigate to the "iPhone Storage" section in the "Settings" app.
- Tap on the app you want to offload.
- Select "Offload App" to remove the app while retaining its data, or choose "Delete App" to remove the app and its data entirely.
Manage Photos and Videos
Media files, particularly photos and videos, can quickly consume a large portion of your iPhone's storage. Consider the following strategies to manage your media content effectively:
- Utilize iCloud Photo Library or other cloud storage services to store your photos and videos, allowing you to access them without taking up space on your device.
- Regularly review and delete unnecessary photos and videos to free up storage space.
Clear App Caches
Some apps store cache data to enhance performance, but this can contribute to storage bloat over time. While iOS does not provide a direct way to clear app caches, you can achieve similar results by offloading and reinstalling apps or using apps that offer cache-clearing functionality.
Optimize Storage
iOS includes features to help optimize storage automatically. For example, you can enable the "Offload Unused Apps" option, which removes infrequently used apps while keeping their data. Additionally, the "Optimize iPhone Storage" setting for Photos allows your device to store high-resolution photos and videos in iCloud while keeping smaller versions on the device.
By actively managing the storage on your iPhone 11, you can ensure that it operates at its best, with ample space for new apps, media, and data. This proactive approach to storage management can significantly contribute to the overall speed and performance of your device, allowing you to make the most of its capabilities.
Disable Transparency and Motion Effects
Disabling transparency and motion effects on your iPhone 11 can have a notable impact on its performance and visual experience. While these effects contribute to the aesthetic appeal of the iOS interface, they also consume system resources, potentially affecting the device's speed and responsiveness.
To disable transparency and motion effects, follow these steps:
- Open the "Settings" app on your iPhone.
- Tap on "Accessibility."
- Select "Display & Text Size."
- Toggle off the switches for "Reduce Transparency" and "Reduce Motion."
By disabling transparency, you eliminate the visual effects that make elements such as menus, notifications, and control center partially transparent. This adjustment can lead to a more streamlined and efficient visual presentation, particularly on devices with older hardware or limited resources. Additionally, reducing motion effects can minimize the parallax and animation effects that occur when moving between screens and apps, resulting in a more static and less visually dynamic user interface.
The benefits of disabling transparency and motion effects include:
Improved Performance
By reducing the demand for graphical processing, disabling transparency and motion effects can lead to improved performance and smoother navigation throughout the iOS interface. This can result in faster app switching, reduced animation lag, and an overall snappier user experience.
Enhanced Accessibility
For individuals who may experience discomfort or motion sensitivity when interacting with dynamic visual effects, disabling transparency and motion can create a more comfortable and accessible user interface. This adjustment can contribute to a more inclusive and accommodating experience for a wider range of users.
Extended Battery Life
Reducing the graphical demands on the device can also have a positive impact on battery life. By minimizing the resources dedicated to rendering transparency and motion effects, you can potentially extend the time between charges and optimize the energy efficiency of your iPhone 11.
In summary, disabling transparency and motion effects on your iPhone 11 can result in a more efficient and visually straightforward user interface, while also potentially improving performance and battery life. This simple adjustment allows you to tailor the device to your preferences and optimize its operation based on your specific needs and priorities.
Reset Network Settings
Resetting the network settings on your iPhone 11 can be a powerful troubleshooting tool to address various connectivity issues and optimize the performance of your device's network-related functions. When you reset the network settings, it clears all saved network configurations, including Wi-Fi networks, Bluetooth connections, and cellular settings, returning them to their default state. This process can resolve persistent network issues, improve connectivity, and ensure that your iPhone 11 operates seamlessly in various networking environments.
To initiate a network settings reset on your iPhone 11, follow these steps:
- Open the "Settings" app on your iPhone.
- Tap on "General."
- Scroll down and select "Reset."
- Choose "Reset Network Settings" from the list of reset options.
- Enter your device passcode if prompted, and confirm the action.
It's important to note that resetting network settings will not erase your personal data or media. However, it will clear all saved Wi-Fi passwords, Bluetooth pairings, VPN configurations, and cellular settings. After the reset, you will need to reconfigure your Wi-Fi and Bluetooth connections, so ensure that you have the necessary credentials and information at hand.
The benefits of resetting network settings on your iPhone 11 include:
Resolution of Connectivity Issues
If you encounter persistent Wi-Fi connectivity problems, Bluetooth pairing issues, or erratic cellular behavior, resetting the network settings can often resolve these issues. By clearing out any corrupted or conflicting network configurations, you can establish a clean slate for your device to establish stable and reliable connections.
Optimization of Network Performance
Over time, network settings and configurations can become outdated or corrupted, leading to suboptimal network performance. Resetting the network settings allows your iPhone 11 to re-establish connections with improved efficiency, potentially resulting in faster Wi-Fi speeds, smoother Bluetooth connectivity, and more reliable cellular data usage.
Troubleshooting Network-Related Problems
When encountering network-related challenges such as dropped Wi-Fi connections, inability to join networks, or Bluetooth devices failing to pair, a network settings reset can serve as a comprehensive troubleshooting step. It provides a systematic approach to addressing common networking issues and can often resolve connectivity problems that persist despite other troubleshooting efforts.
By resetting the network settings on your iPhone 11, you can effectively address connectivity issues, optimize network performance, and troubleshoot common networking problems. This proactive maintenance step can contribute to a more reliable and efficient network experience, ensuring that your device seamlessly integrates with various wireless and cellular networks.
Turn off Location Services for Unused Apps
Location Services on your iPhone 11 allow apps to access your device's location for various purposes, such as providing location-based recommendations, navigation, and geotagging. While this feature can be valuable for certain apps, it can also consume battery life and impact the overall performance of your device. By selectively disabling Location Services for unused apps, you can optimize the efficiency of your iPhone 11 while preserving battery life and enhancing privacy.
To manage Location Services for individual apps on your iPhone 11, follow these steps:
- Open the "Settings" app on your iPhone.
- Scroll down and tap on "Privacy."
- Select "Location Services" to view a list of apps that have requested access to your device's location.
Once you have accessed the list of apps with Location Services permissions, you can proceed to disable this feature for specific apps that you do not frequently use or that do not require access to your location. By toggling off Location Services for these apps, you can achieve several benefits that contribute to the overall optimization of your device.
Improved Battery Life
Disabling Location Services for unused apps can lead to significant battery savings. When an app continuously accesses your device's location in the background, it can contribute to battery drain, particularly if the app's location usage is not essential to its core functionality. By selectively turning off Location Services for such apps, you can extend the battery life of your iPhone 11, allowing it to operate for longer periods between charges.
Enhanced Privacy and Security
Managing Location Services for apps also enhances your privacy and security. By restricting location access to only essential and trusted apps, you can mitigate the risk of unauthorized location tracking and ensure that your personal whereabouts are not unnecessarily shared. This proactive approach to privacy protection aligns with best practices for maintaining control over your personal data.
Streamlined Performance
Apps that constantly access location data can impact the overall performance of your iPhone 11. By disabling Location Services for unused apps, you can reduce the background activity of these apps, potentially leading to improved system performance, faster app launches, and a more responsive user experience. This optimization contributes to the efficient operation of your device, allowing you to make the most of its capabilities.
In summary, turning off Location Services for unused apps on your iPhone 11 offers tangible benefits, including extended battery life, enhanced privacy and security, and streamlined performance. By taking a proactive approach to managing Location Services, you can optimize the efficiency of your device while maintaining control over your privacy and personal data.
Restart Your iPhone Regularly
Regularly restarting your iPhone 11 is a simple yet effective practice that can significantly contribute to its overall performance and stability. When your device is in use, various processes, apps, and system components are active, and over time, these activities can lead to the accumulation of temporary data and potential software glitches. By restarting your iPhone regularly, you initiate a clean slate for the device, allowing it to refresh its system resources, clear temporary data, and address any underlying software issues.
The process of restarting your iPhone 11 is straightforward and can be initiated by following these simple steps:
- Press and hold the side button along with either volume button until the power off slider appears.
- Drag the slider, then wait for 30 seconds for your device to turn off.
- To turn your device back on, press and hold the side button until you see the Apple logo.
When you restart your iPhone 11 on a regular basis, you can experience several benefits that contribute to its optimal functioning:
Memory and Resource Management
Restarting your iPhone allows the device to clear its active memory and system resources, providing a fresh start for all processes and apps. This can help alleviate memory leaks and ensure that the device operates with optimal efficiency. By refreshing its resources, your iPhone 11 can maintain smooth performance and responsiveness, particularly when running resource-intensive apps or multitasking.
Software Stability and Performance
Over time, software components and background processes on your iPhone 11 may encounter minor issues or glitches that can impact its overall stability and performance. By restarting the device, you give it the opportunity to reset and reinitialize its software environment, potentially resolving any underlying software-related issues. This can lead to improved app responsiveness, smoother navigation, and a more reliable user experience.
System Updates and Maintenance
After installing software updates or making significant changes to your device's settings, restarting your iPhone 11 can ensure that these updates and modifications are fully integrated and operational. It allows the device to apply any pending system changes and optimizations, ensuring that it operates in alignment with the latest software configurations and enhancements.
By incorporating the practice of regularly restarting your iPhone 11 into your device maintenance routine, you can optimize its performance, maintain software stability, and ensure that it operates at its best. This simple yet impactful habit can contribute to a seamless and efficient user experience, allowing you to make the most of your iPhone 11's capabilities.