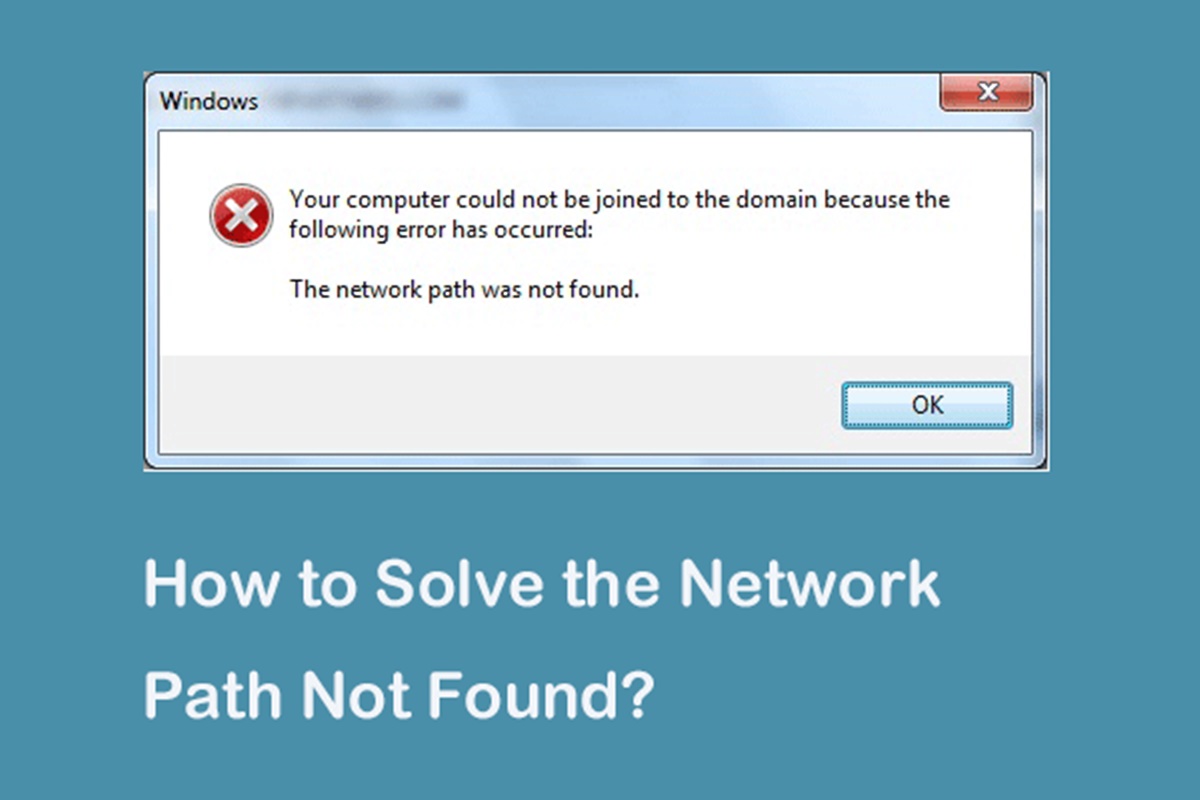Understanding Network Path Not Found Errors
A network path not found error occurs when a device in a network cannot establish a connection with another device or resource on the network. This error message often indicates an issue with the network configuration or connectivity. Understanding the root cause of this error is crucial in order to effectively troubleshoot and resolve the issue.
One possible reason for a network path not found error is an incorrect network address or hostname. Ensure that you have entered the correct IP address or hostname when trying to connect to a device or resource on the network. Additionally, check if the device you are trying to connect to is powered on and connected to the network.
Another common cause of this error is network congestion or a weak Wi-Fi signal. In such cases, try moving closer to the router or access point to improve the network signal strength. If you are connecting via Wi-Fi, consider switching to a wired connection for a more stable network connection.
Firewall and antivirus software can also cause network path not found errors. These security programs may block incoming or outgoing connections, causing communication issues between devices on the network. Temporarily disabling the firewall or antivirus program can help identify if they are the root cause of the error.
Furthermore, network sharing settings may affect the ability to establish a connection. Check if network sharing is enabled and configured correctly on both the source and destination devices. Adjusting these settings may resolve the network path not found error.
In some cases, outdated or incompatible network drivers can also lead to this error. Ensure that you have the latest network drivers installed for your network adapter. Updating the drivers can often fix compatibility issues and improve network connectivity.
If the issue persists, resetting network settings can help resolve any configuration problems that may be causing the error. Resetting network settings will remove any custom settings and configurations, allowing the network to revert to its default settings.
If all else fails, contacting your network administrator or internet service provider (ISP) is recommended. They can provide further assistance in diagnosing and resolving network path not found errors, especially if the issue is specific to your network setup or ISP services.
Checking Network Connectivity
When encountering network path not found errors, it is essential to verify the network connectivity to pinpoint the issue. By following some simple steps, you can identify and resolve connectivity problems.
Start by checking the physical connections. Ensure that all cables, such as Ethernet cables or phone lines, are securely plugged in and undamaged. If you are using Wi-Fi, make sure that your device is within range and that the Wi-Fi signal is strong.
Next, confirm whether other devices on the network are experiencing the same connectivity issue. If multiple devices are unable to establish a connection, the problem may lie with the router or modem. Restarting the router or modem can often resolve temporary glitches and restore network connectivity.
If only a specific device is affected, try connecting it to a different network or using a different network adapter. This will help determine if the issue is device-specific or network-related.
Running a network diagnostic tool can provide valuable information about the network health. This tool checks for any connectivity problems and can suggest potential solutions. Most operating systems have built-in network diagnostic tools that you can access through the settings or control panel.
In addition to checking physical connections and running network diagnostics, it is important to ensure that DNS (Domain Name System) settings are correctly configured. DNS translates website names into IP addresses, allowing devices to locate resources on the internet. Incorrect DNS settings can result in network path not found errors due to the inability to resolve domain names.
To check and modify DNS settings, access the network settings on your device and navigate to the DNS configuration section. If you are unsure about the correct DNS settings, you can use public DNS servers provided by Google (8.8.8.8 and 8.8.4.4) or Cloudflare (1.1.1.1 and 1.0.0.1).
By following these steps to check network connectivity, you can quickly identify and resolve any underlying issues. Remember to retest the connection after applying any changes to ensure that the network path not found error is resolved.
Troubleshooting DNS Issues
DNS (Domain Name System) issues can often lead to network path not found errors. When DNS is not functioning correctly, devices on the network may be unable to resolve domain names into IP addresses. Fortunately, there are several troubleshooting steps you can take to resolve DNS issues and restore network connectivity.
Start by clearing the DNS cache on your device. The DNS cache stores previously resolved domain name data, and clearing it can help resolve any outdated or incorrect DNS information. On Windows, you can use the command “ipconfig /flushdns” in the Command Prompt to flush the DNS cache. On macOS, the command “sudo killall -HUP mDNSResponder” can be used in the Terminal.
If clearing the DNS cache does not solve the issue, try switching to a different DNS server. Your ISP’s DNS server may be experiencing problems, so using a public DNS server like Google DNS or OpenDNS can provide a more reliable alternative. You can change your DNS server settings on your device or directly on your router.
If you suspect that the DNS server provided by your ISP is causing the problem, you can contact them for assistance and inquire about alternate DNS server options.
Another possible solution is to manually edit the host file on your device. The host file maps domain names to specific IP addresses. By adding the correct IP address and domain name mapping to the host file, you can bypass any DNS resolution issues. However, be cautious when modifying the host file and ensure you have the correct mappings before making any changes.
When troubleshooting DNS issues, it is advisable to temporarily disable any VPN (Virtual Private Network) or proxy connections. Sometimes, these connections can interfere with DNS resolution and cause network path not found errors. Disabling the VPN or proxy and testing the connection again can help determine if they are the source of the problem.
Lastly, if none of the above methods work, consider restarting your router or modem. Restarting these devices can help refresh the DNS settings and resolve any temporary issues that may be affecting DNS resolution.
By following these troubleshooting steps, you can effectively address DNS issues and resolve network path not found errors. Remember to test the network connection after each step to confirm if the issue has been resolved.
Resetting TCP/IP Protocol
The TCP/IP (Transmission Control Protocol/Internet Protocol) is a set of networking protocols used for communication between devices on a network. Sometimes, network path not found errors can be caused by issues with the TCP/IP protocol. Resetting the TCP/IP protocol can help resolve these issues and restore network connectivity.
To reset the TCP/IP protocol on Windows, you can use the “netsh” command in the Command Prompt with administrative privileges. Open the Command Prompt and enter the following command: netsh int ip reset. This command will reset the TCP/IP settings to their default configuration. After running the command, restart your computer to apply the changes.
On macOS, you can reset the TCP/IP protocol by going to the Network settings in System Preferences. Select your active network connection, click on the “Advanced” button, go to the “TCP/IP” tab, and then click on the “Renew DHCP Lease” button. This will refresh the TCP/IP settings and potentially resolve any configuration issues.
It’s important to note that resetting the TCP/IP protocol will remove any custom settings or configurations you have made. However, it can often resolve network path not found errors that are related to TCP/IP configuration problems.
If resetting the TCP/IP protocol does not resolve the issue, you can also try resetting other network-related components. This includes resetting the Winsock catalog, which is responsible for socket operations in Windows, as well as resetting the network adapter settings.
To reset the Winsock catalog, open the Command Prompt with administrative privileges and enter the following command: netsh winsock reset. After running the command, restart your computer to apply the changes.
Resetting network adapter settings can be done through the Device Manager on Windows. Open the Device Manager, locate your network adapter, right-click on it, and select the “Uninstall device” option. Once uninstalled, restart your computer. Windows will automatically reinstall the network adapter and reset its settings.
By resetting the TCP/IP protocol and other network components, you can resolve configuration issues that may be causing network path not found errors. Remember to test the network connection after performing each reset to confirm if the issue has been resolved.
Releasing and Renewing IP Address
When troubleshooting network path not found errors, releasing and renewing the IP address can help resolve connectivity issues related to IP configuration conflicts or lease expiration. This process involves releasing the current IP address assigned to your device and obtaining a new one from the DHCP (Dynamic Host Configuration Protocol) server.
On Windows, you can release and renew your IP address using the Command Prompt with administrative privileges. Open the Command Prompt and enter the following commands:
To release the IP address: ipconfig /release
To renew the IP address: ipconfig /renew
After running the commands, wait for a few seconds for the IP address to be released and renewed. This allows your device to establish a fresh connection with the DHCP server and obtain a new IP address.
On macOS, you can release and renew your IP address through the Network settings in System Preferences. Select your active network connection, click on the “Advanced” button, go to the “TCP/IP” tab, and then click on the “Renew DHCP Lease” button. This will release and renew your IP address on macOS.
By releasing and renewing your IP address, you can resolve conflicts or issues related to IP configuration and DHCP lease. This process ensures that your device has a valid and functioning IP address for network communication.
It’s worth noting that releasing and renewing the IP address may not be effective if the network path not found error is caused by other underlying issues. Therefore, it’s important to perform this step along with other troubleshooting methods to fully diagnose and resolve the connectivity problem.
If releasing and renewing the IP address does not resolve the network path not found error, consider resetting the router or modem and contacting your ISP for further assistance. Sometimes, the issue may be related to network infrastructure or configurations that require professional support.
Remember to test your network connection after releasing and renewing the IP address to verify if the error has been resolved and if you can now establish a stable connection to the desired device or resource on the network.
Flushing DNS Cache
DNS cache is a temporary storage of previous DNS lookups, which helps speed up future DNS resolution. However, an outdated or incorrect entry in the DNS cache can sometimes lead to network path not found errors. Flushing the DNS cache can help resolve these issues by clearing the cache and forcing the device to retrieve fresh DNS records.
To flush the DNS cache on Windows, open the Command Prompt with administrative privileges and enter the following command: ipconfig /flushdns. This command clears the DNS cache on your device. After running the command, wait for a few seconds to allow the cache to be completely cleared.
On macOS, you can flush the DNS cache by opening the Terminal and entering the following command: sudo killall -HUP mDNSResponder. This command restarts the mDNSResponder process, which is responsible for DNS lookups on macOS, effectively flushing the DNS cache.
Flushing the DNS cache can also be done through restarting the DNS Client service on Windows. To do this, open the Services Manager by searching for “Services” in the start menu, locate “DNS Client” in the list, right-click on it, and select “Restart” to flush the DNS cache.
After flushing the DNS cache, it is advisable to restart your device to ensure that any lingering cached entries are completely cleared. Once your device has restarted, it will fetch fresh DNS records when attempting to connect to a website or resource on the network.
Flushing the DNS cache can be an effective troubleshooting step for network path not found errors caused by outdated or incorrect DNS records. However, if the error persists, it may be worth considering other network troubleshooting steps, such as checking network connectivity, resetting TCP/IP protocol, or renewing the IP address.
Remember to test your network connection after flushing the DNS cache to verify if the error has been resolved and if you can now establish a successful connection to the desired device or resource on the network.
Updating Network Drivers
Outdated or incompatible network drivers can often result in network path not found errors. Network drivers are software components that enable your computer’s operating system to communicate with the network adapter. Keeping your network drivers up to date is important for maintaining a stable and reliable network connection.
To update network drivers on Windows, you can manually download the latest driver from the manufacturer’s website. Identify the model and make of your network adapter from the Device Manager, visit the manufacturer’s website, locate the appropriate driver for your operating system, and follow the installation instructions provided. Alternatively, you can use third-party driver update software that can automatically scan your system and download the latest drivers for your network adapter.
On macOS, network driver updates are typically included as part of macOS system updates. Make sure to regularly check for software updates in the System Preferences and install any available updates. These updates often contain bug fixes and improvements for network drivers.
Updating network drivers can address compatibility issues, fix bugs, and enhance the overall network performance. It can also resolve network path not found errors caused by outdated or malfunctioning drivers.
If you have recently updated your network drivers and are still experiencing network path not found errors, you may want to consider rolling back to a previous version of the driver. Sometimes, newer driver updates can introduce compatibility issues, and reverting to a previous version can help stabilize the network connection.
Regularly checking for and updating network drivers is a good practice to ensure optimal network performance and minimize the chances of encountering network path not found errors. If you are unsure about how to update your network drivers or prefer to have professional assistance, you can contact the manufacturer’s support team or seek help from a computer technician.
Remember to restart your computer after updating or rolling back the network drivers to ensure that the changes take effect. Test your network connection after updating the drivers to verify if the network path not found error is resolved and if you can establish a successful connection to the desired device or resource on the network.
Disabling Firewall and Antivirus Programs
Firewall and antivirus programs are essential for protecting your computer and network from potential threats. However, in some cases, these security programs can mistakenly block network connections, leading to network path not found errors. To troubleshoot this issue, temporarily disabling the firewall and antivirus programs can help determine if they are the cause of the problem.
On Windows, you can disable the firewall by going to the Control Panel and accessing the Windows Defender Firewall settings. From there, you can choose to turn off the firewall or disable specific firewall rules that may be causing the issue.
Disabling antivirus programs can vary depending on the software you are using. Most antivirus programs have a system tray icon from which you can access the program’s settings. Look for options to temporarily disable the antivirus program or disable the network protection feature.
It’s important to note that disabling these security programs temporarily leaves your computer vulnerable to potential threats, so make sure to re-enable them after testing the network connection.
If disabling the firewall and antivirus programs resolves the network path not found error, you can adjust the settings or create exceptions to allow the necessary network connections while keeping your computer protected. Refer to the documentation or support resources provided by the firewall and antivirus vendors for guidance on configuring the programs properly.
In some cases, it may be necessary to uninstall and reinstall the firewall and antivirus programs if they continue to interfere with network connectivity. However, exercise caution when uninstalling security software and ensure that you have an alternative security solution in place.
If disabling the firewall and antivirus programs does not resolve the issue, it is essential to consider other network troubleshooting steps, such as checking network connectivity, resetting TCP/IP protocol, or updating network drivers.
By temporarily disabling the firewall and antivirus programs, you can determine if they are the cause of the network path not found error. Remember to test your network connection after disabling and re-enabling these programs to verify if the error has been resolved and if you can establish a successful connection to the desired device or resource on the network.
Checking Network Sharing Settings
Network sharing settings play a crucial role in allowing devices on a network to communicate and access shared resources. Incorrect or misconfigured network sharing settings can result in network path not found errors. Therefore, it’s important to examine and adjust these settings to ensure proper network connectivity.
Start by checking if network sharing is enabled on your device. In Windows, go to the Control Panel and navigate to the Network and Sharing Center. From there, ensure that Network Discovery and File and Printer Sharing are both turned on.
Next, verify the shared resources on your device. Check if the shared folders, files, or printers are accessible to other devices on the network. Make sure the appropriate permissions are set for sharing, allowing other devices to connect and access the shared resources.
If you are using a homegroup or workgroup on your network, ensure that all devices are members of the same group. In Windows, you can access the HomeGroup or Workgroup settings through the Control Panel, Network and Sharing Center. Confirm that all devices belong to the same group to enable seamless sharing and communication.
It’s also important to ensure that the necessary network protocols are enabled for network sharing. In Windows, you can check these settings in the Network and Sharing Center by clicking on the “Change adapter settings” option and then right-clicking on the network connection and selecting “Properties”. Make sure that the protocols like File and Printer Sharing for Microsoft Networks and Client for Microsoft Networks are enabled.
When troubleshooting network sharing issues, it can be helpful to disable any third-party firewall or antivirus programs temporarily. Sometimes, these security programs can block network sharing connections and cause network path not found errors. Temporarily disabling the firewall or antivirus program allows you to test if they are the source of the problem.
If network path not found errors persist, try rebooting your router or access point. This can sometimes resolve temporary glitches or conflicts that may affect network sharing. Restarting the devices allows them to refresh their configurations and establish a fresh connection.
By checking and adjusting network sharing settings, you can ensure that devices on the network can communicate and access shared resources without encountering network path not found errors. Remember to test your network connection after making any changes to verify if the error has been resolved and if you can establish successful sharing and communication on the network.
Resetting Network Settings
When all other troubleshooting methods fail to resolve network path not found errors, resetting network settings can be an effective solution. This process restores network configurations to their default state, resolving any underlying configuration problems that may be causing the error.
In Windows, you can reset network settings by going to the Settings app or Control Panel and navigating to the Network & Internet section. Look for an option labeled “Network Reset” or “Reset network settings.” Clicking on this option will remove all network adapters, reset network protocols, and revert network configurations to their original settings.
Keep in mind that resetting network settings will remove any custom configurations, such as Wi-Fi networks, VPN settings, and static IP addresses. Therefore, it’s essential to note down any important network information before performing the reset.
On macOS, you can reset network settings by going to the Network settings in System Preferences. Select the active network connection, such as Wi-Fi or Ethernet, and click on the “Advanced” button. From there, look for an option to “Reset” the network settings.
Resetting network settings can also be done on mobile devices, such as smartphones or tablets. Look for the network or connectivity settings, and search for an option to reset or restore network settings to factory defaults.
A network settings reset can help resolve various configuration-related issues that may be causing the network path not found error. It clears any conflicting settings or misconfigurations, allowing the network to establish a fresh connection.
After resetting network settings, you will need to reconnect to Wi-Fi networks, configure VPN settings, and reapply any custom network configurations. Additionally, restarting your device after the reset can ensure that the changes take effect properly.
If the network path not found error persists after resetting the network settings, consider contacting your network administrator or internet service provider (ISP) for further assistance. They can help diagnose and resolve more complex network issues that may be affecting connectivity.
By resetting network settings, you can eliminate any problematic configurations and restore the network to a stable and functional state. Remember to test your network connection after the reset to verify if the error has been resolved and if you can establish successful connections on the network.
Contacting Network Administrator
In some cases, troubleshooting network path not found errors may require the assistance of a network administrator. Network administrators are professionals who specialize in managing and maintaining network infrastructure. If all other troubleshooting steps have been exhausted without success, contacting a network administrator can help resolve complex network issues.
A network administrator can provide expert guidance and support in diagnosing and resolving network-related problems. They have the knowledge and tools to analyze network configurations, identify potential issues, and implement solutions.
When contacting a network administrator, be prepared to provide detailed information about the network path not found error. This includes information about the devices involved, the network configuration, any changes or updates that may have recently occurred, and any error messages or symptoms you have observed.
The network administrator may ask you to perform specific tests or provide additional information to help diagnose the issue. Follow their instructions carefully and provide the requested details promptly.
In some cases, the network path not found error may not be within your control or require troubleshooting at a higher level, such as with your internet service provider (ISP) or a specific server administrator. The network administrator can help guide you in contacting the appropriate party for further assistance.
Keep in mind that network administrators may have specific hours of availability or channels for communication. Follow any established protocols or procedures for reaching out to them and be patient in waiting for a response.
If you are part of a larger organization or business network, the network administrator may already have an established help desk or IT support system. Utilize these resources to report the network path not found error for prompt attention.
By contacting a network administrator, you can leverage their expertise to resolve complex network issues that may be causing the network path not found error. They can provide targeted solutions based on their deep understanding of network infrastructure and configurations.
Remember to provide clear and detailed information about the error and cooperate with the network administrator’s instructions to facilitate a timely resolution of the issue.