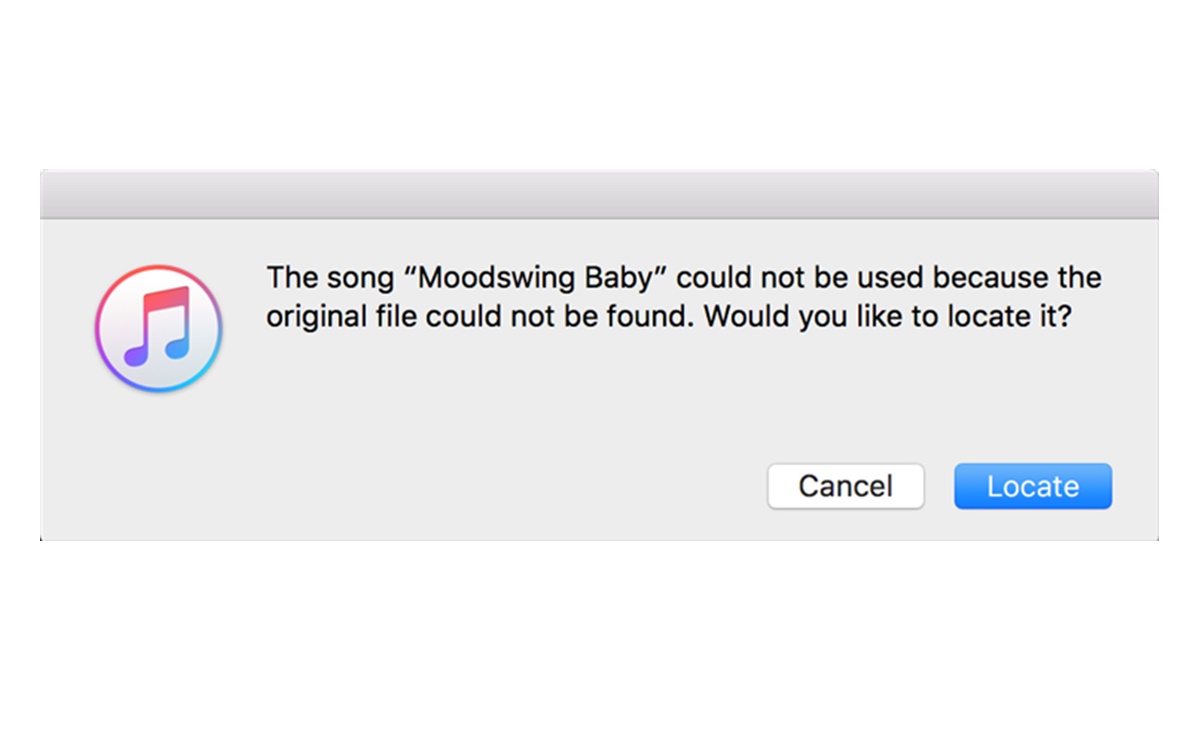What is the “Original File Could Not Be Found” Error in iTunes?
The “Original File Could Not Be Found” error is an issue that iTunes users may encounter when trying to play music, movies, or other media files in their library. This error message indicates that iTunes is unable to locate the file associated with the selected media item, thus preventing it from playing.
There can be several reasons why this error occurs, ranging from file corruption to changes in file location. When iTunes cannot find the original file, it cannot play the media item, causing frustration for users who want to access their favorite songs or videos.
This error message typically appears with a prompt that allows users to either search for the file or skip it. While skipping the file would bypass the error and continue playing other items, it is important to resolve the issue to enjoy uninterrupted playback.
Understanding the root causes of the “Original File Could Not Be Found” error can help users troubleshoot and fix the problem effectively. In the following sections, we will explore some common causes of this error and provide solutions to resolve it.
Common Causes of the Error
There are several common causes for the “Original File Could Not Be Found” error in iTunes. By understanding these causes, you can better troubleshoot and resolve the issue:
- File Movement or Deletion: One of the most common causes of this error is when the file associated with a media item is moved or deleted from its original location. If iTunes is unable to locate the file, it will result in the “Original File Could Not Be Found” error.
- Incorrect File Path: Another possibility is that the file path listed in the iTunes library is incorrect. This can happen if the file was moved to a different location or if its folder name or file name was changed.
- File Corruption: Files can become corrupted due to various reasons, such as system issues, improper transfers, or hardware malfunctions. If the file is corrupted, iTunes won’t be able to play it and will display the error message.
- Library Consolidation: When iTunes consolidates its library, it gathers all media files into a single folder. This process can encounter errors, leading to the “Original File Could Not Be Found” error if any files are missing or cannot be transferred properly.
- Incomplete Downloads: If a media file is only partially downloaded or has not been completely imported into the iTunes library, the error may occur. It is crucial to ensure that all files are fully downloaded and imported before attempting to play them.
Identifying the specific cause of the error is vital in finding the appropriate solution. In the next sections, we will explore various troubleshooting methods to fix the “Original File Could Not Be Found” error in iTunes.
Check the File Path
One of the first steps to take when encountering the “Original File Could Not Be Found” error in iTunes is to verify the file path. Here’s how:
- Open iTunes and locate the media item that is displaying the error.
- Right-click on the file and select “Get Info” from the drop-down menu.
- In the Info window, navigate to the “File” tab. Here, you will find the file path listed under “Location.”
- Make sure that the file path is correct and points to the location where the file is stored.
If the file path appears incorrect or points to a different location, you will need to update it:
- Click on the “Locate” button next to the file path.
- Browse your computer to find the correct location of the file.
- Select the file and click “Open” to update the file path in iTunes.
After updating the file path, try playing the media item again in iTunes to see if the error has been resolved. If the issue persists, continue to the next troubleshooting step.
Verify that the File Still Exists
Another potential cause of the “Original File Could Not Be Found” error in iTunes is when the file associated with a media item no longer exists. To ensure that the file is still accessible, follow these steps:
- Navigate to the file location mentioned in the iTunes library by right-clicking on the media item and selecting “Get Info.”
- Note down the file path listed under the “Location” section.
- Open File Explorer (Windows) or Finder (Mac) and browse to the file location.
- Check if the file is present in the designated folder.
If the file is not found in the specified location, it may have been deleted or moved. In such cases, you have a few options:
- If you have recently moved the file to a different location, move it back to its original location to restore the file-path association in iTunes.
- If the file was accidentally deleted, check your computer’s recycling bin or trash folder to see if it can be restored.
- If you have a backup of your media files, restore the missing file from the backup storage location.
Once you have confirmed that the file exists and is accessible, go back to iTunes and try playing the media item again to see if the error has been resolved. If not, proceed to the next troubleshooting step.
Restore the File from Backup
If you have a backup of your media files, restoring the missing file from the backup storage location can help resolve the “Original File Could Not Be Found” error in iTunes. Here’s how you can do it:
- Locate and open your backup storage device or service, such as an external hard drive, cloud storage, or Time Machine (for macOS users).
- Navigate to the folder or location where your iTunes media files are stored.
- Search for the missing file within the backup. If you have a recent backup, you may use date or timestamp criteria to narrow down the search.
- Once you find the file, copy it and paste it into the appropriate location on your computer’s hard drive where iTunes stores its media files.
After the file has been restored from the backup, open iTunes and check if the “Original File Could Not Be Found” error has been resolved. Try playing the media item again to ensure it plays without any issues.
If you don’t have a backup of your media files, consider enabling automatic backups or manually backing up your iTunes library in the future to prevent data loss and facilitate easy recovery.
In the next section, we will explore additional troubleshooting steps to help resolve the “Original File Could Not Be Found” error in iTunes.
Re-Import the File
If the “Original File Could Not Be Found” error persists in iTunes, re-importing the file into your library can often resolve the issue. Follow these steps to re-import the file:
- Open iTunes and go to the “File” menu.
- Select “Add File to Library” or “Add Folder to Library,” depending on whether you want to import an individual file or a folder containing multiple files.
- Browse your computer to locate the file or folder you want to import.
- Select the file or folder and click “Open” to initiate the import process.
Once the import process is complete, the file will be added to your iTunes library. Check if the “Original File Could Not Be Found” error persists by attempting to play the media item again.
If the error still occurs, try re-importing the file from a different location. For example, if the file is currently stored on an external hard drive, copy it to your computer’s internal hard drive and then attempt to re-import it into iTunes.
Re-importing the file allows iTunes to establish a new file-path association and update its database. This often helps resolve any discrepancies that may have caused the error.
If re-importing the file does not resolve the issue, continue to the next troubleshooting step.
Use the “Locate” Function in iTunes
In iTunes, there is a built-in feature called “Locate” that can help you find and reconnect missing files, resolving the “Original File Could Not Be Found” error. Here’s how to use this function:
- Open iTunes and locate the media item that is displaying the error.
- Right-click on the file and select “Get Info” from the drop-down menu.
- In the Info window, navigate to the “File” tab.
- Click on the “Locate” button next to the file path.
- At this point, iTunes will attempt to automatically locate the file in its new location. If successful, the file path will be updated accordingly.
If iTunes is unable to locate the file automatically, or if you have moved the file to a different location manually, you can manually navigate to the file’s new location:
- Click on the “Locate” button to open a file browser.
- Browse your computer to find the correct location of the file.
- Select the file and click “Open” to update the file path in iTunes.
After updating the file path, try playing the media item again in iTunes to see if the “Original File Could Not Be Found” error has been resolved. If the error persists, continue to the next troubleshooting step.
In the following sections, we will explore additional methods to troubleshoot and fix the “Original File Could Not Be Found” error in iTunes.
Restart Your Computer and iTunes
When troubleshooting the “Original File Could Not Be Found” error in iTunes, a simple yet effective step is to restart both your computer and iTunes. Here’s how to do it:
- Close iTunes by clicking on the “X” or using the “File” menu and selecting “Exit.”
- Shut down your computer using the appropriate method for your operating system (e.g., clicking on the “Start” menu and selecting “Shutdown” or “Restart”).
- Wait for a few minutes to ensure that your computer has completely powered off.
- Turn on your computer and wait for it to fully boot up.
- Launch iTunes and check if the “Original File Could Not Be Found” error still occurs when playing the media item.
Restarting your computer and iTunes can clear any temporary issues or conflicts that may have been causing the error. This simple step can often resolve the problem, allowing you to play your media files without disruption.
If the error persists after restarting your computer and iTunes, it may be beneficial to update iTunes to the latest version.
In the next section, we will explore the process of updating iTunes to help resolve the “Original File Could Not Be Found” error.
Update iTunes to the Latest Version
Updating iTunes to the latest version can often resolve various issues, including the “Original File Could Not Be Found” error. Follow these steps to update iTunes:
- Open iTunes on your computer.
- If you are using a Windows PC, click on the “Help” menu at the top of the iTunes window. If you are using a Mac, click on the “iTunes” menu.
- Select the “Check for Updates” option from the drop-down menu.
- Wait for iTunes to check for available updates. If an update is available, you will be prompted to download and install it.
- Follow the on-screen instructions to proceed with the update process. It may require you to close iTunes temporarily.
- After the update is complete, relaunch iTunes and check if the “Original File Could Not Be Found” error still persists.
Updating iTunes ensures that you have the latest bug fixes, improvements, and compatibility updates, which can help resolve any issues you may encounter with file playback and library management.
If the error continues to occur after updating iTunes, you may need to resort to resetting the iTunes library location or seeking assistance from Apple Support.
In the next section, we will explore these additional troubleshooting steps to help resolve the “Original File Could Not Be Found” error in iTunes.
Reset iTunes Library Location
If you are still experiencing the “Original File Could Not Be Found” error in iTunes, resetting the iTunes library location can sometimes resolve the issue. Follow these steps to reset the library location:
- Close iTunes by clicking on the “X” or using the “File” menu and selecting “Exit.”
- Navigate to the iTunes folder on your computer. The default locations are as follows:
- Windows: C:\Users\Username\My Music\iTunes
- Mac: /Users/Username/Music/iTunes
- Locate the “iTunes Library.itl” file in this folder and move it to a different location, such as your desktop, for backup purposes.
- Open iTunes again. It will create a new iTunes Library.itl file.
- Go to the “File” menu and select “Add File to Library” or “Add Folder to Library” to import your media files back into iTunes.
- Navigate to the location where your media files are stored and select the files or the folder containing the files you want to add.
- Click “Open” to import the files into the newly created iTunes library.
Resetting the iTunes library location can help resolve any configuration errors or inconsistencies that may have been causing the “Original File Could Not Be Found” error. By creating a new library, you are essentially starting fresh with the file associations and database in iTunes.
If resetting the library location does not resolve the error, it is recommended to reach out to Apple Support for further assistance in troubleshooting the issue.
Contact Apple Support
If you have followed the troubleshooting steps mentioned above and are still unable to resolve the “Original File Could Not Be Found” error in iTunes, it may be time to seek assistance from Apple Support. They have a team of experts who can provide further guidance and help you troubleshoot the issue. Here’s how you can reach out to Apple Support:
- Visit the Apple Support website (https://support.apple.com/) and navigate to the iTunes section.
- Click on the “Contact Support” option to initiate a support request.
- Select the appropriate category and describe the issue you are facing in detail.
- Choose your preferred method of communication, such as phone call, chat, or email.
- Follow the provided instructions to connect with an Apple Support representative.
When contacting Apple Support, be prepared to provide relevant details about your issue, including the specific error message, steps you have already taken to troubleshoot, and any error codes or additional information that may be helpful in diagnosing the problem.
Apple Support will work with you to determine the root cause of the error and provide specific instructions tailored to your situation. They may escalate the issue to advanced technical support if necessary.
Remember to be patient and provide all the requested information to assist the support team in resolving your issue effectively.
In the next section, a brief recap of the troubleshooting steps will be provided to summarize the actions taken to resolve the “Original File Could Not Be Found” error in iTunes.