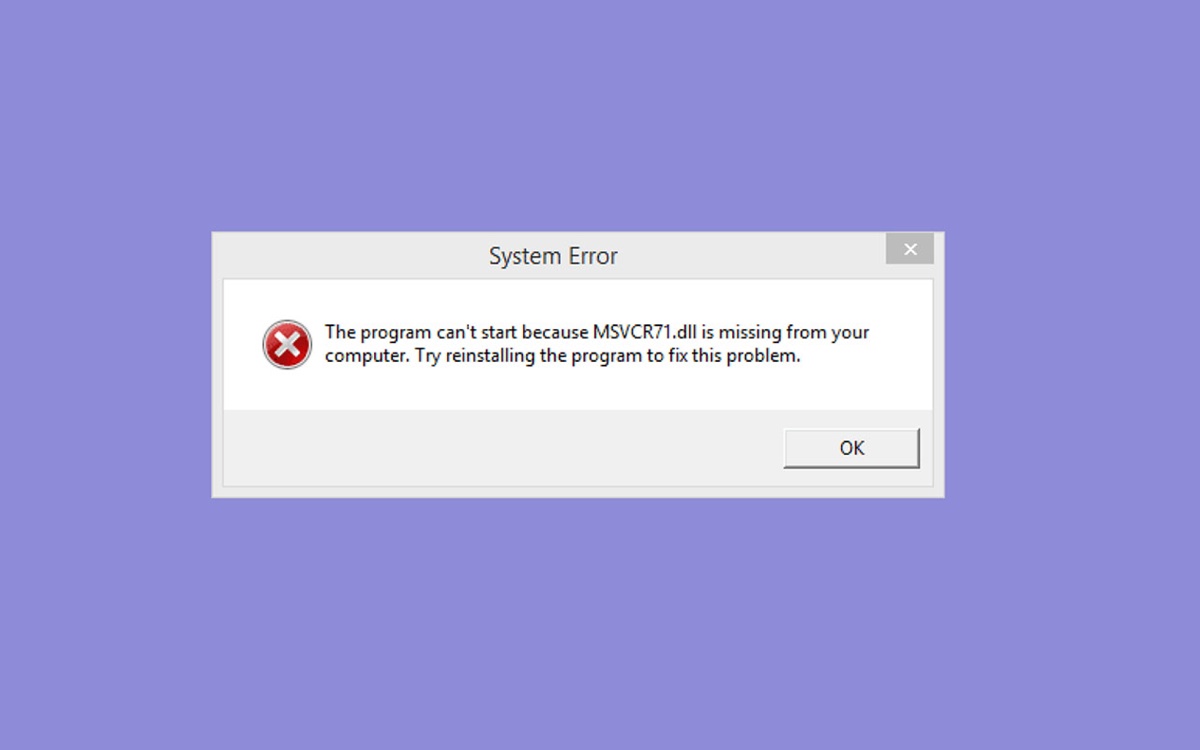What are DLL files?
DLL (Dynamic Link Library) files are integral components of the Windows operating system and many software applications. They contain code and data that multiple programs can use simultaneously. DLL files are designed to improve efficiency and reduce redundancy by allowing programs to share common resources.
When a program is executed, it may need to access certain functions or resources that are stored in DLL files. Instead of including these functions and resources directly in the program’s executable file, DLL files are used to store them separately. This modular approach not only saves disk space but also allows for easier updates and maintenance.
DLL files typically have a .dll file extension and can be found in various locations on your computer, including the Windows System32 folder. They can include libraries for graphics, audio, networking, and more, providing essential functionality for a wide range of applications.
One of the key benefits of DLL files is that they promote code reusability. Multiple programs can share the same DLL file, reducing disk usage and optimizing system performance. Additionally, if a DLL file needs to be updated or fixed, it can be done so without affecting the entire application that relies on it.
It is important to note that DLL files are primarily used on Windows operating systems. Other platforms, such as macOS and Linux, have their own mechanisms for managing shared libraries.
Common causes of missing DLL problems
Missing DLL problems can occur due to various reasons, and understanding the common causes can help in troubleshooting and resolving these issues. Here are some of the most common causes:
1. Software installation issues: When installing or uninstalling software, DLL files may be accidentally deleted or overwritten, leading to missing DLL errors.
2. Malware or virus infections: Malicious software can infect and corrupt DLL files, causing them to go missing or become damaged.
3. System upgrades or updates: Upgrading your operating system or installing updates can sometimes lead to compatibility issues with certain DLL files, resulting in missing DLL errors.
4. Hardware failures: Hardware failures, such as a faulty hard drive or memory issues, can cause DLL files to become inaccessible or go missing.
5. Registry errors: Problems in the Windows registry, which stores information about DLL files and their locations, can lead to missing DLL errors.
6. Unintentional file deletion: Accidentally deleting DLL files or moving them to another location can cause programs to be unable to locate the required DLLs.
7. Software conflicts: Conflicts between different software applications or incompatible versions of DLL files can result in DLL errors.
It is important to diagnose the root cause of missing DLL problems to effectively resolve them. Identifying the specific cause can help in implementing targeted solutions and preventing similar issues in the future.
Remember, missing DLL errors are common, and facing them does not necessarily indicate a severe problem with your system. However, it is crucial to address these errors promptly to ensure the smooth functioning of your software applications.
Why you should not download DLL files from the internet
When encountering missing DLL errors, it may be tempting to search for a quick solution online by downloading DLL files from various websites. However, it is strongly advised against downloading DLL files from the internet due to several important reasons:
1. Source integrity: The internet is filled with countless websites that claim to provide DLL files for download. However, it is difficult to determine the authenticity and reliability of these sources. Many files available for download may be outdated, corrupted, or even malicious, posing a significant risk to your computer’s security and stability.
2. Malware and viruses: Downloading DLL files from untrusted sources exposes your system to the risk of malware and viruses. Hackers and cybercriminals often disguise malicious software as DLL files, tricking users into downloading and executing them. This can lead to severe consequences such as data loss, system instability, and unauthorized access to your personal information.
3. Compatibility issues: DLL files are designed to work with specific programs and system configurations. Downloading DLL files from the internet may result in compatibility issues. The downloaded file may not be compatible with your operating system version, software application, or other related DLL files. This can lead to further errors and complications, exacerbating the initial missing DLL problem.
4. Legal implications: It is important to respect copyright laws and licensing agreements when it comes to software and DLL files. Downloading DLL files from unauthorized sources may violate these agreements, leading to legal consequences. It is always recommended to obtain DLL files from official software vendors or trusted sources to ensure compliance with legal requirements.
5. Lack of support and updates: DLL files downloaded from unknown sources do not come with official support or regular updates. Official sources provide necessary updates, bug fixes, and security patches to ensure the proper functioning of DLL files. By downloading DLL files from unauthorized sources, you miss out on the support and updates provided by the legitimate sources, which can result in ongoing issues and vulnerabilities.
Given the risks involved, it is crucial to refrain from downloading DLL files from the internet. Instead, focus on reliable and safe solutions, such as the ones provided by authorized software vendors or utilizing built-in system tools, to address missing DLL problems effectively and maintain the security and stability of your computer.
The dangers of downloading DLL files
While it can be tempting to download DLL files from various online sources to quickly fix missing DLL errors, doing so can expose your computer to numerous dangers and risks. It is important to be aware of the potential hazards associated with downloading DLL files:
1. Malware and spyware: Many websites offering DLL files may contain hidden malware or spyware. These malicious files can infect your computer, compromise your security, and steal sensitive information without your knowledge.
2. Viruses and Trojans: Downloading DLL files from untrusted sources can result in unintentionally downloading viruses or Trojans. These malicious programs can cause system instability, corrupt files, and even provide remote access to your computer for hackers.
3. Compatibility issues: DLL files are designed to work with specific software and system configurations. Downloading DLL files from unreliable sources can introduce compatibility issues, leading to application crashes, errors, or other system problems.
4. Corrupted and incomplete files: DLL files obtained from unreliable sources may be corrupted or incomplete. This can result in further errors and complications when attempting to use these files, exacerbating the original DLL error.
5. Legal consequences: Downloading DLL files without proper licensing or authorization may violate copyright laws and licensing agreements. This can lead to legal consequences and potential legal actions against you or your organization.
6. Lack of support and updates: Official and trusted sources regularly update DLL files to improve performance, fix bugs, and address security vulnerabilities. By downloading DLL files from unverified sources, you miss out on these updates, leaving your system potentially exposed to security risks and without the support needed to resolve issues.
7. System instability: Improperly downloaded or installed DLL files can cause system instability, resulting in crashes, freezes, or the inability to use certain programs. This can disrupt your workflow and lead to frustration and productivity loss.
It is vital to prioritize the security and stability of your computer by avoiding the dangers associated with downloading DLL files from untrusted sources. Instead, rely on verified sources, such as official software vendors or reputable online platforms, to obtain authentic DLL files and ensure a safe and reliable solution for your missing DLL problems.
Alternative solutions for missing DLL problems
Dealing with missing DLL problems can be frustrating, but there are alternative solutions available that can help you resolve these issues effectively. Here are some alternative approaches to consider:
1. System File Checker (SFC): The System File Checker is a built-in Windows utility that scans and repairs corrupted or missing system files, including DLL files. Open a command prompt with administrative privileges and run the command sfc /scannow to initiate the scanning process. The SFC utility will automatically replace any missing or damaged DLL files it finds with the correct versions from the Windows system folder.
2. Repairing the software: If a specific program is encountering a missing DLL error, try repairing the software installation. This can be done through the Control Panel or the software’s own repair functionality. The repair process will examine the program’s files and restore or replace any missing or corrupt DLL files.
3. Reinstalling the software: If repairing the software does not resolve the missing DLL problem, consider uninstalling and reinstalling the program. This process will not only reinstall the program’s files but also restore any missing DLL files that are necessary for its operation.
4. Updating your operating system and drivers: Keeping your operating system and device drivers up to date can help prevent missing DLL errors. Regularly check for updates using Windows Update or your hardware manufacturer’s website. Updates often include bug fixes, security patches, and updated drivers that can resolve compatibility issues and ensure the proper functioning of DLL files.
5. Seeking professional help: If you are unable to resolve the missing DLL problem on your own, consider seeking professional assistance. IT specialists or software experts can provide advanced troubleshooting techniques and guidance specific to your situation.
Remember, prevention is key to avoiding future DLL errors. Keep your system protected by using reliable antivirus software, regularly updating your software applications, and being cautious when installing or uninstalling programs. Additionally, always obtain DLL files from legitimate sources, such as official software vendors or trusted download platforms, to mitigate the risks associated with downloading from unknown sources.
By exploring these alternative solutions and applying good practices for system maintenance, you can effectively address missing DLL errors and maintain the stability and performance of your computer.
Using System File Checker (SFC) to fix DLL errors
If you are experiencing DLL errors on your Windows computer, one effective solution is to use the System File Checker (SFC) tool. SFC is a built-in utility that scans your system for corrupted or missing system files, including DLL files, and attempts to repair them automatically. Here’s how you can use the System File Checker to fix DLL errors:
1. Open a command prompt with administrative privileges. To do this, right-click on the Start menu, select “Command Prompt (Admin)” or “Windows PowerShell (Admin)”.
2. In the command prompt window, type the command “sfc /scannow” and press Enter. The System File Checker will start scanning your system for any corrupted or missing files.
3. Wait for the scan to complete. The process may take some time, so be patient. The System File Checker will automatically replace any missing or corrupted DLL files it finds with the correct versions from the Windows system folder.
4. Once the scan is finished, you will see a message indicating whether any corrupt files were found and repaired. If the System File Checker successfully fixes any issues, restart your computer to ensure the changes take effect.
It’s important to note that the System File Checker requires administrative privileges to perform its tasks effectively. Therefore, make sure you run the command prompt as an administrator to access the full functionality of the SFC tool.
If the System File Checker is unable to fix the DLL errors or if the errors persist after running the scan, consider exploring other solutions, such as repairing or reinstalling the affected software or seeking professional help.
Additionally, regular system maintenance, including keeping your operating system and software applications up to date, running regular antivirus scans, and performing regular backups, can help prevent DLL errors and maintain the stability and performance of your computer over time.
By utilizing the System File Checker and practicing good system maintenance, you can effectively address DLL errors and ensure the smooth operation of your Windows computer.
Repairing the software that is causing the DLL error
If you are encountering a DLL error specific to a particular software application, one of the effective solutions you can try is to repair the software. Repairing the software can help resolve DLL errors by restoring or replacing any missing or corrupted DLL files associated with the program. Here’s how you can repair the software that is causing the DLL error:
1. Open the Control Panel on your Windows computer. You can typically access the Control Panel through the Start menu or by searching for it.
2. In the Control Panel, navigate to the “Programs” or “Programs and Features” section. The exact name may vary depending on your version of Windows.
3. Look for the software application that is experiencing the DLL error in the list of installed programs. Select the program and click on the “Repair” or “Change” button at the top of the program list.
4. Follow the instructions provided by the software’s repair wizard. The wizard will guide you through the repair process, which may involve verifying the installation files, replacing missing DLL files, or fixing any other issues that may be causing the DLL error.
5. Once the repair process is complete, restart your computer to ensure that any changes take effect.
After repairing the software, launch the application again and check if the DLL error still persists. If the problem has been resolved, you can continue using the software without encountering the DLL error.
If the DLL error persists even after repairing the software, you might consider uninstalling and reinstalling the program. Uninstalling the software will remove all associated files, including DLL files, and a fresh installation can help resolve any underlying issues that may be causing the DLL error.
It is worth noting that before repairing or reinstalling the software, it is advisable to check for any available updates for the application. Software updates often include bug fixes, security patches, and updated DLL files, which may address the DLL error you are experiencing.
If the DLL error occurs with multiple software applications or persists after attempting to repair or reinstall the software, consider exploring other solutions, such as using system tools or seeking professional assistance to diagnose and resolve the underlying cause of the DLL error.
By repairing the software that is causing the DLL error, you can restore the functionality of the program and eliminate the associated DLL-related issues, ensuring a smooth and error-free user experience.
Reinstalling the software to fix missing DLL problems
If you are encountering persistent missing DLL problems with a specific software application, reinstalling the software can be an effective solution. Reinstalling the software involves removing the existing installation and then installing a fresh copy of the program. This process can help resolve missing DLL errors by ensuring that all necessary files, including DLL files, are properly installed. Here’s how you can reinstall the software to fix missing DLL problems:
1. Open the Control Panel on your Windows computer. You can typically access the Control Panel through the Start menu or by searching for it.
2. In the Control Panel, navigate to the “Programs” or “Programs and Features” section. The exact name may vary depending on your version of Windows.
3. Locate the software application that is experiencing the missing DLL problem in the list of installed programs. Select the program and click on the “Uninstall” or “Remove” button at the top of the program list.
4. Follow the instructions provided by the software’s uninstallation wizard. This process will remove the software and all associated files, including DLL files.
5. After the software is uninstalled, restart your computer to ensure a clean slate for the reinstallation process.
6. Obtain the latest version of the software from the official vendor’s website or a trusted source. Ensure that you download the correct version of the software that is compatible with your operating system.
7. Double-click on the downloaded installation file to start the installation process. Follow the on-screen instructions provided by the software’s installation wizard. Make sure to carefully review any options or settings that may be available during the installation.
8. Once the installation is complete, launch the software and check if the missing DLL problem has been resolved.
Reinstalling the software provides a fresh installation of all necessary files, including DLL files, which can effectively resolve missing DLL problems. It eliminates any issues or corruption that may have occurred within the previous installation.
Before reinstalling the software, it is also worth checking for any available updates for the application. Software updates often include bug fixes, compatibility improvements, and updated DLL files, which may address the missing DLL problem you are experiencing.
If the missing DLL problem persists even after reinstalling the software, consider exploring other solutions such as using system tools, verifying system integrity, or seeking professional assistance to diagnose and resolve the underlying cause of the issue.
By reinstalling the software, you can ensure a clean and complete installation, resolving missing DLL problems and restoring the functionality of the program.
Updating your operating system and drivers to resolve DLL errors
Updating your operating system and device drivers can be an effective solution for resolving DLL errors on your computer. Outdated operating systems and drivers can lead to compatibility issues with DLL files, resulting in errors. By keeping your system up to date, you can ensure that the necessary updates, bug fixes, and compatibility improvements are in place to address DLL-related problems. Here’s how you can update your operating system and drivers:
1. Updating the operating system:
a. On Windows: Open the Start menu and go to “Settings”. Select “Update & Security” and click on “Check for updates”. Windows will check for any available updates and prompt you to install them. Follow the on-screen instructions to complete the update process.
b. On macOS: Click on the Apple menu and select “System Preferences”. Choose “Software Update” and click on “Update Now” to check for any available updates. Follow the instructions to install the updates.
c. On Linux: The process of updating the operating system varies depending on the distribution you are using. Generally, there is a dedicated package manager (such as “apt-get” for Ubuntu) that you can use to update the system. Refer to your respective Linux distribution’s documentation for specific instructions.
2. Updating device drivers:
a. On Windows: Open the Device Manager by right-clicking on the Start menu and selecting “Device Manager”. Expand the categories and right-click on each device that you want to update the driver for. Select “Update Driver” and follow the prompts to search for and install the latest driver updates.
b. On macOS: Device drivers are typically updated through system updates. Follow the instructions in the “Software Update” section mentioned earlier to update both the operating system and drivers together.
c. On Linux: Device drivers are usually managed by the Linux kernel itself. Keeping your system up to date with the latest kernel updates will ensure that your device drivers are also updated. Use your distribution’s package manager or update manager to install kernel updates.
Regularly updating your operating system and drivers can help resolve DLL errors by ensuring that your computer has the latest compatibility improvements and bug fixes. It is especially important to update drivers related to hardware components that may be associated with the DLL errors you are experiencing.
After updating the operating system and drivers, restart your computer to apply the changes effectively. Re-launch the software or processes that were previously experiencing DLL errors and check if the issues have been resolved.
If the DLL errors persist after updating the operating system and drivers, consider exploring other potential causes and solutions, such as using system tools or seeking professional assistance.
By prioritizing regular updates, you can address compatibility issues, ensure the stability of your system, and resolve DLL errors, allowing for smooth and error-free operation of your computer.
Seeking professional help for complex DLL issues
While many DLL issues can be resolved through user-friendly solutions, there may be instances where the problem is more complex or beyond the scope of your expertise. In these cases, seeking professional help can be a wise decision. IT specialists, software experts, or computer technicians can provide the necessary skills and knowledge to diagnose and address complex DLL issues. Here’s why you may consider seeking professional help:
1. Advanced troubleshooting: Professionals have specialized knowledge and experience in troubleshooting complex computer issues, including DLL errors. They have access to diagnostic tools and techniques that can help identify the root cause of the problem and determine the most effective solution.
2. Expertise in DLL-related problems: DLL issues can be intricate and multifaceted. Professionals who specialize in DLL-related problems have in-depth knowledge of DLL files, dependencies, and conflicts. They can analyze complex system configurations, software interactions, and other factors that may contribute to the DLL error.
3. Access to specialized resources: Professionals often have access to extensive resources, such as advanced software tools, libraries, and documentation. These resources enable them to perform in-depth analyses, carry out comprehensive repairs, and implement appropriate solutions for even the most complex DLL issues.
4. Prevention of further damage: Attempting to fix complex DLL issues without the necessary expertise can potentially worsen the situation and lead to additional problems. Professionals can ensure that the troubleshooting process is carried out correctly, minimizing the risk of further damage to your computer system.
5. Time and efficiency: If you are dealing with a critical DLL issue that is impacting your work or productivity, seeking professional help can save you valuable time. Professionals can quickly diagnose the problem, provide targeted solutions, and guide you through the resolution process, helping you get back up and running as soon as possible.
When seeking professional help, consider reaching out to authorized software vendors, IT service providers, or computer repair shops that specialize in software-related issues. Research and choose reputable professionals who have a proven track record in handling DLL-related problems.
While seeking professional assistance can come at a cost, the investment is often worth it to ensure the proper resolution of complex DLL issues and the long-term stability of your system. Moreover, it can provide you with peace of mind knowing that the problem is being handled by experts who are well-equipped to deal with the intricacies of DLL errors.
Remember, prevention is key. Once your DLL issue is resolved, consider implementing preventive measures such as regular updates, backups, and good system maintenance practices to minimize the chances of encountering similar problems in the future.
Preventing future DLL errors
While encountering DLL errors can be frustrating, there are preventive measures you can take to minimize the chances of experiencing these issues in the future. By implementing good practices and incorporating preventative measures into your computer maintenance routine, you can enhance the stability and performance of your system. Here are some effective strategies for preventing future DLL errors:
1. Keep your system updated: Regularly update your operating system, software applications, and device drivers. Updates often include bug fixes, compatibility improvements, and security patches that can help prevent DLL errors caused by outdated components.
2. Use legitimate software: Download software applications and DLL files from trusted sources. Using pirated or unauthorized software can introduce compatibility issues and potentially malicious code, increasing the risk of DLL errors. Stick to official software vendors and reputable download platforms.
3. Exercise caution when installing or uninstalling software: During the installation or removal of software, pay close attention to the options presented to you. Opting for a custom installation and carefully reviewing the installation prompts can help prevent unintended changes to DLL files and minimize the risk of DLL errors.
4. Maintain up-to-date antivirus software: Install reliable antivirus software and keep it updated. Antivirus software can detect and remove malware or potentially harmful DLL files that can lead to DLL errors and compromise the security of your system.
5. Practice regular backups: Regularly back up your important files and system configurations. This ensures that in the event of a DLL error or any other system issue, you can restore your data and system settings to a previously known working state without significant data loss.
6. Perform regular system maintenance: Regularly run disk cleanup and disk defragmentation tools to optimize system performance and prevent issues that can lead to DLL errors. These tools help remove unnecessary files and organize data on your hard drive, improving system efficiency.
7. Be mindful of software conflicts: Avoid installing software applications that are known to conflict with each other or with your operating system. Incompatible software can cause DLL errors and other system issues. If you encounter compatibility problems, consider seeking software alternatives or consulting with professionals for guidance.
By adopting these preventative measures, you can significantly reduce the risk of DLL errors and maintain a stable and error-free computing experience. It’s important to create a proactive approach to system maintenance and be vigilant when it comes to software management and security practices.
Remember, prevention is always better than cure. Prioritizing these preventive measures will not only help you prevent future DLL errors but also contribute to the overall health and longevity of your computer system.