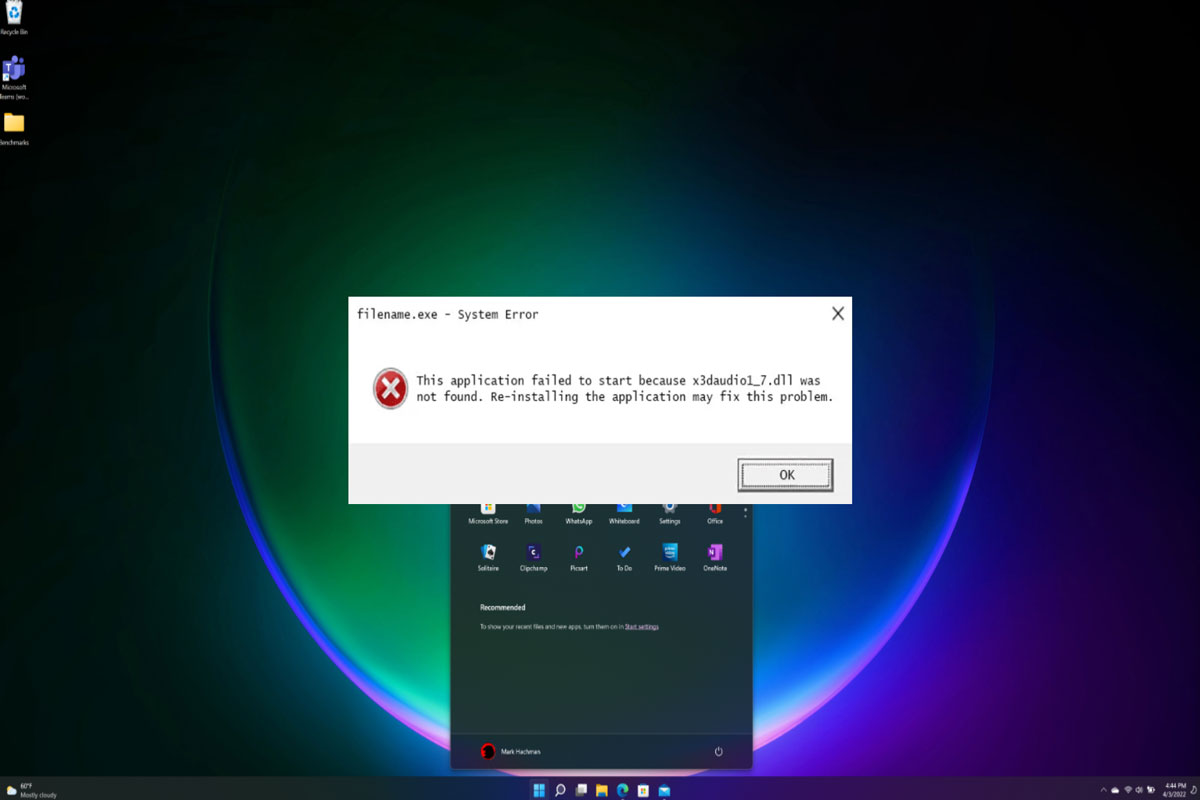Common Causes of Pdh.dll Not Found or Missing Errors
Encountering a “pdh.dll not found or missing” error can be frustrating, as it can prevent you from running certain programs or accessing specific features on your computer. While the exact cause of this error can vary, there are several common reasons why you might experience it. Understanding these causes will help you troubleshoot and resolve the issue effectively. Here are some of the main culprits behind pdh.dll errors:
- Corrupted or Deleted pdh.dll File: The most common cause of pdh.dll errors is a corrupted or deleted pdh.dll file. This can occur due to malware infections, accidental deletions, or software conflicts.
- Outdated Windows Version: Running an outdated version of Windows can also lead to pdh.dll errors. It is important to keep your operating system up to date to ensure compatibility with the latest software and drivers.
- Incorrect Program Installation: If pdh.dll is not properly installed during the installation of a program, you may encounter errors referencing the missing file. This can happen if the installation process is interrupted or if files are not extracted correctly.
- System File Corruption: System file corruption can occur due to various reasons, including hardware issues, software conflicts, or improper shutdowns. Corrupted system files can result in pdh.dll errors and other system-related issues.
It is worth noting that these are just some of the common causes of pdh.dll errors. Identifying the exact cause may require further troubleshooting and investigation.
Solution 1: Restart Your Computer
One of the simplest and often overlooked solutions to fix a pdh.dll not found or missing error is to simply restart your computer. This may seem like a basic step, but it can resolve many temporary software glitches and conflicts that could be causing the error.
Restarting your computer helps refresh the system and clear any temporary files or processes that might be interfering with the proper functioning of the pdh.dll file. Here’s how you can perform a restart:
- Save any open files and close all running programs on your computer.
- Click on the “Start” button in the bottom left corner of your screen.
- Select the “Restart” option from the power menu.
- Wait for your computer to shut down and start back up again.
Once your computer restarts, check if the pdh.dll error persists. In many cases, a simple restart can fix minor software issues and restore the proper functioning of the file.
If restarting your computer doesn’t resolve the pdh.dll error, you might need to explore other solutions. However, it is always a good idea to try this simple step first before moving on to more complex troubleshooting methods.
Solution 2: Run a Malware Scan
Malware infections can sometimes corrupt or delete important system files, including pdh.dll. Therefore, running a thorough malware scan is a crucial step in resolving pdh.dll not found or missing errors. Here’s how you can perform a malware scan:
- Ensure that you have reliable and up-to-date antivirus software installed on your computer. If you don’t have one, consider downloading and installing a reputable antivirus program.
- Open your antivirus software and navigate to the scanning options.
- Select a full system scan to thoroughly examine your computer for any malware infections.
- Initiate the scan and wait for the antivirus software to complete the process.
- If any malware is detected, follow the prompts provided by your antivirus software to remove or quarantine the infected files.
Running a malware scan can help detect and remove any malicious programs that might be interfering with the proper functioning of pdh.dll. By eliminating malware, you can restore the integrity of system files and prevent further error messages.
It is essential to regularly update your antivirus software and perform routine scans to protect your computer from malware threats. Additionally, practice safe browsing habits, avoid downloading files from untrusted sources, and refrain from clicking on suspicious links or email attachments.
If the pdh.dll error persists even after running a malware scan, you might need to explore other solutions to resolve the issue. However, it is crucial to ensure the safety and security of your computer by regularly scanning for malware and keeping your antivirus software up to date.
Solution 3: Update Windows
Updating your Windows operating system is an important step in resolving pdh.dll not found or missing errors. Outdated Windows versions can lead to compatibility issues with software and drivers, including the pdh.dll file. By updating your Windows, you can ensure that your system has the necessary updates and patches to support the proper functioning of pdh.dll. Here’s how you can update Windows:
- Click on the “Start” button and select the “Settings” or “Gear” icon to open the Windows Settings menu.
- In the Settings menu, select the “Update & Security” option.
- Click on the “Check for updates” button to search for any available updates for your Windows version.
- If any updates are found, click on the “Download” or “Install” button to begin the update process.
- Follow the on-screen prompts to complete the update installation.
- Restart your computer if prompted to do so.
Updating Windows helps ensure that your system has the latest security patches, bug fixes, and improvements that can resolve compatibility issues related to pdh.dll errors. It is recommended to regularly check for and install Windows updates to keep your system optimized and error-free.
In addition to Windows updates, it is also crucial to keep your drivers and other software up to date. Driver updates can address compatibility issues and ensure that the pdh.dll file can function correctly within your system. You can update your drivers manually through Device Manager or use driver update software to simplify the process.
If updating your Windows and drivers does not fix the pdh.dll error, you may need to explore other solutions to resolve the issue. However, keeping your system updated is essential for overall performance, security, and stability.
Solution 4: Reinstall the Program
If you continue to encounter pdh.dll not found or missing errors related to a specific program, such as a game or application, reinstalling the program can often resolve the issue. This solution is particularly useful when the error occurs after a program update or installation. Here’s how you can reinstall a program:
- Click on the “Start” button and open the “Control Panel” or “Settings” menu.
- Navigate to the “Programs” or “Apps” section, depending on your Windows version.
- Locate the program causing the pdh.dll error in the list of installed programs.
- Select the program and click on the “Uninstall” or “Remove” button.
- Follow the prompts provided to complete the uninstallation process.
- Once the program is uninstalled, restart your computer.
- After restarting, download the latest version of the program from the official website or a trusted source.
- Double-click on the downloaded installer file and follow the on-screen instructions to reinstall the program.
Reinstalling the program replaces any corrupted or missing files, including pdh.dll, and ensures that the program is properly installed and configured. This can resolve compatibility issues and restore the proper functioning of the program.
Before reinstalling, make sure to back up any important data or settings associated with the program. Additionally, consider updating your graphics drivers or other supporting software to ensure compatibility with the program.
If reinstalling the program does not fix the pdh.dll error, you may need to explore other solutions. However, attempting a clean installation can often resolve issues related to program-specific errors.
Solution 5: Restore pdh.dll from the Recycle Bin
If you have accidentally deleted the pdh.dll file, it may still be present in the Recycle Bin. Restoring the file from the Recycle Bin can often resolve pdh.dll not found or missing errors. Here’s how you can restore pdh.dll using the Recycle Bin:
- Double-click on the Recycle Bin icon on your desktop to open it.
- Using the search bar or manually scrolling through the list, locate the pdh.dll file.
- Right-click on the pdh.dll file and select the “Restore” option.
- Once the file is restored, close the Recycle Bin.
- Restart your computer to ensure that the restored pdh.dll file takes effect.
Restoring pdh.dll from the Recycle Bin can eliminate the error caused by accidental deletion. Always double-check the Recycle Bin before permanently deleting files to avoid losing important system files.
If you cannot find the pdh.dll file in the Recycle Bin or have already emptied it, you may need to explore other solutions. In such cases, it may be necessary to retrieve the file from a backup or consider alternative methods of restoring it.
It is important to note that manually restoring the pdh.dll file may not address the root cause of the error. If the error persists after restoring the file, it may be necessary to further investigate the issue or try other solutions to resolve it.
Solution 6: Restore pdh.dll from System Restore
If you are unable to find the pdh.dll file in the Recycle Bin or have already emptied it, you can attempt to restore the file from a previous system restore point. System Restore is a built-in Windows feature that allows you to revert your computer’s settings to a previous state. Here’s how you can restore pdh.dll using System Restore:
- Click on the “Start” button and open the “Control Panel” or “Settings” menu.
- Search for “System Restore” using the search bar in the Control Panel.
- Click on “Create a restore point” or “System Restore” in the search results.
- Click on the “System Restore” button in the System Properties window.
- In the System Restore window, click on “Next” to proceed.
- Select a restore point that predates the pdh.dll error occurrence.
- Click on “Next” and then “Finish” to start the restoration process.
- Follow the prompts provided by the System Restore wizard to complete the process.
- Restart your computer to apply the restored settings and files.
Restoring pdh.dll from a previous system restore point can help resolve errors caused by recent system changes or file corruptions. However, keep in mind that this solution may revert other system settings and installed programs to a previous state as well.
It is essential to create regular system restore points to have a broader range of restoration options. Additionally, backup important files and data regularly to prevent any potential losses during the restoration process.
If the pdh.dll error persists even after restoring from a system restore point, you may need to explore other solutions or seek further assistance to resolve the issue.
Solution 7: Run a System File Checker Scan
Running a System File Checker (SFC) scan can help fix pdh.dll not found or missing errors caused by corrupt system files. The System File Checker is a built-in Windows tool that scans system files for integrity issues and repairs or replaces them if necessary. Here’s how you can run an SFC scan:
- Open the Command Prompt with administrative privileges. To do this, right-click on the “Start” button and select “Command Prompt (Admin)”.
- In the Command Prompt window, type the command “sfc /scannow” and press Enter.
- Wait for the scan to complete. The process may take some time as it scans all system files.
- If any issues are detected, the System File Checker will attempt to repair or replace the corrupted files.
- Once the scan is complete, restart your computer.
The SFC scan will scan your system files, including the pdh.dll file, and attempt to repair any issues that may cause the error. It is important to note that you may need administrative privileges to run the scan.
If the System File Checker cannot fix the issue or reports that it found corrupt files but could not fix them, you may need to explore other solutions. In such cases, it is recommended to seek advanced troubleshooting or professional assistance to resolve the problem.
Running regular SFC scans can help maintain the integrity of system files and prevent various errors and issues on your computer.
Solution 8: Perform a Clean Installation of Windows
If all previous solutions have failed to fix the pdh.dll not found or missing error, performing a clean installation of Windows may be necessary. A clean installation involves reinstalling the operating system from scratch, erasing all existing files and applications on your computer. It can often resolve complex system issues and errors, including those related to the pdh.dll file. Here’s how you can perform a clean installation of Windows:
- Back up all your important files and data to an external storage device, as the clean installation process will erase everything on your computer.
- Obtain a Windows installation media (USB or DVD) that matches your current Windows version.
- Insert the installation media into your computer and restart it.
- Follow the on-screen prompts to boot from the installation media and select the desired language and keyboard layout.
- Click on “Install Now” and enter your product key, if prompted.
- Choose the “Custom” installation option and select the drive where you want to install Windows.
- Click on “Next” to begin the installation process.
- Follow the on-screen instructions to complete the installation of Windows.
- After Windows is installed, reinstall your programs and restore your backed-up files.
A clean installation of Windows can resolve deep-rooted issues and ensure a fresh start for your operating system. It eliminates the possibility of corrupted files or conflicting configurations that may have caused the pdh.dll error.
Performing a clean installation should be approached with caution, as it will erase all your data. Make sure to back up everything important and double-check that you have all the necessary drivers and software installation files before proceeding.
If the pdh.dll error persists even after a clean installation of Windows, it is advisable to seek professional assistance or further diagnostic measures to resolve the issue.
Solution 9: Update Device Drivers
Outdated or incompatible device drivers can often cause pdh.dll not found or missing errors. Updating your device drivers to their latest versions can help resolve these issues. Device drivers serve as a bridge between the hardware components of your computer and the operating system, including the pdh.dll file. Here’s how you can update your device drivers:
- Open the Device Manager by right-clicking on the “Start” button and selecting “Device Manager” from the context menu.
- In the Device Manager window, expand the categories to find the device drivers that you want to update.
- Right-click on the device driver and select “Update driver” from the dropdown menu. You can also choose “Uninstall device” and then “Scan for hardware changes” to automatically reinstall the driver.
- Choose whether you want to search for the updated driver software automatically or browse your computer for driver software.
- Follow the on-screen instructions to complete the driver update process.
- Repeat these steps for all the drivers that you want to update.
Updating device drivers ensures that your hardware components are working optimally and compatible with the pdh.dll file. It can resolve compatibility issues, improve performance, and fix errors related to outdated or corrupt drivers.
It is essential to use reliable sources for driver updates, such as the manufacturer’s official website or reputable third-party driver update software. Furthermore, consider creating a system restore point before updating drivers, as it allows you to revert back to the previous driver version if any issues occur.
If updating device drivers does not resolve the pdh.dll error, you may need to explore other solutions or seek additional assistance to troubleshoot the issue further.
Solution 10: Register pdh.dll Manually
If the pdh.dll not found or missing error persists, manually registering the pdh.dll file can help resolve the issue. Registering a DLL (Dynamic-Link Library) file ensures that it is correctly recognized and accessible by the operating system and programs that rely on it. Here’s how you can manually register pdh.dll:
- Open the Command Prompt with administrative privileges. To do this, right-click on the “Start” button and select “Command Prompt (Admin)”.
- In the Command Prompt window, type “regsvr32 pdh.dll” and press Enter.
- Wait for the registration process to complete, and you should receive a confirmation message indicating a successful registration.
- Restart your computer to ensure that the registration takes effect.
Manually registering pdh.dll can help fix any issues related to its registration and ensure its proper functioning within the operating system and programs. It is recommended to perform this solution if all previous attempts have failed to resolve the error.
If you encounter an error message while trying to register pdh.dll, ensure that you have administrative privileges and that the file is located in the correct directory. If the error persists, you may need to seek additional assistance or explore other solutions to fix the pdh.dll error.
Remember to exercise caution while working with system files and use reliable sources for the pdh.dll file to avoid further complications or security risks.
Solution 11: Replace pdh.dll with a Valid Copy
If the pdh.dll file is corrupt or missing, manually replacing it with a valid copy can help resolve the pdh.dll not found or missing error. Here’s how you can replace pdh.dll with a valid copy:
- Visit a reputable DLL download website or obtain the pdh.dll file from a trusted source.
- Make sure to download the appropriate version of pdh.dll that matches your operating system and architecture (32-bit or 64-bit).
- Once you have the valid pdh.dll file, navigate to the directory where the original pdh.dll file is located.
- Backup the original pdh.dll file by renaming it or moving it to a different location.
- Copy the downloaded pdh.dll file and paste it into the directory where the original one was located.
- Restart your computer to allow the system to recognize the new pdh.dll file.
Replacing the pdh.dll file with a valid copy ensures that the file integrity is restored, eliminating any corruption or missing file error. It is important to ensure that you download the pdh.dll file from a trusted source to avoid introducing malware or additional errors to your system.
If you are unsure of the appropriate version or source to obtain the pdh.dll file, it may be best to consult professional assistance or seek help from an IT expert.
If replacing the pdh.dll file does not resolve the error, you may need to explore other solutions or consider additional troubleshooting steps to address the underlying cause of the pdh.dll error.
Solution 12: Perform a Windows Update Rollback
If you started experiencing the pdh.dll not found or missing error after a recent Windows update, performing a Windows update rollback can help resolve the issue. Rolling back the Windows update restores your system to a previous version and can reverse any changes that may have caused the pdh.dll error. Here’s how you can perform a Windows update rollback:
- Open the “Settings” menu by clicking on the “Start” button and selecting the “Settings” or “Gear” icon.
- In the Settings menu, select the “Update & Security” option.
- Click on the “Recovery” tab located in the left sidebar.
- Under the “Go back to the previous version of Windows 10” section, click on the “Get started” button.
- Follow the on-screen instructions to complete the rollback process.
- Restart your computer after the rollback is complete.
Performing a Windows update rollback can undo any recent system changes that may have introduced the pdh.dll error. It can be an effective solution if the error occurred shortly after installing a Windows update.
During the rollback process, Windows may ask for feedback on why you are rolling back the update. Providing feedback can help Microsoft improve future updates, but it is optional.
If the pdh.dll error persists even after performing a Windows update rollback, you may need to explore other solutions or seek further assistance to troubleshoot and resolve the issue.
Solution 13: Check for Hard Drive Errors
Hard drive errors can sometimes lead to pdh.dll not found or missing errors. Checking your hard drive for errors and fixing them can help resolve the issue. Here’s how you can check for hard drive errors:
- Open File Explorer by clicking on the folder icon in the taskbar or pressing the Windows key + E.
- Right-click on the drive where your operating system is installed (usually the C: drive) and select “Properties” from the context menu.
- In the Properties window, select the “Tools” tab.
- Under the “Error checking” section, click on the “Check” button.
- If prompted, select the “Scan drive” option to let Windows check and repair any errors found on the drive.
- Wait for the scanning process to complete. This may take some time depending on the size of your drive and the number of errors detected.
- Follow any additional prompts or instructions provided by the error-checking tool to fix the detected errors.
- Restart your computer after the error checking and repair process is complete.
Checking your hard drive for errors helps identify and fix any problematic sectors or corrupted files that may be causing the pdh.dll error. It is recommended to perform this solution if other troubleshooting methods have not resolved the issue.
If the error-checking tool is unable to fix all the errors or if it detects a failing hard drive, it is advisable to replace the faulty drive with a new one to prevent further issues and data loss.
Regularly checking for hard drive errors and maintaining the health of your storage devices can help prevent various system errors, including pdh.dll-related issues.
Solution 14: Run a Memtest86 to Test RAM
RAM (Random Access Memory) issues can sometimes cause pdh.dll not found or missing errors. Running a Memtest86 can help identify and diagnose potential RAM problems. Memtest86 is a reliable and widely-used tool specifically designed to test the integrity and functionality of your computer’s RAM modules. Here’s how you can run a Memtest86:
- Visit the official Memtest86 website and download the Memtest86 image file.
- Create a bootable USB drive or CD/DVD using the downloaded image file.
- Restart your computer and boot from the USB drive or CD/DVD that contains Memtest86.
- Allow Memtest86 to run through its default tests. This may take some time to complete.
- If any errors are detected during the test, it indicates potential issues with your RAM modules.
- Consider running additional tests or swapping out RAM modules to pinpoint the faulty module.
- If your RAM modules are found to be faulty, replacing them is often the recommended solution.
Running a comprehensive Memtest86 can help identify and isolate RAM-related issues that may be causing the pdh.dll error. It is advisable to perform this solution if all other troubleshooting methods have not resolved the issue.
Additionally, ensure that your RAM modules are properly seated in the motherboard slots and that they are compatible with your system’s specifications. Incompatible or improperly inserted RAM modules can also cause errors and instability.
Regularly testing and maintaining the integrity of your RAM modules can help prevent various system errors and improve overall system performance.
Solution 15: Reinstall Windows
If all previous solutions have failed to resolve the pdh.dll not found or missing error, reinstalling Windows may be the most effective solution. Reinstalling Windows involves completely erasing the existing operating system and reinstalling it from scratch. Here’s how you can reinstall Windows:
- Back up all your important files, documents, and data to an external storage device.
- Obtain your Windows installation media (USB or DVD) or create a bootable USB drive with a Windows ISO file.
- Insert the installation media or connect the bootable USB drive to your computer.
- Restart your computer and boot from the installation media or bootable USB drive.
- Follow the on-screen instructions to initiate the Windows installation process.
- During the installation, choose the appropriate settings and options as per your preferences.
- Select the partition or drive where you want to install Windows and format it if necessary.
- Follow the prompts to complete the installation, including setting up your user account and configuring system preferences.
- Reinstall your programs and restore your backed-up files onto the newly installed Windows.
Reinstalling Windows provides a fresh start and resolves any complex system issues that may be causing the pdh.dll error. It ensures that all system files, including pdh.dll, are installed correctly and eliminates any corrupted or missing files.
However, it is essential to note that reinstalling Windows will erase all data and applications on the system drive. Therefore, it is crucial to back up your files and ensure that you have valid licenses or installation media for your software before proceeding with the reinstallation.
If the pdh.dll error persists even after reinstalling Windows, it may be indicative of an underlying hardware issue or a different root cause. In such cases, seeking professional help or further diagnostic measures may be necessary to identify and resolve the problem.