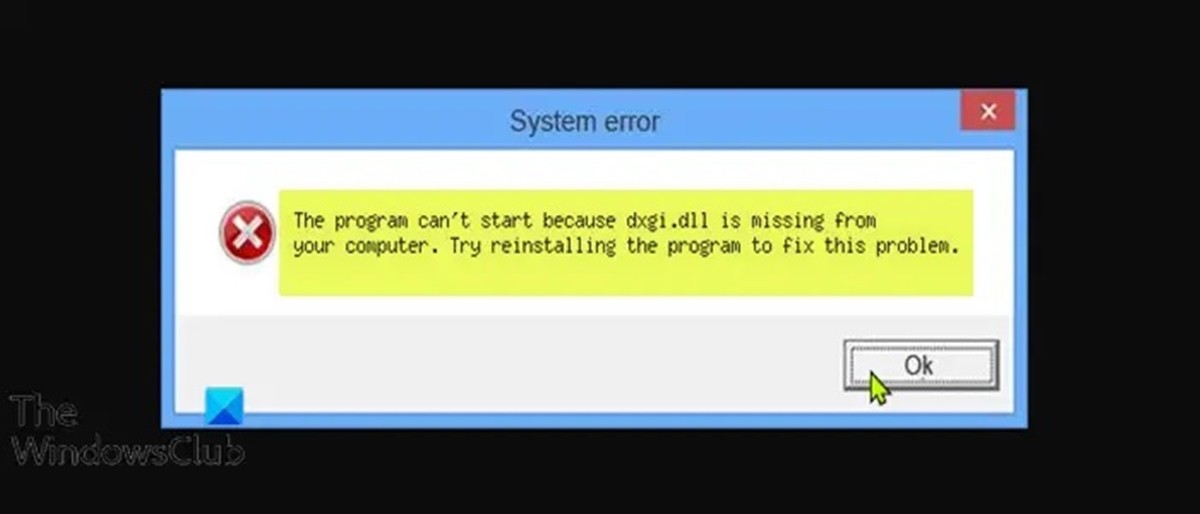Causes of Dxgi.dll Errors
The Dxgi.dll file is a crucial component of the DirectX graphics runtime, which is essential for running graphics-intensive applications and games on your computer. However, there are several reasons why you may encounter Dxgi.dll errors. Understanding these causes can help you troubleshoot and resolve the issue effectively.
1. Missing or Corrupted Dxgi.dll File: The most common cause of Dxgi.dll errors is a missing or corrupted Dxgi.dll file. This can occur due to improper installation or removal of software, malware infection, or system file corruption.
2. Outdated DirectX Version: Another possible cause is an outdated version of DirectX. If you have an older version of DirectX installed on your computer, it may not be compatible with the applications or games that require a newer version, leading to Dxgi.dll errors.
3. Conflicts with Graphics Drivers: In some cases, conflicts between the Dxgi.dll file and outdated or incompatible graphics drivers can trigger errors. These conflicts can occur when the graphics drivers are not updated or do not support the DirectX version being used.
4. Malware Infection: Malware or viruses can target system files, including the Dxgi.dll file. If the file gets infected or modified by malware, it can cause errors or prevent applications from accessing it properly.
5. Hardware Issues: Occasionally, hardware problems such as faulty RAM, overheating, or incompatible hardware can cause Dxgi.dll errors. These issues can interfere with the proper functioning of DirectX and lead to the occurrence of errors.
It’s important to note that these are just some of the common causes of Dxgi.dll errors. The specific cause may vary depending on your computer’s configuration and the circumstances surrounding the error. By identifying the root cause, you can proceed with the appropriate solutions to fix the Dxgi.dll error and ensure the smooth operation of your system.
How to Fix Dxgi.dll is Missing or Not Found Error
If you’re encountering the “Dxgi.dll is missing or not found” error, there are several solutions you can try to resolve the issue. Here are some effective methods to fix this error and get your applications and games running smoothly again:
1. Restart Your Computer: Sometimes, a simple restart can resolve the issue. Restart your computer and check if the Dxgi.dll error persists. This may fix any temporary glitches that were causing the error.
2. Reinstall the Program: If the error occurs when launching a specific program or game, try reinstalling it. This ensures that all necessary files, including the Dxgi.dll file, are properly installed on your system.
3. Update DirectX: To ensure compatibility with your applications and games, update DirectX to the latest version. Visit the official Microsoft website and download the latest DirectX redistributable package. Install it on your system, and it will update the necessary files, including the Dxgi.dll file.
4. Run a Virus Scan: Perform a comprehensive virus scan on your computer to check for any malware infections. Malware can corrupt or damage system files, including Dxgi.dll. Use a reliable antivirus software to detect and remove any threats.
5. Perform a System Restore: Use the System Restore feature to revert your computer’s settings back to a previous state. Choose a restore point from before the Dxgi.dll error occurred. This can help resolve the error if it was caused by recent software installations or system changes.
6. Update Your Graphics Drivers: Outdated or incompatible graphics drivers can cause conflicts with DirectX, leading to Dxgi.dll errors. Visit the manufacturer’s website for your graphics card and download the latest drivers. Install them on your system and restart your computer.
7. Repair Corrupted System Files: Use the System File Checker (SFC) tool to scan and repair corrupted system files. Open the Command Prompt as an administrator and type the command “sfc /scannow”. This will scan your system for any corrupted files and attempt to repair them, including the Dxgi.dll file.
8. Clean Registry Entries: Invalid registry entries related to Dxgi.dll can cause errors. Use a trusted registry cleaner software to scan and clean your Windows registry. This can help resolve any registry-related issues and fix the Dxgi.dll error.
9. Repair Windows Operating System: If none of the above solutions work, consider performing a repair installation of the Windows operating system. This will repair any damaged or missing system files, including the Dxgi.dll file.
10. Reinstall Windows Operating System: As a last resort, if all else fails, you can reinstall the Windows operating system. This will provide a fresh start and eliminate any persistent errors, including the Dxgi.dll error. Remember to back up your important files before proceeding with a reinstall.
By following these steps, you should be able to fix the “Dxgi.dll is missing or not found” error and enjoy uninterrupted use of your applications and games.
Solution 1: Restart Your Computer
When encountering the “Dxgi.dll is missing or not found” error, a simple and quick fix you can try is to restart your computer. This may seem like a basic solution, but it can resolve many temporary glitches that could be causing the error.
Restarting your computer can help in several ways:
1. Clearing Temporary Issues: Sometimes, temporary issues can occur that prevent the proper loading of the Dxgi.dll file. These issues can be caused by various factors, such as conflicting processes or system resource limitations. Restarting your computer clears these temporary issues and allows your system to start fresh.
2. Refreshing System Resources: Over time, your computer’s resources can become overwhelmed, affecting the proper execution of processes and files. Restarting your computer frees up system resources, ensuring that the Dxgi.dll file and other necessary system components can function smoothly.
3. Resetting System Configuration: Restarting your computer also resets various system configurations, including those related to DirectX and the Dxgi.dll file. If any configuration settings were causing the error, a restart can reset them to default values and resolve the issue.
Here’s how to restart your computer:
- Save any unsaved work and close all open programs.
- Click on the “Start” button in the bottom left corner of your screen.
- Select the “Power” option.
- Choose “Restart” from the dropdown menu.
- Wait for your computer to shut down and then start up again.
After your computer restarts, check if the “Dxgi.dll is missing or not found” error is resolved. If the error persists, you can proceed to the next solution to further troubleshoot and fix the issue.
While restarting your computer may seem like a simple solution, it can often solve minor issues that can cause the Dxgi.dll error. It’s a good first step to take before moving on to more advanced troubleshooting methods.
Solution 2: Reinstall the Program
If you’re encountering the “Dxgi.dll is missing or not found” error when launching a specific program or game, a possible solution is to reinstall the program. This can help fix any issues with the program’s installation files, including the Dxgi.dll file, which may be causing the error.
Follow these steps to reinstall the program:
- Open the “Control Panel” on your Windows system.
- Select “Programs” or “Programs and Features” (depending on your version of Windows).
- Locate the program that is causing the error in the list of installed programs.
- Click on the program and select the option to uninstall or remove it.
- Follow the on-screen prompts to uninstall the program completely.
- Once the program is uninstalled, restart your computer.
- After the computer restarts, download the latest version of the program from the official website or a trusted source.
- Run the installer for the program and follow the on-screen instructions to reinstall it.
- Once the program is installed, restart your computer again.
After the reinstall, launch the program and check if the “Dxgi.dll is missing or not found” error no longer occurs.
By reinstalling the program, you ensure that all necessary files, including the Dxgi.dll file, are properly installed on your system. This can help resolve any conflicts or corruption that may have occurred with the previous installation, addressing the error you were experiencing.
If reinstalling the program does not resolve the error, you may need to explore other solutions to fix the Dxgi.dll issue. It’s important to note that the error could be caused by factors beyond just the program itself, such as outdated graphics drivers or system file corruption. Therefore, it may be necessary to try other troubleshooting methods to fully resolve the error.
Solution 3: Update DirectX
If you’re experiencing the “Dxgi.dll is missing or not found” error, one possible cause could be an outdated version of DirectX. DirectX is a collection of application programming interfaces (APIs) that handle multimedia tasks, including graphics and sound, on Microsoft Windows systems. Updating DirectX to the latest version can help ensure compatibility with your applications and games, potentially resolving the error.
Here’s how you can update DirectX:
- Open a web browser and visit the official Microsoft website.
- Navigate to the DirectX download page.
- Look for the latest version of DirectX available for your Windows operating system.
- Click on the download link to start the download.
- Once the download is complete, locate the downloaded file and run the installer.
- Follow the on-screen instructions to install the latest version of DirectX.
- Restart your computer after the installation is complete.
After updating DirectX, launch the application or game that was causing the Dxgi.dll error and check if the error still appears. Updating DirectX ensures that your system has the necessary files and libraries, including the Dxgi.dll file, to properly run DirectX-dependent applications and games.
It’s worth noting that DirectX is backward compatible, meaning newer versions include all the functionalities of previous versions. By updating to the latest version, you ensure that your system is equipped with the most up-to-date features and fixes provided by Microsoft.
If updating DirectX doesn’t resolve the error, there may be other factors contributing to the issue, such as corrupt system files or incompatible graphics drivers. In such cases, you may need to explore additional troubleshooting methods to fix the Dxgi.dll error and restore the proper functioning of your applications and games.
Solution 4: Run a Virus Scan
If you’re encountering the “Dxgi.dll is missing or not found” error, it’s essential to consider the possibility of a malware infection. Malware can corrupt or modify system files, including the Dxgi.dll file, causing errors and disruptions in the functioning of your applications and games. Running a comprehensive virus scan on your computer can help detect and remove any malware that may be causing the error.
Follow these steps to run a virus scan:
- Ensure that you have a reliable antivirus software installed on your computer. If you don’t have one, choose a reputable antivirus program and install it.
- Open the antivirus software and navigate to the “Scan” or “Scan for Viruses” option.
- Select a full system scan to thoroughly check all files and components of your computer.
- Start the scan and wait for it to complete. This process may take some time depending on the size of your hard drive and the number of files.
- If the antivirus software detects any malware or viruses, follow the instructions provided to quarantine or remove them.
- After the scan and removal process is complete, restart your computer.
Once your computer restarts, check if the “Dxgi.dll is missing or not found” error still occurs. If the error persists, try other solutions to address the issue.
Running a virus scan helps to ensure the security and integrity of your system. By eliminating any malware that may be causing the Dxgi.dll error, you can restore the proper functionality of your applications and games.
Remember to keep your antivirus software up to date and perform regular scans to prevent future malware infections and system errors.
Solution 5: Perform a System Restore
If you’re facing the “Dxgi.dll is missing or not found” error and suspect that recent software installations or system changes may have caused the issue, performing a system restore can be an effective solution. System restore allows you to revert your computer’s settings back to a previous state, effectively undoing any changes that may be contributing to the error.
Here’s how you can perform a system restore:
- Open the Start menu and type “System Restore” in the search bar. Select the “Create a restore point” option from the results.
- In the System Properties window, click on the “System Restore” button.
- Click on the “Next” button to proceed and select a restore point from the list. Choose a restore point that predates the appearance of the Dxgi.dll error.
- Follow the on-screen prompts and instructions to initiate the system restore process.
- Wait for the restoration process to complete. Your computer will restart during this process.
After the system restore is complete and your computer restarts, check if the “Dxgi.dll is missing or not found” error persists. If the error no longer occurs, it indicates that the issue was likely caused by recent software installations, updates, or system changes. Restoring your system to a previous state can help reverse these changes and resolve the error.
It’s important to note that performing a system restore will revert your system settings back to the chosen restore point. This means that any changes made after that restore point will be undone. Therefore, make sure to back up any important files or data before performing a system restore.
If the system restore does not fix the error, you may need to try other solutions to troubleshoot and resolve the Dxgi.dll error. It’s worth considering factors such as outdated graphics drivers or other software conflicts, which may require a different approach to fix the issue.
Solution 6: Update Your Graphics Drivers
Outdated or incompatible graphics drivers can often be a contributing factor to the “Dxgi.dll is missing or not found” error. Graphics drivers play a crucial role in facilitating the interaction between your computer’s graphics hardware and software, including DirectX. Updating the graphics drivers to the latest version can help resolve compatibility issues and ensure the successful execution of applications and games that rely on DirectX.
Here’s how you can update your graphics drivers:
- Identify the make and model of your graphics card. You can do this by opening the Device Manager (accessible through the Control Panel) and expanding the “Display adapters” category.
- Visit the official website of the graphics card manufacturer. Common manufacturers include NVIDIA, AMD, and Intel.
- Navigate to the “Support” or “Drivers” section of the website and locate the drivers for your specific graphics card model and operating system.
- Download the latest drivers for your graphics card. It’s recommended to download the drivers directly from the manufacturer’s website to ensure they are genuine and up to date.
- Once the drivers are downloaded, run the installer and follow the on-screen instructions to install the updated drivers.
- Restart your computer after the installation completes to apply the changes.
After updating the graphics drivers, launch the applications or games that were triggering the “Dxgi.dll is missing or not found” error and check if the issue is resolved.
Updating the graphics drivers ensures that your graphics hardware is compatible with the latest versions of DirectX and other related components. This can help prevent conflicts and errors, improving the overall performance and stability of your system.
If updating the graphics drivers does not resolve the error, you may need to explore other potential solutions, such as repairing corrupted system files or performing a clean installation of the graphics drivers. It’s also important to ensure that your system meets the minimum requirements for running the applications or games in question, as they may have specific hardware requirements beyond just the graphics drivers.
Solution 7: Repair Corrupted System Files
If you’re experiencing the “Dxgi.dll is missing or not found” error, it’s possible that corrupted system files are contributing to the issue. System files can become corrupted due to various reasons, such as software conflicts, unexpected shutdowns, or malware infections. Repairing these corrupted system files can be an effective solution for resolving the error.
Here’s how you can repair corrupted system files:
- Open the Command Prompt as an administrator. To do this, right-click on the Start menu and select “Command Prompt (Admin)” or “Windows PowerShell (Admin)”.
- In the Command Prompt window, type the command “sfc /scannow” and press Enter. This command will initiate the System File Checker (SFC) tool.
- Wait for the tool to scan your system for corrupted files and repair them. This process may take some time, so be patient and let it complete.
- Once the scan and repair process is finished, restart your computer to apply the changes.
After your computer restarts, launch the applications or games that were showing the “Dxgi.dll is missing or not found” error to check if the issue is resolved.
The SFC tool scans your system for corrupted system files and attempts to repair them automatically. By repairing any damaged or missing files, including the Dxgi.dll file, the SFC tool aims to restore the integrity of your Windows operating system.
If the SFC tool doesn’t resolve the error or encounters difficulties in repairing the files, you may need to consider additional troubleshooting steps, such as using the Deployment Image Servicing and Management (DISM) tool or performing a clean installation of Windows.
It’s important to keep in mind that the repair process may vary depending on your version of Windows. Consult the official Microsoft documentation or reputable online resources for specific instructions based on your operating system.
Solution 8: Clean Registry Entries
Corrupted or invalid registry entries related to the Dxgi.dll file can often contribute to the “Dxgi.dll is missing or not found” error. The Windows registry is a database that stores crucial information and settings for your operating system and installed programs. Cleaning up invalid or outdated entries in the registry can help resolve the error and improve the overall performance of your system.
Here’s how you can clean registry entries:
- Open the Start menu and type “regedit” in the search bar. Select the “Registry Editor” option from the results.
- Before making any changes to the registry, it’s important to back up your registry. Click on “File” in the Registry Editor and select “Export”. Choose a location to save the backup file and provide a descriptive name.
- In the Registry Editor, navigate to the following location:
HKEY_LOCAL_MACHINE\SOFTWARE\Microsoft\DirectX. - Right-click on the “DirectX” folder and select “Delete” to remove the folder and its associated registry entries.
- Confirm the deletion when prompted.
- Repeat the above steps for the following locations:
HKEY_LOCAL_MACHINE\SOFTWARE\WOW6432Node\Microsoft\DirectX
HKEY_CURRENT_USER\Software\Microsoft\DirectX - Exit the Registry Editor.
- Restart your computer to apply the changes.
Cleaning up invalid registry entries related to DirectX and the Dxgi.dll file can help resolve any conflicts or corruption that may be causing the error. It’s important to note that manually editing the registry can be risky, as any mistakes or unintended changes can cause system instabilities. Therefore, it’s crucial to back up the registry and proceed with caution.
If cleaning the registry doesn’t resolve the error, you may need to try other solutions to troubleshoot and fix the Dxgi.dll error. It’s also worth considering the possibility of other underlying factors, such as outdated graphics drivers or malware infections, that can contribute to the issue.
Solution 9: Repair Windows Operating System
If you’ve exhausted other solutions and are still encountering the “Dxgi.dll is missing or not found” error, it may be necessary to repair the Windows operating system. Repairing the operating system can help fix underlying issues, such as system file corruption or other internal errors, that may be causing the error.
Note: Before proceeding with this solution, it’s crucial to back up your important files and data to prevent any potential data loss.
Here’s how you can repair the Windows operating system:
- Open the Start menu and click on the “Settings” (gear) icon.
- In the Windows Settings window, click on “Update & Security.”
- Select the “Recovery” option from the left sidebar.
- Under the “Advanced startup” section, click on “Restart now.”
- Your computer will restart and boot into the Advanced Startup Options.
- Select “Troubleshoot” and then choose “Advanced options.”
- Click on “Startup Repair” to start the repair process.
- Follow the on-screen instructions and allow the system repair process to complete.
- Once the repair process finishes, restart your computer.
After the computer restarts, check if the “Dxgi.dll is missing or not found” error is resolved. Performing a repair of the Windows operating system can fix any underlying issues, such as damaged system files, that may be causing the error.
It’s important to note that the steps for repairing the Windows operating system may differ slightly depending on your version of Windows. Consult the official Microsoft documentation or trusted online resources for specific instructions based on your operating system.
If repairing the Windows operating system does not resolve the error, you may need to consider more advanced troubleshooting methods or seek assistance from a professional to diagnose and fix the issue.
Solution 10: Reinstall Windows Operating System
If all other solutions have been exhausted and you’re still encountering the persistent “Dxgi.dll is missing or not found” error, reinstalling the Windows operating system may be the final solution. Reinstalling Windows provides a clean and fresh start by removing all existing files and settings, including any underlying issues that may be causing the error.
Note: Reinstalling the Windows operating system should be considered a last resort solution, as it involves deleting all data on your computer. It’s crucial to back up your important files and data before proceeding.
Here’s how you can reinstall the Windows operating system:
- Ensure you have a backup of all important files and data from your computer.
- Insert the Windows installation media (DVD or USB) into your computer.
- Restart your computer and boot from the Windows installation media.
- Follow the on-screen prompts to choose your language preferences and select “Install now.”
- Enter your product key, if prompted, and click “Next”.
- Accept the license terms and choose the type of installation (e.g., “Custom”).
- Select the drive on which you want to install Windows and click “Next”.
- Allow the installation process to complete. Your computer will restart several times during this process.
- Follow the on-screen prompts to personalize your Windows settings and set up your user account.
- Once the reinstallation is complete, reinstall your applications and restore your important files from the backup.
After reinstalling the Windows operating system, check if the “Dxgi.dll is missing or not found” error is resolved. This solution provides a clean slate, ensuring that any underlying issues or errors have been eliminated.
Reinstalling the Windows operating system is a time-consuming process and should be approached with caution. It’s recommended to seek assistance from a professional or consult official Microsoft resources if you’re unsure about any steps involved in the reinstallation process.
Remember to regularly update your system, install security patches, and keep backups of important files to prevent future errors and issues.