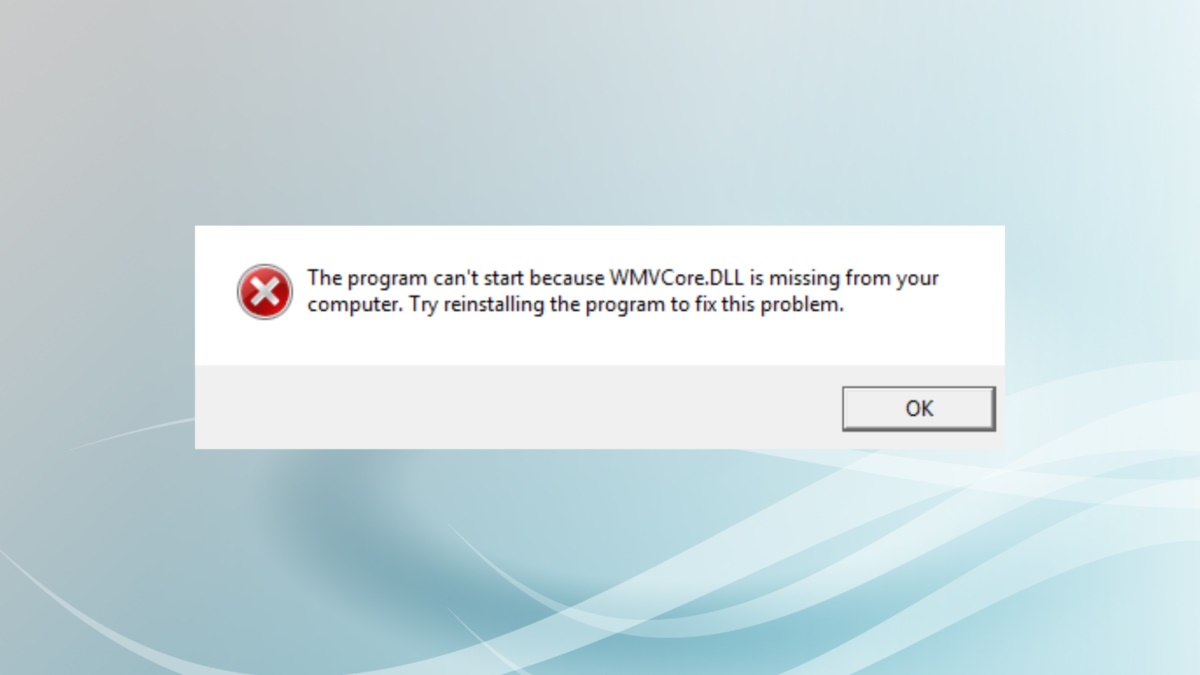What is wmvcore.dll?
The wmvcore.dll is a crucial system file associated with Windows Media Player, a popular multimedia software by Microsoft. This dynamic link library (DLL) file contains essential functions and codes necessary for the proper functioning of Windows Media Player and other multimedia applications that rely on it. It allows the playback and encoding of Windows Media Video (WMV) and other multimedia formats.
The wmvcore.dll file is typically located in the “C:\Windows\System32” folder on a Windows operating system. It is loaded into the memory when Windows Media Player or any application that requires it is launched. Without this DLL file, Windows Media Player won’t be able to function properly, potentially resulting in errors or malfunctions when trying to play multimedia files.
Furthermore, the wmvcore.dll file is also utilized by other software that relies on Windows Media technologies. This means that if there is a problem with the wmvcore.dll file, it may cause errors not only in Windows Media Player but also in other multimedia applications on your system.
It’s important to note that the wmvcore.dll file is part of the Windows operating system and should not be modified or deleted. Modifying or deleting this file can lead to system instability or the malfunctioning of certain multimedia applications. Therefore, when encountering errors related to wmvcore.dll, it’s advisable to follow proper troubleshooting methods rather than manually tampering with the file.
Why do you get the “wmvcore.dll is missing” error?
The “wmvcore.dll is missing” error typically occurs when the wmvcore.dll file is either corrupted, deleted, or misplaced. There are several reasons why this error may occur, including:
1. Corrupted or deleted wmvcore.dll file: Sometimes, the wmvcore.dll file can become corrupted or accidentally deleted due to various reasons such as malware infections, faulty software installations, or system crashes. When this happens, the operating system is unable to locate the necessary file, resulting in the error message.
2. Misplaced wmvcore.dll file: In some cases, the wmvcore.dll file may be mistakenly moved to a different folder or replaced with an incorrect version. When this happens, the operating system cannot find the file in its expected location, leading to the error.
3. Outdated or incompatible Windows Media Player: Using an outdated or incompatible version of Windows Media Player can also trigger the “wmvcore.dll is missing” error. Newer versions of Windows Media Player may require an updated version of the wmvcore.dll file to function correctly.
4. Corrupted Windows registry: The Windows registry is a centralized database that stores important configuration settings for the operating system and installed applications. If the registry entries associated with the wmvcore.dll file are corrupted or incorrect, it can lead to the error message.
5. Malware infections: Malicious software can target and corrupt system files, including the wmvcore.dll file. If your system is infected with malware, it may cause the wmvcore.dll file to become missing or corrupted, resulting in the error.
Understanding the possible causes of the “wmvcore.dll is missing” error can help you determine the appropriate solutions to fix the issue. In the following sections, we will explore various methods to resolve this error and restore the proper functioning of Windows Media Player and associated multimedia applications.
How to fix the “wmvcore.dll is missing” error using System File Checker (SFC)
System File Checker (SFC) is a built-in Windows utility that scans and verifies the integrity of system files. Using SFC can help fix the “wmvcore.dll is missing” error by restoring any corrupted or missing system files, including the wmvcore.dll file. Here’s how to use SFC to resolve the error:
- Open Command Prompt as an administrator: Click on the Start menu, type “cmd” in the search bar, and right-click on “Command Prompt.” Select “Run as administrator” to open an elevated Command Prompt window.
- Run the System File Checker: In the Command Prompt window, type the following command and press Enter:
sfc /scannowThis command will initiate the scanning process and automatically replace any corrupted or missing system files with the correct versions.
- Wait for the scanning process to complete: The scanning process may take some time to complete. It will display the progress as it scans and repairs the system files. Do not close the Command Prompt window until the process is finished.
- Restart your computer: Once the scanning and repairing process is complete, restart your computer. This will ensure that any changes made by the System File Checker are fully applied and take effect.
After restarting your computer, check if the “wmvcore.dll is missing” error is resolved. If the error persists, try the alternative methods mentioned in the following sections to further troubleshoot and fix the issue.
How to fix the “wmvcore.dll is missing” error by reinstalling Windows Media Player
If the “wmvcore.dll is missing” error persists even after using the System File Checker, you can try fixing the issue by reinstalling Windows Media Player. Reinstalling Windows Media Player can help replace any damaged or missing files, including the wmvcore.dll file. Here’s how to do it:
- Open the Control Panel: Click on the Start menu, search for “Control Panel,” and open it.
- Go to “Programs and Features”: In the Control Panel, navigate to the “Programs” section and click on “Programs and Features.”
- Click on “Turn Windows features on or off”: In the left-hand menu, click on the option that says “Turn Windows features on or off.” This will open the Windows Features window.
- Find and expand “Media Features”: In the Windows Features window, locate and expand the category labeled “Media Features.”
- Uncheck “Windows Media Player”: In the expanded “Media Features” list, uncheck the box next to “Windows Media Player.”
- Click “OK” and wait for the process to complete: Once you have unchecked “Windows Media Player,” click on “OK” to confirm your changes. Windows will then uninstall Windows Media Player from your system. This may take a few moments to complete.
- Restart your computer: After the uninstallation process is finished, restart your computer to ensure the changes take effect.
- Reinstall Windows Media Player: After restarting, return to the “Turn Windows features on or off” window following the previous steps. This time, check the box next to “Windows Media Player” instead of unchecking it. Click “OK” to confirm your changes and reinstall Windows Media Player on your system.
- Restart your computer again: Once the reinstallation process is complete, restart your computer one more time to ensure all changes are applied.
- Check if the error is resolved: After restarting, check if the “wmvcore.dll is missing” error is resolved. Windows Media Player should now be reinstalled with all necessary files, including the wmvcore.dll file.
If the error persists after following these steps, proceed to the next troubleshooting method to further resolve the “wmvcore.dll is missing” error.
How to fix the “wmvcore.dll is missing” error by updating Windows Media Player
Updating Windows Media Player to the latest version can often resolve the “wmvcore.dll is missing” error. Updating the software ensures that all necessary files, including the wmvcore.dll file, are up to date and properly installed. Here’s how to update Windows Media Player:
- Open Windows Media Player: Click on the Start menu, search for “Windows Media Player,” and open the application.
- Access the Help menu: Once Windows Media Player is open, click on the “Help” menu located at the top of the program window.
- Select “Check for updates”: In the “Help” menu, click on “Check for updates.” This will launch the Windows Media Player update utility.
- Check for updates: The update utility will now scan for any available updates for Windows Media Player. If updates are found, it will display them for you to download and install.
- Follow the prompts to install updates: If updates are available, follow the on-screen prompts to download and install them. Ensure that you have an active internet connection during this process.
- Restart your computer: After the update installation is complete, restart your computer to apply the changes.
Once your computer has restarted, open Windows Media Player again and check if the “wmvcore.dll is missing” error persists. By updating the software, you ensure that all necessary files, including the wmvcore.dll file, are updated and potentially fix any issues that were causing the error.
If the error continues to occur even after updating Windows Media Player, proceed to the next troubleshooting method to further resolve the “wmvcore.dll is missing” error.
How to fix the “wmvcore.dll is missing” error by updating your graphics driver
Updating your graphics driver can sometimes resolve the “wmvcore.dll is missing” error, especially if the error is related to multimedia playback issues. The graphics driver plays a crucial role in rendering multimedia content, and an outdated or incompatible driver might cause conflicts and result in the missing DLL file error. Here’s how you can update your graphics driver:
- Determine the graphics card manufacturer: Before proceeding, it’s important to know the manufacturer of your graphics card. You can usually find this information in the Device Manager or by referring to your computer’s documentation.
- Visit the manufacturer’s website: Once you know the manufacturer, visit their official website. Look for the support or drivers section where you can find the latest drivers for your graphics card model.
- Download the latest driver: Locate the correct driver for your graphics card model and download the latest version compatible with your operating system.
- Install the driver: After downloading the driver, run the installation file and follow the on-screen instructions to install the updated driver. It’s recommended to choose the “Custom” installation option and perform a clean installation to ensure a proper update.
- Restart your computer: Once the driver installation is complete, restart your computer to apply the changes and allow the updated graphics driver to take effect.
After restarting, launch Windows Media Player to see if the “wmvcore.dll is missing” error is resolved. Updating your graphics driver can help ensure optimal performance and compatibility with multimedia applications, potentially resolving any issues related to the missing DLL file.
If updating your graphics driver doesn’t fix the error, continue to the next troubleshooting method to further resolve the “wmvcore.dll is missing” error.
How to fix the “wmvcore.dll is missing” error by performing a system restore
Performing a system restore can help fix the “wmvcore.dll is missing” error by reverting your computer’s settings and system files to a previous state when the error was not present. System restore can be useful if you suspect that recent changes or installations have caused the DLL file to go missing. Here’s how you can perform a system restore:
- Open the System Restore utility: Click on the Start menu and search for “System Restore.” Open the System Restore utility from the search results.
- Select a restore point: In the System Restore window, click on “Next” to proceed. Then, you’ll see a list of available restore points. Choose a restore point that was created before the “wmvcore.dll is missing” error started occurring. It’s recommended to select the most recent restore point that meets this criterion.
- Review the restore point details: Take a moment to review the details of the selected restore point. This includes the date, time, and description of the restore point. Make sure you have selected the correct restore point before proceeding.
- Start the restore process: Once you’re confident in your selection, click on “Finish” to begin the system restore process. Your computer will restart and begin the restoration process. This may take some time, so please be patient and avoid interrupting the process.
- Wait for the restoration to complete: The system restore process will restore your computer’s settings and system files to the state of the selected restore point. Your computer may restart multiple times during this process. Do not turn off your computer or interrupt the restoration process until it is complete.
After the system restore is finished and your computer has restarted, check if the “wmvcore.dll is missing” error has been resolved. If the error persists, you can try alternative troubleshooting methods or choose a different restore point to perform another system restore. It’s important to note that performing a system restore does not affect your personal files, but it may remove installed applications or updates made after the selected restore point.
If the error still persists, continue with the next troubleshooting method to further resolve the “wmvcore.dll is missing” error.
How to fix the “wmvcore.dll is missing” error by running a malware scan
Running a malware scan on your system can help identify and remove any malicious software that may be causing the “wmvcore.dll is missing” error. Malware infections can corrupt or delete system files, including the wmvcore.dll file, leading to various errors and issues. Here’s how you can run a malware scan to fix the error:
- Use trusted antivirus software: Ensure that you have a reliable and up-to-date antivirus software installed on your computer. If you don’t have one, consider installing a reputable antivirus program such as Windows Defender, Avast, or Norton.
- Update your antivirus software: Open your antivirus program and check for updates. It’s important to have the latest virus definitions and database to effectively detect and remove any malware.
- Perform a full system scan: Run a full system scan using your antivirus software. This will thoroughly scan your computer and detect any malware or potential threats.
- Quarantine or remove detected malware: If your antivirus software detects any malware, follow the prompts to quarantine or remove the infected files. It’s recommended to quarantine the files first to prevent any accidental removal of legitimate system files.
- Restart your computer: After the malware scan and removal process is complete, restart your computer to ensure any changes take effect.
Once your computer has restarted, launch Windows Media Player or the application that was showing the “wmvcore.dll is missing” error and check if the issue has been resolved. If the error persists, there may be other troubleshooting methods you can try to further fix the problem.
It’s important to regularly scan your computer for malware to prevent such issues in the future. Remember to keep your antivirus software up to date and exercise caution when downloading files or visiting websites to minimize the risk of malware infections.
How to fix the “wmvcore.dll is missing” error by downloading wmvcore.dll and placing it in the correct location
If the “wmvcore.dll is missing” error persists even after attempting other troubleshooting methods, you can try manually downloading the wmvcore.dll file and placing it in the correct location. This method ensures that you have a valid and uncorrupted version of the DLL file on your system. Here’s how you can do it:
- Find a trusted source for the wmvcore.dll file: Search for a trusted website that offers DLL files for download. Ensure that you choose a reputable source to avoid downloading malware or corrupted files.
- Download the wmvcore.dll file: Locate the wmvcore.dll file on the website and download it to your computer. Make sure you download the correct version that matches your operating system (32-bit or 64-bit).
- Extract the downloaded file (if necessary): If the downloaded file is in a compressed format (such as a ZIP file), extract the contents to a folder on your computer using a file extraction tool like WinRAR or 7-Zip.
- Locate the correct folder: Open File Explorer and navigate to the “C:\Windows\System32” folder on your computer. This is the default location for system DLL files, including wmvcore.dll.
- Copy the wmvcore.dll file to the system folder: In the System32 folder, right-click on an empty space and select “Paste” to copy the wmvcore.dll file from the downloaded location to the System32 folder. If prompted for administrator permission, grant the necessary permissions to complete the operation.
After placing the wmvcore.dll file in the correct folder, restart your computer. Launch Windows Media Player or the respective application that was showing the “wmvcore.dll is missing” error to check if the issue has been resolved. The manually downloaded and placed wmvcore.dll file should now be recognized by the system, allowing proper functionality of the multimedia application.
It’s important to note that manually downloading DLL files should be done with caution and only when necessary. Always use trusted sources and ensure that the downloaded file is from a reputable website. Additionally, regularly update your operating system and applications to reduce the risk of DLL errors and security vulnerabilities.
How to fix the “wmvcore.dll is missing” error by repairing the registry
The “wmvcore.dll is missing” error can sometimes be caused by registry issues. The Windows registry is a vital component that stores configuration settings and information about installed software and hardware on your computer. If there are invalid or corrupted entries related to the wmvcore.dll file in the registry, it can result in the missing DLL error. Here’s how you can attempt to fix the error by repairing the registry:
- Backup your registry: Before making any changes to the registry, it’s important to create a backup to safeguard against any unwanted consequences. To do this, open the Registry Editor by pressing the Windows key + R, type “regedit” in the Run dialog box, and press Enter. In the Registry Editor, click on “File” and select “Export.” Choose a location to save the backup file and give it a meaningful name.
- Open the Registry Editor: Press the Windows key + R, type “regedit” in the Run dialog box, and press Enter. This will open the Registry Editor.
- Navigate to the wmvcore.dll entries: In the Registry Editor, navigate to the following location:
- Verify the entries: Check if there are any incorrect or invalid entries associated with the wmvcore.dll file. If you find any problematic entries, right-click on them and select “Delete” to remove them. Exercise caution and ensure that you are only deleting the correct entries related to wmvcore.dll.
- Restart your computer: After making the necessary changes in the registry, close the Registry Editor and restart your computer to apply the changes.
HKEY_LOCAL_MACHINE\SOFTWARE\Microsoft\Multimedia\WMPlayer\Extensions\wmvcore.dllAfter the restart, open Windows Media Player or the respective application to check if the “wmvcore.dll is missing” error has been resolved. Repairing the registry may help fix any issues related to incorrect or corrupt registry entries, allowing the system to recognize and utilize the wmvcore.dll file properly.
It’s important to exercise caution when making changes to the registry as improper modifications can lead to system instability or other errors. If you are not comfortable with manually editing the registry, it’s recommended to seek assistance from a knowledgeable professional or utilize registry repair tools to automate the process.