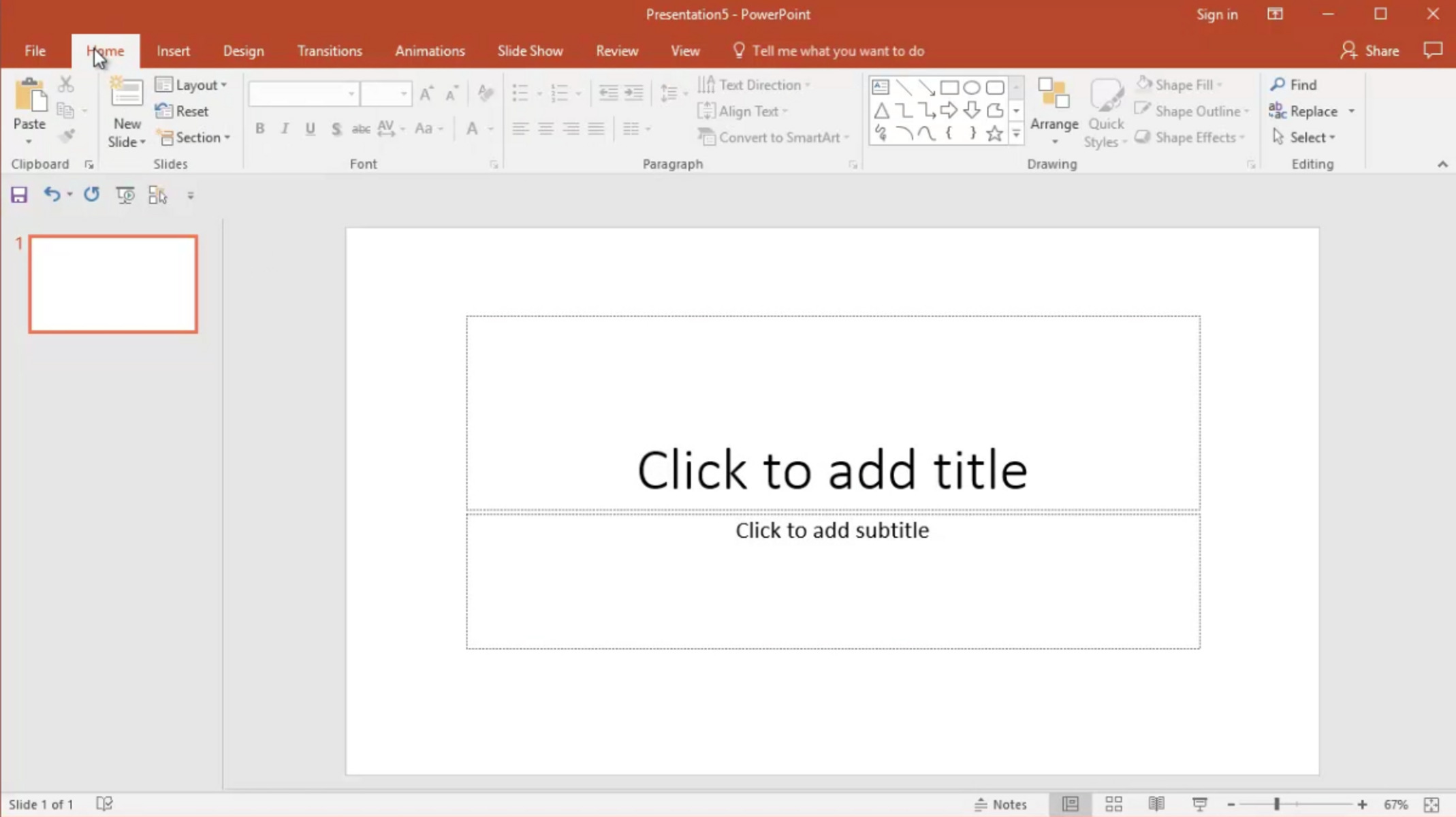Why Would You Want to Create Pictures from PowerPoint Slides?
PowerPoint slides are a popular method for creating visually engaging presentations. However, there may be instances where you would want to convert these slides into pictures. Let’s explore some of the reasons why you might want to do this:
- Easier sharing: While PowerPoint presentations are convenient for live presentations, sharing them can be a hassle. By converting the slides into pictures, you can easily share them via email, messaging apps, or social media platforms.
- Wider accessibility: Not everyone has PowerPoint or compatible software installed on their devices. By converting the slides into pictures, you ensure that anyone can view the content, regardless of their software limitations.
- Preserving formatting: Sometimes, it’s important to preserve the exact formatting and layout of your PowerPoint slides. Converting them into pictures ensures that the visual elements, fonts, colors, and placement remain intact.
- Embedding in documents or websites: If you want to include your PowerPoint slides in a document or website, converting them into pictures allows for easy integration without requiring the recipient to have PowerPoint installed.
- Printing: Converting PowerPoint slides to pictures allows for easy printing. You can create high-quality printouts for handouts, posters, or other promotional materials.
As you can see, there are several advantages to converting PowerPoint slides into pictures. It provides greater flexibility in sharing, wider accessibility, and the ability to preserve formatting. Now that we understand the benefits, let’s explore different methods for creating pictures from PowerPoint slides.
Benefits of Creating Pictures from PowerPoint Slides
Converting PowerPoint slides into pictures offers numerous benefits that can elevate your visual content and enhance its accessibility. Let’s delve into the advantages of this process:
- Improved compatibility: By converting PowerPoint slides into pictures, you eliminate any compatibility issues that may arise when sharing the presentation with others. Pictures can be easily viewed on various devices and platforms without requiring specific software.
- Enhanced accessibility: Pictures are accessible to a wider audience, including individuals with limited technology resources or visual impairments. Converting slides to pictures ensures that your content can be accessed and understood by a broader range of users.
- Optimized sharing: Sharing pictures is quick and effortless, especially through email, messaging apps, or social media platforms. This streamlined sharing process increases the likelihood of your content being shared and disseminated more effectively.
- Preserved visual integrity: Converting PowerPoint slides into pictures retains the original visual design, including fonts, colors, graphics, and animations. This ensures that your visuals maintain their intended impact and remain consistent across different platforms.
- Seamless integration: Pictures are easily embeddable in various digital platforms, such as websites, blogs, or documents. This flexibility allows you to seamlessly incorporate your visuals into different contexts without any technical constraints or compatibility issues.
- Print-ready format: Converting slides into pictures enables straightforward printing for handouts, posters, or other physical materials. It guarantees high-quality printed output, which is crucial for professional presentations or promotional materials.
- Expanded branding opportunities: By converting slides into pictures, you can add custom watermarks, logos, or copyright information to reinforce your branding. This helps to protect your intellectual property and maintain a professional image.
Converting PowerPoint slides into pictures empowers you to overcome compatibility challenges, reach a broader audience, and maintain visual consistency across different platforms. It also optimizes sharing, facilitates integration, and provides opportunities for branding. Now that the benefits are clear, let’s explore various methods for creating pictures from PowerPoint slides.
Method 1: Saving PowerPoint Slides as Images
One of the simplest and most straightforward methods for creating pictures from PowerPoint slides is to save them as images directly within PowerPoint. Here’s how you can do it:
- Open your PowerPoint presentation and navigate to the slide you want to convert into a picture.
- Click on the File tab at the top left corner of the screen.
- From the drop-down menu, select Save As or Export, depending on your PowerPoint version.
- Choose the Save As Type option as PNG, JPEG, or GIF, depending on your preferences and requirements.
- Select the destination folder where you want to save the image and click on the Save button.
- Repeat the process for each slide you wish to convert into a picture.
By following these steps, you can easily save each PowerPoint slide as an image file format of your choice. This method ensures that the formatting, layout, and visual elements of the slides are retained in the resulting images.
It’s important to note that this method allows for individual slide conversion only. If you have a large number of slides or want to convert the entire presentation into a picture, you may need to follow a different approach.
Now that you know how to save PowerPoint slides as images, let’s explore another method: taking screenshots of PowerPoint slides.
Method 2: Screenshots of PowerPoint Slides
If you’re looking for a quick and convenient way to create pictures from PowerPoint slides, taking screenshots can be an effective method. Follow these steps to capture screenshots of your slides:
- Open your PowerPoint presentation and navigate to the slide you want to capture as a picture.
- Ensure that the slide is displayed on your screen exactly as you want it to appear in the picture.
- On your keyboard, press the Print Screen (PrtScn) key. This key might be labeled differently depending on your keyboard, such as PrtSc or PrtScnSysRq.
- Open an image editing software or a program like Microsoft Paint.
- Create a new image file by selecting New or pressing Ctrl + N.
- Paste the captured screenshot into the image file by selecting Paste or pressing Ctrl + V.
- Save the image file in your preferred format, such as PNG, JPEG, or GIF.
- Repeat the process for each slide you wish to capture as a picture.
Taking screenshots of PowerPoint slides is a quick and efficient method, especially when you only need to capture a few slides or specific elements from your presentation. However, keep in mind that screenshots capture exactly what is displayed on your screen, so any additional desktop elements or open applications may be captured as well.
Now that you’re familiar with taking screenshots of PowerPoint slides, let’s explore another method: exporting PowerPoint slides as PDFs and converting them into images.
Method 3: Exporting PowerPoint Slides as PDFs and Converting to Images
If you prefer to convert your PowerPoint slides into images in a batch or have more control over the image quality, exporting slides as PDFs and then converting them into images can be a suitable option. Follow these steps to accomplish this:
- Open your PowerPoint presentation and go to the File tab.
- Select Save As or Export and choose PDF as the file format.
- Choose the destination folder where you want to save the PDF file, and click Save.
- Once the PDF is saved, open it in a PDF reader or editor.
- In the PDF reader, look for an option to export or save the PDF as an image.
- Select the desired image format, such as PNG, JPEG, or GIF, and choose the output resolution or quality if applicable.
- Specify the destination folder and click Save to convert the PDF slides into images.
- Repeat the process for each PowerPoint presentation or set of slides you want to convert.
By exporting your PowerPoint slides as PDFs first, you have more flexibility in converting them into high-quality images. This method also allows you to convert multiple slides at once, saving you time if you have a large presentation or multiple presentations to convert.
Remember to adjust the image settings during the PDF-to-image conversion to ensure the desired resolution, image format, and quality. These settings may vary depending on the PDF reader or editor you are using.
Now that you’re acquainted with converting PowerPoint slides into images using PDF files, let’s explore an alternative method: using online conversion tools.
Method 4: Using Online Conversion Tools
If you’re looking for a convenient and hassle-free way to convert your PowerPoint slides into images, online conversion tools offer a simple solution. These tools allow you to quickly upload your PowerPoint file and convert it into various image formats. Follow these steps to use online conversion tools:
- Search for reputable online conversion tools that specialize in PowerPoint to image conversions.
- Select a tool of your choice and navigate to their website.
- Look for an option to upload your PowerPoint file or drag and drop the file onto their interface.
- Choose the desired image format for conversion, such as PNG, JPEG, or GIF.
- Adjust any additional settings or preferences, such as image quality or resolution, if available.
- Click on the Convert or Start button to begin the conversion process.
- Wait for the tool to process and convert your PowerPoint slides into images.
- Once the conversion is complete, download the converted images to your device or save them to a cloud storage service.
- Repeat the process for any other PowerPoint presentations or sets of slides you wish to convert.
Using online conversion tools allows you to offload the conversion process to a dedicated service without the need for specific software installations. They are particularly useful when you want a quick and efficient way to convert PowerPoint slides into images, especially if you have numerous slides or presentations to process.
Keep in mind that the performance and features of online conversion tools may vary depending on the service you choose. It is always recommended to do some research and select a reliable and trustworthy tool that meets your specific requirements.
Now that you’re familiar with using online conversion tools to convert PowerPoint slides into images, let’s explore some tips to create high-quality images from the slides.
Tips for Creating High-Quality Images from PowerPoint Slides
Converting PowerPoint slides into high-quality images is essential to ensure that the visual integrity of your content is maintained. Here are some tips to help you create images that are clear, professional, and visually appealing:
- Optimize slide resolution: Before converting your slides into images, ensure that the slide resolution is set appropriately. Higher resolutions result in sharper and more detailed images, especially if you plan to print or display them in larger sizes.
- Choose the right image format: Consider the purpose and requirements of your images when selecting the image format. PNG is ideal for preserving image quality, JPEG is suitable for smaller file sizes, and GIF can be used for simple visuals or animations.
- Pay attention to image dimensions: Adjust the image dimensions to match the intended use or platform. For online use, consider resizing the images to optimize loading times without sacrificing quality. For print, ensure the dimensions meet the desired print specifications.
- Check for consistency: Maintain consistency across your images by using the same aspect ratio, font styles, color palettes, and branding elements. Consistency contributes to a professional and cohesive visual identity.
- Review for visual clarity: After converting your slides into images, carefully review each image for clarity and readability. Check that the text, graphics, and other elements are clear and easily understandable, especially when resizing the images.
- Consider compressing image files: If file size is a concern, consider compressing the image files without compromising too much on quality. There are various online tools and image editing software that can help you achieve a balance between file size and image quality.
- Keep backups of original slides: It’s always a good idea to keep backups of your original PowerPoint slides. This ensures that you can make any necessary edits or adjustments to the content in the future and regenerate high-quality images as needed.
By following these tips, you can create high-quality images from your PowerPoint slides that maintain visual consistency, readability, and professional appearance. Now that you’re equipped with these tips, you can avoid common mistakes and create stunning images.
Common Mistakes to Avoid when Creating Pictures from PowerPoint Slides
While creating pictures from PowerPoint slides can be a straightforward process, there are common mistakes that you should avoid to ensure the best results. By being aware of these mistakes and taking proactive measures, you can enhance the quality and effectiveness of your converted images. Here are some mistakes to steer clear of:
- Low resolution: Failing to set the proper resolution before converting your slides can result in images that appear blurry or pixelated. Ensure that your slides have a sufficiently high resolution to maintain clarity when converted to images.
- Incorrect image format: Choosing the wrong image format can negatively impact the quality and compatibility of your images. Select the appropriate format that suits your needs, taking into consideration factors such as image quality, file size, and platform compatibility.
- Neglecting image dimensions: Ignoring the image dimensions or aspect ratio can lead to skewed or distorted images. Make sure to adjust the dimensions correctly to match the intended use and avoid unnecessary stretching or compression of the visuals.
- Poor slide organization: If your slides are disorganized or cluttered, the resulting images may also appear visually chaotic. Take the time to structure and arrange your slides logically, grouping related elements, and removing any unnecessary content to improve the overall composition.
- Lack of consistency: Inconsistencies in font styles, colors, or branding elements can diminish the visual impact of your images and create a disjointed experience. Ensure consistency across all slides, maintaining a coherent visual identity throughout your converted images.
- Ignoring readability: Inadequate font sizes, poor color contrast, or complex visual arrangements can make your image content difficult to read. Pay attention to readability, making sure that your text and visuals are clear and easily understandable, even after converting them into images.
- Forgetting to proofread: Neglecting to proofread your slides before converting them into images can result in embarrassing mistakes or typos being immortalized in the final images. Take the time to carefully review your slides for any errors before proceeding with the conversion process.
By avoiding these common mistakes, you can ensure that your converted images from PowerPoint slides remain visually appealing, professional, and effective. Double-check your settings, pay attention to details, and take the necessary steps to optimize the quality and readability of your images.
Now that you’re aware of the common mistakes to avoid, let’s explore a bonus tip: adding watermarks or copyright information to your images.
Bonus Tip: Adding Watermarks or Copyright Information to Your Images
When creating pictures from PowerPoint slides, it’s important to protect your intellectual property and maintain ownership of your content. One way to do this is by adding watermarks or copyright information to your images. Here’s how you can implement this bonus tip:
- Watermarks: Watermarks are subtle, semi-transparent text or image overlays that can be placed on your images to indicate ownership or branding. You can use your logo, business name, or copyright symbol as a watermark. Many image editing software and online tools offer options to easily add watermarks to your images.
- Copyright Information: Along with watermarks, consider adding copyright information to your image metadata or including a text overlay on the image itself. Include your name, the copyright symbol (©), and the year of creation. This will help deter unauthorized use and provide clear attribution.
- Positioning and Transparency: When adding watermarks or copyright information, choose a position that doesn’t obstruct the important content of the image. Find a balance between visibility and minimal interference. Make sure the watermark or copyright notice doesn’t overpower the image but is still clearly visible.
- Consistent Placement: Maintain a consistent placement and style for your watermarks or copyright information across all of your images. This helps establish your brand identity and ensures a professional look. Consistency also makes it easier for viewers to recognize your images as your own.
- Test Different Options: Experiment with different styles, sizes, and placements to find the watermark or copyright information that best suits your images. Consider the background, colors, and complexity of the image when choosing the appropriate design. Regularly evaluate and adjust your approach for optimal results.
By adding watermarks or copyright information to your images, you take proactive steps to protect your intellectual property and claim ownership over your valuable content. This practice can help deter improper usage, provide clear attribution, and establish your brand identity.
With this bonus tip, you now have an extra layer of protection and professionalism when creating pictures from PowerPoint slides. Now, armed with these tips and techniques, you’re ready to create high-quality images that effectively communicate your message.