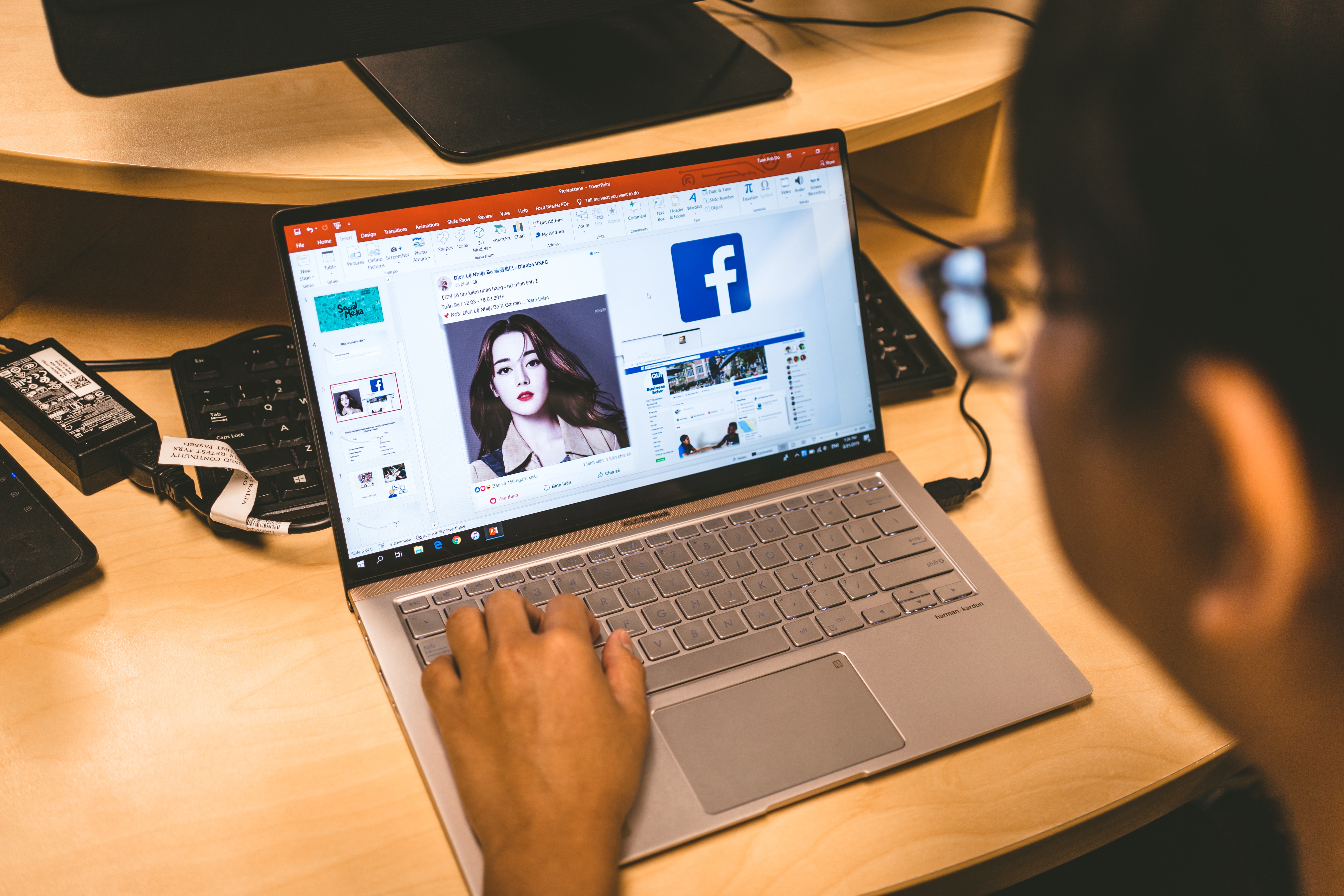Benefits of Adding PowerPoint Slides into a Word Document
Combining PowerPoint slides with a Word document can offer several advantages and greatly enhance your document’s visual appeal and effectiveness. Here are some key benefits of incorporating PowerPoint slides into your Word documents:
- Improved Visual Communication: PowerPoint slides are designed to convey information visually, making complex concepts easier to understand. By inserting these slides into a Word document, you can provide your audience with a comprehensive and engaging visual experience.
- Efficient Content Organization: PowerPoint slides can effectively break down information into concise points or sections. By adding them to a Word document, you can maintain a logical and structured flow, allowing readers to easily navigate through different topics or ideas.
- Enhanced Presentation Flexibility: If you’ve previously created a PowerPoint presentation and want to reuse the slides in a different context, adding them to a Word document provides the flexibility to repurpose your content. This allows you to create a cohesive document that combines the benefits of both formats.
- Clear and Professional Formatting: PowerPoint slides are typically designed with attention to visual aesthetics and layout. By including these slides in a Word document, you can maintain consistent formatting within your document and present information in a visually appealing and professional manner.
- Interactive Elements: PowerPoint slides often include interactive features like animations, multimedia elements, and hyperlinks. By incorporating these slides into a Word document, you can retain these interactive elements, enhancing the interactivity and engagement of your content.
By leveraging the benefits of combining PowerPoint slides and Word documents, you can create informative and visually captivating materials that effectively communicate your message. Whether you’re creating presentations, reports, or educational materials, this integration provides a powerful tool for delivering content with impact.
Step 1: Open PowerPoint and Word
The first step to adding PowerPoint slides into a Word document is to open both PowerPoint and Word applications on your computer. These two software programs are commonly used for creating presentations and documents, respectively.
To open PowerPoint, locate the program icon on your desktop or in your Start menu. Double-click on the icon, and the application will launch.
To open Word, follow the same steps as PowerPoint. Look for the program icon on your desktop or in your Start menu, and double-click to open it.
It’s important to note that you should have both applications installed on your computer before proceeding with this process. If you don’t have them installed, you can download and install them from official Microsoft websites or utilize the versions available in Office 365 subscriptions.
Once both PowerPoint and Word are open, you’ll be ready to proceed with the next steps to add PowerPoint slides into your Word document.
Keep in mind that the specific steps may vary slightly depending on the version of PowerPoint and Word you are using. However, the overall process remains relatively similar, regardless of the edition.
Now that you have PowerPoint and Word open, let’s move on to the next step, where you’ll prepare your PowerPoint slides for insertion into your Word document.
Step 2: Prepare Your PowerPoint Slides
Before adding PowerPoint slides into your Word document, it’s important to ensure that your slides are properly prepared. Follow these steps to prepare your PowerPoint slides:
- Create or Open a PowerPoint Presentation: If you already have a PowerPoint presentation with the desired slides, open it. Otherwise, create a new presentation and add the necessary slides. Ensure that the content on each slide is well-structured and visually appealing.
- Review Slide Content: Carefully review the content on each slide. Make any necessary edits or revisions to ensure that the information is accurate, concise, and aligned with the message you want to convey in your Word document.
- Consider Slide Design: Pay attention to the design elements of your slides, including font styles, colors, and layout. Aim for consistency and choose a design that complements the tone and purpose of your Word document.
- Remove Unnecessary Elements: Remove any elements from your slides that are not required in your Word document. This includes slide numbers, animations, transitions, and speaker notes. Simplify your slides to focus on the core content.
- Save Your PowerPoint Presentation: Once you’re satisfied with the slides, save your PowerPoint presentation. This will ensure that your work is saved and ready to be exported or inserted into your Word document.
By carefully preparing your PowerPoint slides, you can ensure that they fit seamlessly into your Word document and effectively contribute to the overall message you want to deliver. Taking the time to refine the content and design of your slides will enhance the clarity and professionalism of your Word document.
Now that your PowerPoint slides are prepared, we can proceed to the next step: exporting the slides as images to be inserted into your Word document.
Step 3: Export PowerPoint Slides as Images
To add PowerPoint slides into a Word document, you need to export the slides as images. This will allow you to insert the visuals seamlessly into your Word document. Follow these steps to export your PowerPoint slides as images:
- Select the Slides: Open your PowerPoint presentation and select the slides you want to export as images. You can either select individual slides by holding down the Ctrl key while clicking on each slide or select multiple slides by clicking and dragging your mouse over the desired slides.
- Access the Export Option: Once you have selected the desired slides, navigate to the “File” menu at the top left corner of the PowerPoint window. Click on “Save As” or “Export” to access the saving options.
- Choose Image Format: In the saving options, choose the image format you prefer. JPEG and PNG formats are commonly used for exporting PowerPoint slides as images. Consider your document’s requirements and the image quality you desire when selecting the format.
- Specify the Output Folder: Next, specify the folder where you want to save the exported slide images. It’s recommended to create a separate folder specifically for these images to keep them organized and easily accessible when you’re ready to insert them into your Word document.
- Adjust the Image Resolution: Depending on your needs, you may want to adjust the image resolution before exporting the slides. Higher resolutions will result in clearer and sharper images but may increase file sizes. Strike a balance between image quality and file size to ensure optimal performance.
- Export the Slides: Finally, click on the “Save” or “Export” button to export the selected slides as images. The images will be saved in the specified folder in the chosen format, ready to be inserted into your Word document.
By exporting your PowerPoint slides as images, you ensure that they can be easily inserted into your Word document without any formatting or compatibility issues. With this step complete, we can now move on to the next step of adding the exported slide images into your Word document.
Step 4: Open the Word Document
Now that you have exported your PowerPoint slides as images, the next step is to open your Word document. Follow these steps to open a Word document:
- Launch Microsoft Word: Locate the Microsoft Word application on your computer and open it by double-clicking on the program icon.
- Create a New Document or Open an Existing One: Once Word is open, you have the option to create a new document or open an existing one. To create a new document, click on the “File” menu at the top left corner of the Word window and select “New.” You can also choose to open an existing Word document by selecting “Open” from the “File” menu and navigating to the desired document’s location on your computer.
- Prepare the Word Document: If you have opened an existing Word document, review and prepare it for inserting your PowerPoint slide images. If you are creating a new document, add any necessary headers, footers, titles, or introductory content to set the context for your slide images.
- Save the Word Document: It’s important to save your Word document before inserting the slide images. Click on the “File” menu and select “Save” or use the keyboard shortcut Ctrl + S (Command + S on a Mac) to save your document. Choose a suitable file name and location for easy retrieval.
Opening your Word document prepares you to add the previously exported PowerPoint slide images seamlessly. Make sure you have the document ready and saved before moving on to the next step.
Now that your Word document is open and prepared, we can proceed to the next step: inserting the PowerPoint slide images into the document.
Step 5: Insert the PowerPoint Slide Images
After opening your Word document, the next step is to insert the PowerPoint slide images that you exported. Follow these steps to insert the slide images:
- Place the Cursor: Position your cursor in the Word document where you want to insert the first slide image. This could be at the beginning of a new paragraph, after a specific sentence, or within a designated layout element.
- Access the Insert Menu: Navigate to the “Insert” tab on the Word toolbar. This tab contains various options for adding different types of content to your document.
- Select the “Pictures” Option: Within the “Insert” tab, click on the “Pictures” button. This will open a file explorer window that allows you to locate and select the exported PowerPoint slide images.
- Choose the Slide Images: Browse through your computer folders and select the slide images you want to insert. To select multiple images, hold down the Ctrl key while clicking on each image. Once selected, click on the “Insert” button in the file explorer window.
- Manage the Slide Images: Word will automatically insert the selected slide images into your document at the cursor’s position. You can resize, move, or adjust the images as needed. To resize an image, click and drag the corner handles. To move an image, click and drag it to the desired location in your document.
- Repeat the Process: Repeat steps 1 to 5 for each slide image you want to insert into your Word document. Insert the images in the order you would like them to appear.
By inserting the PowerPoint slide images into your Word document, you effectively integrate visual elements that enhance the overall presentation and convey your message effectively. Organize and format the slide images according to your desired layout and document structure.
Now that you have inserted the slide images into your Word document, the next step is to adjust and customize them to fit seamlessly within your content. This will be covered in the next step.
Step 6: Adjust the Slide Images in Word
Once you have inserted the PowerPoint slide images into your Word document, the next step is to adjust and customize them to ensure they fit seamlessly within your content. Follow these steps to adjust the slide images:
- Resize the Images: Depending on the layout and design of your Word document, you may need to resize the slide images to achieve the desired visual balance. Click on an image to select it, then click and drag the corner handles to resize it proportionally. Alternatively, you can use the sizing options in the “Format” or “Picture Tools” tab that appears when an image is selected.
- Align the Images: Align the slide images with the surrounding text or other visual elements in your Word document. You can choose to align them to the left, right, center, or justify them to span the full width of the page. Use the alignment options available in the “Format” or “Picture Tools” tab to achieve the desired alignment.
- Wrap Text: The text in your Word document may overlap with the slide images. To avoid this, you can wrap the text around the images. Select an image, go to the “Format” or “Picture Tools” tab, and choose the appropriate text wrapping option, such as “Square,” “Through,” or “Tight.” Experiment with different options to see what works best for your document’s layout.
- Apply Borders or Effects (Optional): If desired, you can further enhance the appearance of the slide images by applying borders or effects. Select an image, go to the “Format” or “Picture Tools” tab, and explore the available options for borders, shadows, reflections, or other effects that can add depth and visual interest to your images.
- Group or Arrange Images (Optional): If you have multiple slide images, you might want to group them together or arrange them in a specific order. Select the images, go to the “Format” or “Picture Tools” tab, and use the options to group, ungroup, arrange, or align the images as needed.
By adjusting the slide images in your Word document, you can ensure they blend harmoniously with your content and effectively convey your message. Pay attention to the visual aesthetics and the overall layout of your document, using these adjustment options to achieve a polished and professional look.
With the slide images adjusted, you’re now ready to add captions or descriptions to provide context and clarity. This will be covered in the next step.
Step 7: Add Captions or Descriptions to the Slide Images
To provide context and enhance the understanding of your PowerPoint slide images within your Word document, it’s important to add captions or descriptions. Follow these steps to add captions or descriptions to the slide images:
- Select an Image: Click on the slide image to select it. You can select one image at a time or multiple images simultaneously by holding down the Ctrl key while clicking on each image.
- Access the Caption or Description Option: Go to the “References” tab in the Word toolbar. This tab contains options related to referencing and captions.
- Add a Caption: Click on the “Insert Caption” or “Add Caption” button in the “References” tab. A dialog box will appear, allowing you to enter the caption or description for the selected image.
- Enter the Caption or Description: In the dialog box, enter the text for the caption or description. Be concise yet descriptive, providing information that helps readers understand the content and context of the slide image.
- Format the Caption: Customize the formatting of the caption to match the style of your document. You can modify the font size, style, alignment, or add a numbering system if desired.
- Apply the Caption: Once you’re satisfied with the caption or description, click the “OK” or “Insert” button in the dialog box to apply it to the selected image(s).
- Review and Edit Captions: Verify that the captions or descriptions are correctly applied to the appropriate slide images. Take some time to review and edit the captions, ensuring they accurately reflect the content and purpose of each image.
By adding captions or descriptions to your slide images, you provide additional information and enhance the accessibility and clarity of your document. This helps readers fully understand and interpret the visuals within the context of your overall content.
With the slide images now accompanied by captions or descriptions, the next step is to further customize and refine them according to your specific needs. We will cover this in the following step.
Step 8: Customize the Slide Images in Word
To make your PowerPoint slide images stand out and align with your Word document’s style and design, you can further customize them. Follow these steps to customize the slide images:
- Select an Image: Click on the desired slide image to select it. You can select one image at a time or multiple images simultaneously by holding down the Ctrl key while clicking on each image.
- Access the Picture Formatting Options: Navigate to the “Format” or “Picture Tools” tab in the Word toolbar. This tab contains various formatting options for working with images.
- Apply Picture Styles: Experiment with different picture styles available in the “Format” or “Picture Tools” tab to apply pre-designed effects and enhancements to your images. Styles can modify the image’s borders, shadows, reflections, and other visual attributes.
- Adjust Brightness, Contrast, or Color: Fine-tune the appearance of the slide images by adjusting brightness, contrast, or color saturation. Explore the available options in the “Format” or “Picture Tools” tab, such as the “Corrections,” “Color,” or “Recolor” features. Make adjustments that enhance the clarity and visual impact of the images.
- Crop or Rotate Images: To emphasize specific parts of an image or improve its composition, use the cropping or rotating options available in the “Format” or “Picture Tools” tab. Crop out unwanted elements or rotate the image to a desired angle.
- Add Borders, Shapes, or Text Boxes (Optional): For additional customization, consider adding borders, shapes, or text boxes around or over the slide images. Use tools like the “Drawing Tools” or “Shapes” options available in the Word toolbar to create visually appealing elements that further highlight your images.
- Experiment and Preview: Continuously experiment with different formatting options and preview the results to see how they complement your Word document. Make adjustments until the slide images are visually aligned with your overall design and effectively convey your message.
By customizing the slide images in your Word document, you can create visually appealing and professional-looking content that enhances the reader’s experience. Take time to explore different options, experiment with various effects, and ensure that the customizations you apply align with the theme and tone of your document.
With the slide images now customized to your liking, the final step is to save and share your Word document with the PowerPoint slides embedded within it, ready for presentation or distribution.
Step 9: Save and Share Your Word Document with PowerPoint Slides
After adding PowerPoint slides to your Word document and customizing them, it’s time to save and share your final document with others. Follow these steps to save and share your Word document with embedded PowerPoint slides:
- Save Your Document: Before sharing, save your Word document to ensure that all changes and additions are preserved. Click on the “File” menu at the top left corner of the Word window, then select “Save” or use the keyboard shortcut Ctrl + S (Command + S on a Mac). Choose a suitable file name and location to save your document.
- Check Compatibility: Ensure that the Word document is compatible with the intended recipients’ software. Save the document in a format that is widely used and accessible, such as .docx or .pdf.
- Share Electronically: Share your Word document digitally by attaching it to an email or uploading it to a cloud storage service. Provide clear instructions to recipients on how to access and view the document.
- Print a Hard Copy (Optional): If necessary, you can print copies of your Word document with the embedded PowerPoint slides. Ensure that you have access to a printer and select the appropriate printer settings for optimal print quality.
- Include Instructions (Optional): If there are specific instructions or guidelines for viewing the document, include them in an accompanying email or document to provide recipients with additional context or usage tips.
- Ensure Proper Viewing: Prior to sharing, open the Word document on different devices and software applications to verify that the PowerPoint slides are displayed correctly. This step helps identify any formatting or compatibility issues that need to be addressed.
By saving and sharing your Word document with embedded PowerPoint slides, you can distribute your content to colleagues, clients, or any audience you wish to engage with. Whether you’re presenting information, sharing reports, or providing educational materials, this final step allows others to benefit from the combined power of PowerPoint slide visuals and textual content within a single document.
Congratulations! You have successfully learned how to add PowerPoint slides into a Word document and share it with others. Have fun creating impactful and visually appealing documents!