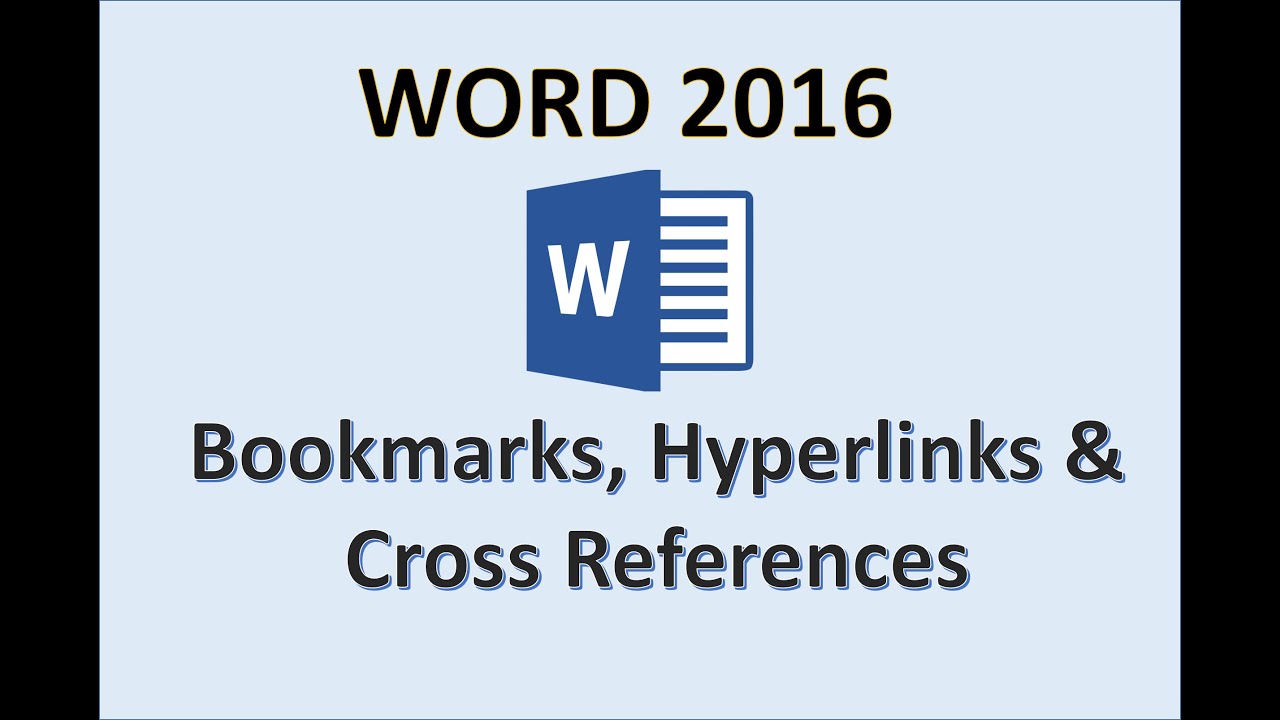Hyperlinks
Hyperlinks are an integral part of creating interactive and interconnected documents. They allow you to link to other sources, such as web pages, files, or even specific sections within a document. By adding hyperlinks, you can enhance the usability and navigation of your Microsoft Office documents.
1. What is a hyperlink?
A hyperlink is a clickable element that directs users to another location when clicked. It can be text, an image, or even an object. The target location can be within the same document or in a completely different location, such as a website or another file.
2. Creating a hyperlink in Word
In Microsoft Word, you can create a hyperlink by selecting the text or object you want to turn into a link and then clicking on the “Insert Hyperlink” button in the toolbar. You can choose to link to an existing file, webpage, or even a specific location within the current document.
3. Creating a hyperlink in Excel
Excel offers a similar functionality to create hyperlinks. Select the cell or object where you want the hyperlink to be, go to the “Insert” tab, and click on “Hyperlink.” From there, you can specify the target location and customize the appearance of the hyperlink.
4. Creating a hyperlink in PowerPoint
PowerPoint allows you to add hyperlinks to make your presentations more interactive. You can insert a hyperlink on a text box, an image, or even a shape. Simply select the element, right-click, and choose the “Hyperlink” option. Then, you can specify the location you want the hyperlink to direct to.
5. Editing and removing hyperlinks
If you need to change or remove a hyperlink in any Microsoft Office application, you can do so easily. Select the hyperlink, right-click, and choose the “Edit Hyperlink” or “Remove Hyperlink” option, depending on what you want to do.
Hyperlinks provide users with an interactive and seamless experience when navigating through your Office documents. By strategically adding hyperlinks, you can make your content more accessible and engaging.
What is a hyperlink?
A hyperlink is a fundamental feature of the digital world that enables users to navigate between different locations within a document or to external sources. It is essentially a clickable element, typically appearing as underlined text or a button, that redirects users to another location with just a single click.
Hyperlinks serve as a means of connecting different pieces of information and allow for seamless navigation within digital content. They can link to a variety of destinations, including web pages, files, email addresses, specific sections within a document, or even specific actions within an application.
When a user clicks on a hyperlink, the destination location, known as the target, is opened automatically. This could be a webpage that loads in a web browser, a file that opens in a specific application, or a new section within the same document that becomes visible. The ability to link different pieces of content together greatly enhances the user experience and makes it easier to access relevant information.
Hyperlinks have revolutionized the way information is accessed and shared. With just a click, users can seamlessly navigate through various resources, creating a well-connected digital ecosystem.
In the context of Microsoft Office applications like Word, Excel, and PowerPoint, hyperlinks play a crucial role in creating interactive and dynamic documents. They allow users to reference related research, provide additional information, or link to external resources within their documents. This improves the overall quality of the information presented and ensures that readers have access to supplementary content if needed.
Understanding the concept of hyperlinks is essential for effective communication and presentation of information. By incorporating hyperlinks strategically, you can provide enhanced navigation and accessibility, ensuring that readers can effortlessly explore the interconnected world of digital content.
Creating a hyperlink in Word
Microsoft Word offers a straightforward process for creating hyperlinks within your documents, allowing you to direct readers to additional resources or specific sections of the document itself.
To create a hyperlink in Word, follow these steps:
- Select the text or object that you want to turn into a hyperlink. This could be a word, a phrase, an image, or even a shape.
- With the desired element highlighted, navigate to the “Insert” tab in the Microsoft Word toolbar.
- Click on the “Hyperlink” button, typically displayed as a chain link icon.
- A dialogue box will appear, allowing you to specify the target location for the hyperlink.
- Choose the desired option for the link. You can link to an existing file, a webpage, an email address, or even a specific location within the current document.
- If you choose to link to a file, click on the “Browse” button to locate and select the file on your computer.
- If you opt for a webpage, simply enter the URL of the webpage in the appropriate field.
- For linking to email addresses, type the recipient’s email address in the provided space.
- If you want to link to a specific section within the current document, select the desired heading or portion of text from the “Place in This Document” section.
- Click “OK” to create the hyperlink.
Once you have created a hyperlink in Word, the text or object will appear underlined and in a different color to indicate that it is a clickable link. Readers can simply click on the hyperlink to navigate to the specified location.
Keep in mind that you can also modify the appearance of the hyperlink by applying formatting, such as changing the font, size, or color, to make it stand out or blend in with the rest of your document’s style.
Creating hyperlinks in Word allows you to enhance the interactivity of your documents, providing readers with access to additional resources or the ability to jump to relevant sections easily. By strategically incorporating hyperlinks, you can streamline navigation and improve the overall user experience.
Creating a hyperlink in Excel
In Microsoft Excel, you can easily create hyperlinks to external sources or different locations within your workbook. Hyperlinks in Excel provide a convenient way to navigate through large amounts of data or link to external files or webpages.
To create a hyperlink in Excel, follow these steps:
- Select the cell or object where you want to insert the hyperlink. This could be a cell containing text, a shape, or an image.
- Go to the “Insert” tab in the Excel ribbon at the top of the application window.
- Click on the “Link” or “Hyperlink” button, represented by a chain link icon.
- A dialogue box will appear, allowing you to set the hyperlink options.
- Choose the desired option for the link. You can link to an existing file, a webpage, an email address, or even a specific location within the current workbook.
- If you select “Existing File or Web Page,” click on the “Browse” button to locate and select the file on your computer or enter the URL of the webpage.
- If you choose “Place in this Document,” select the sheet and cell reference where you want the hyperlink to direct.
- If you want to link to an email address, select “Email Address” and enter the recipient’s email address in the provided space.
- Click “OK” to create the hyperlink.
Once you have created a hyperlink in Excel, the cell or object will be formatted differently to indicate that it is a hyperlink. By default, hyperlinks in Excel appear as underlined and in blue font color. However, you can customize the formatting to suit your preferences and seamlessly blend with your workbook’s design.
When users click on a hyperlink in Excel, the target location will open. For example, if the hyperlink leads to a webpage, the default web browser will open with the specified webpage loaded.
By incorporating hyperlinks in Excel, you can navigate between different sheets, access external resources, or create dynamic dashboards that allow users to navigate through large volumes of data effortlessly.
Remember to use hyperlinks judiciously in your Excel workbooks to provide a streamlined and intuitive user experience with easy access to additional information.
Creating a hyperlink in PowerPoint
In Microsoft PowerPoint, hyperlinks are a powerful tool that enhances the interactive nature of presentations. They allow you to seamlessly navigate to different slides, external websites, or even documents, providing a dynamic and engaging experience for your audience.
To create a hyperlink in PowerPoint, follow these steps:
- Select the text, image, shape, or object that you want to turn into a hyperlink.
- Right-click on the selected element and choose “Hyperlink” from the context menu.
- A dialog box will appear, presenting various hyperlink options.
- Choose the desired option for the link. You can link to another slide within the presentation, a webpage, an email address, or even a file.
- If you select “Place in This Document,” navigate to the slide you want to link to and select it.
- For linking to a webpage, enter the URL in the provided field. To link to an email address, enter the recipient’s email address.
- If you choose to link to a file, click on the “Browse” button to locate and select the file on your computer.
- Click “OK” to create the hyperlink.
Once you have created a hyperlink in PowerPoint, the selected element will be formatted differently, indicating that it is a clickable link. By default, hyperlinks appear underlined and in a different color from the surrounding text or objects.
During a presentation, when you click on a hyperlink, PowerPoint will automatically navigate to the target location, whether it’s another slide in the presentation, a webpage, or a file.
By utilizing hyperlinks effectively in PowerPoint, you can create a non-linear presentation flow, allowing you to navigate back and forth between different sections or topics. Additionally, you can provide additional context to your audience by linking to external resources, such as references or relevant websites.
Remember to use hyperlinks strategically and sparingly to avoid overwhelming your audience. Well-placed hyperlinks can effectively enhance the delivery of your presentation and provide a seamless interactive experience.
Editing and Removing Hyperlinks
Once you have created hyperlinks in your Microsoft Office documents, you may want to edit or remove them to update the destinations or make changes to the document’s structure. Editing and removing hyperlinks is a straightforward process in Word, Excel, and PowerPoint.
To edit a hyperlink, follow these steps:
- Select the hyperlink that you want to edit by clicking on it.
- Right-click on the hyperlink and choose “Edit Hyperlink” from the context menu.
- A dialogue box will appear, displaying the current settings for the hyperlink.
- Make the desired changes to the hyperlink’s target location, such as modifying the URL, file path, or email address.
- Click “OK” to save the changes and update the hyperlink.
If you wish to remove a hyperlink altogether, follow these steps:
- Select the hyperlink that you want to remove by clicking on it.
- Right-click on the hyperlink and choose “Remove Hyperlink” from the context menu.
- The hyperlink will be removed, and the selected text or object will revert to its regular formatting.
By editing and removing hyperlinks, you can easily update and modify the navigation and references within your documents. This feature allows you to keep your content relevant and up-to-date without the need to recreate the entire document.
It is important to note that when editing or removing a hyperlink, the surrounding text or object will remain unaffected, maintaining its original formatting.
By mastering the skill of editing and removing hyperlinks, you can ensure that your Microsoft Office documents are always accurate and optimized for seamless navigation.
Bookmarks
In Microsoft Office, bookmarks are a valuable feature that allows you to mark specific locations within your documents. Bookmarks serve as reference points, enabling you to navigate to these marked positions quickly and efficiently.
1. What is a bookmark?
A bookmark is a named identifier or reference that you assign to a specific location within a document. This location can be a paragraph, a heading, a table, an image, or any other element within the document. Bookmarks act as anchors, enabling you to return to that specific spot with just a click.
2. Creating a bookmark in Word
In Microsoft Word, you can create a bookmark by placing your cursor at the desired location or selecting the text or object you want to mark. Then, go to the “Insert” tab, click on the “Bookmark” button, and provide a name for the bookmark. Click “Add” to create the bookmark. You can create multiple bookmarks within the same document.
3. Creating a bookmark in Excel
In Excel, you can create a bookmark by selecting the cell or range of cells you want to mark. Then, go to the “Formulas” tab, click on “Define Name” in the “Defined Names” group, and enter a name for the bookmark. Click “OK” to create the bookmark. Similar to Word, you can have multiple bookmarks in the same workbook.
4. Creating a bookmark in PowerPoint
In PowerPoint, you can create a bookmark by selecting the slide or object you want to mark. Right-click on the selection, choose “Add Bookmark” from the context menu, and give it a name. The bookmark will be created, and you can repeat this process to add more bookmarks within the presentation.
5. Navigating to a bookmark
Once you have created bookmarks, you can easily navigate to them within your document.
In Word, go to the “Insert” tab, click on the “Bookmark” button, and select the desired bookmark from the list. Click “Go To” to jump to that specific location.
In Excel, you can use the “Name Box” at the top-left corner of the Excel window to select the desired bookmark from the drop-down list. Press “Enter” to navigate to the bookmarked area.
In PowerPoint, go to the “Home” tab, click on the “Select” button in the “Editing” group, and choose “Selection Pane.” The “Selection Pane” will open on the right side of the PowerPoint window. Click on the bookmark name to select the corresponding slide or object.
Bookmarks provide an effective way to navigate through your documents, especially when dealing with lengthy files or complex data. By strategically creating and using bookmarks, you can improve productivity and streamline the access to specific sections or information within your Microsoft Office documents.
What is a bookmark?
A bookmark is a feature within Microsoft Office applications that allows you to mark specific locations within a document, making it easier to navigate to those points later on. Think of bookmarks as digital placeholders or labels that you can assign to important sections or elements within your document.
By creating bookmarks, you can quickly jump to specific sections, paragraphs, images, tables, or other objects without having to scroll or search through the entire document. Bookmarks act as reference points within your document, providing a convenient way to access and reference specific information.
When you create a bookmark, it is given a unique name or identifier that you define. This name can be used to reference the bookmark throughout the document. Bookmarks are typically listed in a menu or pane, making it easy to navigate among them.
Bookmarks are not visible in the final document itself, but they serve as behind-the-scenes anchors that facilitate efficient navigation and organization.
Bookmarks are particularly useful in lengthy documents or documents with complex structures, such as reports, research papers, or manuals. They enable users to quickly locate and access specific sections or key information within the document, improving productivity and efficiency.
It’s important to note that bookmarks are document-specific and do not carry over when you copy and paste content into another document. However, you can recreate the bookmarks in the new document by following the same process and assigning them the same names.
Overall, bookmarks are a valuable tool within Microsoft Office applications, offering a practical way to mark and navigate to important sections or elements within your documents. By utilizing bookmarks effectively, you can save time and easily refer back to specific points of interest, enhancing the overall usability and organization of your documents.
Creating a bookmark in Word
In Microsoft Word, creating a bookmark is a straightforward process that allows you to mark specific locations within your document for easy reference and navigation. Bookmarks in Word are especially useful when you have lengthy documents and need to quickly return to specific sections.
To create a bookmark in Word, follow these steps:
- Open your Word document and navigate to the desired location where you want to create the bookmark.
- Select the text, image, table, or any other element that you want to bookmark. You can also place your cursor at a specific location within a paragraph to bookmark that spot.
- Go to the “Insert” tab in the Microsoft Word toolbar.
- Click on the “Bookmark” button in the “Links” group. Alternatively, you can press the shortcut key combination “Ctrl + Shift + F5”.
- A “Bookmark” dialog box will appear, allowing you to name the bookmark.
- Enter a meaningful and descriptive name for the bookmark in the “Bookmark name” field. The name should be unique and descriptive to help you identify the bookmark later.
- Click the “Add” button to create the bookmark.
Once the bookmark is created, you can easily navigate to it within the document by following these steps:
- Place your cursor where you want to navigate within the document.
- Go to the “Insert” tab and click on the “Bookmark” button.
- In the “Bookmark” dialog box that appears, you will see a list of all the bookmarks created in the document.
- Select the desired bookmark from the list.
- Click the “Go To” button to jump to the bookmarked location in the document.
Using bookmarks in Word simplifies the process of quickly returning to specific sections, references, or important information within a document. By strategically creating and utilizing bookmarks, you can save time and improve the overall efficiency of navigating through your Word documents.
Creating a bookmark in Excel
In Microsoft Excel, bookmarks provide a useful way to mark specific cells or ranges within a workbook for easy navigation and reference. By creating bookmarks in Excel, you can quickly jump to important data or specific locations within your worksheets.
To create a bookmark in Excel, follow these steps:
- Open your Excel workbook and navigate to the worksheet where you want to create the bookmark.
- Select the cell or range of cells that you want to bookmark. You can do this by clicking and dragging across the desired cells or by using the keyboard arrow keys to navigate to the specific location.
- Go to the “Formulas” tab in the Excel ribbon.
- In the “Defined Names” group, click on the “Define Name” button. Alternatively, you can press the shortcut key combination “Ctrl + F3” to open the “Name Manager” dialog box.
- In the “Name Manager” dialog box, click on the “New” button to create a new bookmark.
- In the “New Name” dialog box, enter a descriptive name for the bookmark in the “Name” field.
- Ensure that the “Refers to” field displays the correct cell or range reference for the bookmark.
- Click the “OK” button to create the bookmark.
Once the bookmark is created, you can easily navigate to it within the Excel workbook by following these steps:
- Go to the “Formulas” tab and click on the “Name Manager” button in the “Defined Names” group.
- In the “Name Manager” dialog box, you will see a list of all the bookmarks created in the workbook.
- Select the desired bookmark from the list.
- Click the “Go To” button to jump to the bookmarked cell or range in the worksheet.
Using bookmarks in Excel is a convenient way to quickly access and reference specific cells or ranges within a worksheet. By creating and utilizing bookmarks effectively, you can streamline your data analysis and navigation, making it easier to work with large volumes of data in Excel.
Creating a bookmark in PowerPoint
In Microsoft PowerPoint, bookmarks are a powerful feature that allows you to mark specific slides or objects within a presentation for easy reference and navigation. By creating bookmarks, you can quickly jump to important slides or sections, enhancing the flow and interactivity of your presentations.
To create a bookmark in PowerPoint, follow these steps:
- Open your PowerPoint presentation and navigate to the slide where you want to create the bookmark.
- Select the slide or object that you want to bookmark. This can be a single slide, a group of slides, or even an individual object, such as an image or shape.
- Right-click on the selected slide or object and choose “Add Bookmark” from the context menu. Alternatively, you can go to the “Home” tab, click on the “Select” button in the “Editing” group, and choose “Selection Pane”. In the Selection Pane, click on the slide or object you want to bookmark.
- A dialogue box will appear, allowing you to provide a name for the bookmark.
- Enter a descriptive name for the bookmark that will help you identify it later on.
- Click the “Add” or “OK” button to create the bookmark.
Once the bookmark is created, you can easily navigate to it within the PowerPoint presentation by following these steps:
- Go to the “Home” tab and click on the “Select” button in the “Editing” group. Choose “Selection Pane”.
- In the Selection Pane, you will see a list of all the bookmarks created within the presentation.
- Click on the desired bookmark from the list to select the corresponding slide or object.
Bookmarking slides or objects in PowerPoint enables you to create interactive presentations where you can quickly jump to relevant sections or key points. It allows for non-linear navigation and the ability to focus on specific content based on audience interaction or specific presentation needs.
By effectively using bookmarks in PowerPoint, you can enhance the flexibility, engagement, and flow of your presentations, making them more dynamic and tailored to your audience’s needs.
Navigating to a Bookmark
Once you have created bookmarks within your Microsoft Office documents, it becomes essential to know how to navigate to these marked positions efficiently. Navigating to a bookmark allows you to quickly access specific sections or elements within your document, improving productivity and streamlining your workflow.
Here’s how you can navigate to a bookmark in different Microsoft Office applications:
- In Word: To navigate to a bookmark in Word, place your cursor where you want to navigate within the document. Then, go to the “Insert” tab, click on “Bookmark” in the “Links” group, and select the desired bookmark from the list. Click the “Go To” button to jump to the bookmarked location. Alternatively, you can use the keyboard shortcut “Ctrl + G” to open the “Go To” dialog box, enter the bookmark name, and click “Go To”.
- In Excel: In Excel, you can use the “Name Box” located beside the formula bar to quickly navigate to a bookmark. Click on the drop-down arrow in the Name Box and select the desired bookmark from the list. Hit “Enter” to instantly navigate to the bookmarked cell or range.
- In PowerPoint: To navigate to a bookmark in PowerPoint, go to the “Home” tab and click on the “Select” button in the “Editing” group. Choose “Selection Pane” to open the “Selection Pane” dialog box. In the dialog box, you will see a list of bookmarks created within the presentation. Click on the desired bookmark to select the corresponding slide or object.
By utilizing the navigation options available, you can easily move to specific bookmarked locations within your documents. This feature is particularly helpful when dealing with lengthy documents, complex data sets, or presentations with multiple slides and interactive elements.
By efficiently navigating to bookmarks, you can save time and effort in locating and accessing key information or sections within your documents. This, in turn, enhances the overall productivity and workflow within your Microsoft Office applications.
Cross-References
Cross-references are a powerful feature in Microsoft Office applications that allow you to create references to other locations within your documents. They provide a convenient way to link and dynamically update references to headings, figures, tables, and other elements, ensuring consistency and accuracy in your content.
1. What is a cross-reference?
A cross-reference is a reference to another part of the same document or a different document. It enables you to link related information, such as referencing a section title, a figure, a table, or even a bookmark within your document. Cross-references are dynamic, meaning they update automatically if the referenced item changes, such as when the heading or numbering is modified.
2. Cross-referencing in Word:
In Microsoft Word, cross-referencing is particularly useful for creating references within long documents like reports and academic papers. To create a cross-reference in Word, place your cursor at the location where you want to insert the cross-reference. Then, go to the “References” tab, click on the “Cross-reference” button, and select the type of reference you want to create. Choose the desired reference and click “Insert” to add it to your document.
3. Cross-referencing in Excel:
In Excel, cross-referencing is commonly used to create dynamic links between cells or worksheets. For example, you can create a formula that references a specific cell in another worksheet or a cell containing the results of a calculation. By using cell references or named ranges, Excel ensures that the cross-references update automatically when the referenced cells or ranges change.
4. Cross-referencing in PowerPoint:
In PowerPoint, cross-referencing allows you to create references to slides or objects within a presentation. For instance, you can create a hyperlink that directs the audience to a specific slide or section during a presentation. This helps provide context, navigate non-linearly, and maintain a clear flow of information.
5. Updating cross-references:
One of the key advantages of cross-references is their ability to update automatically. If the referenced item, such as a heading, figure, or table, changes, the cross-references will update accordingly. This ensures that your references remain accurate and consistent throughout your document, reducing the risk of referencing outdated or incorrect information. To update cross-references, you generally need to update the fields in your document by pressing “Ctrl + A” to select all and then pressing “F9” to update the fields.
6. Troubleshooting common issues with cross-references:
While cross-references are powerful tools, they can sometimes encounter issues, such as incorrect updates, broken links, or missing references. To troubleshoot these issues, you may need to manually update the references, ensure that the referenced items exist and are correctly formatted, or recreate the cross-references if necessary.
By using cross-references effectively, you can create dynamic and interconnected documents that enhance the usability and professionalism of your Microsoft Office files.
What is a cross-reference?
A cross-reference is a feature in Microsoft Office applications that allows you to create references to other locations within your documents. It enables you to establish connections and provide links to related information, such as headings, figures, tables, bookmarks, or even external documents. Cross-references ensure that your document remains cohesive, organized, and easier to navigate.
Cross-references are dynamic, meaning they update automatically when the referenced item changes. For example, if you reference a heading in a cross-reference and later modify the heading’s text or position, the cross-reference will update accordingly, maintaining accuracy and consistency within your document.
By using cross-references, you can create a web of interconnected information within your document, allowing readers to easily navigate and access relevant sections or content. Cross-references are especially valuable in lengthy documents, reports, academic papers, or documents with numerous sections and references.
When creating a cross-reference, you typically define the reference source and target. The source is the location from which the reference originates, while the target is the location to which the reference points. Microsoft Office applications provide tools and options to create cross-references, allowing you to choose the type of reference and customize how it appears in your document.
One of the main benefits of using cross-references is the ability to maintain consistency and accuracy throughout your document. Instead of manually updating references every time a referenced item changes, cross-references automatically adapt to reflect the changes. This saves time, eliminates potential errors, and ensures that your document remains up to date.
It is important to note that different Microsoft Office applications have specific methods for creating and managing cross-references. In Word, you can create cross-references to headings, figures, tables, and bookmarks. In Excel, cross-references primarily involve referencing cells, named ranges, or external data sources. In PowerPoint, cross-references are often used to link slides or objects within a presentation.
By understanding and utilizing the power of cross-references, you can make your Microsoft Office documents more robust, navigable, and comprehensive. They enhance the user experience, improve document structure, and ensure the accuracy of referenced information.
Cross-referencing in Word
In Microsoft Word, cross-referencing is a valuable feature that allows you to create references to various elements within your document. Cross-references in Word enable you to link to headings, figures, tables, bookmarks, and other components, enhancing the overall organization and navigability of your document.
To create a cross-reference in Word, follow these steps:
- Place your cursor at the location in the document where you want to insert the cross-reference.
- Go to the “References” tab in the Word toolbar.
- In the “Captions” group, click on the “Cross-reference” button.
- A dialog box will appear, allowing you to choose the type of reference you want to create.
- Select the desired reference type, such as heading, figure, table, or bookmark.
- Choose the specific item you want to reference from the provided list.
- Select the desired reference format, such as page number, caption, or text.
- Click “Insert” to add the cross-reference to your document.
Once inserted, the cross-reference will display as a link to the referenced element. It will update automatically if the referenced item’s position, title, or numbering changes, ensuring that your references remain accurate and up to date.
Word also allows you to customize the appearance of cross-references. You can modify the formatting, such as font style, size, and color, to match the overall design of your document. This ensures that the cross-references blend seamlessly with the rest of your content.
Cross-referencing is particularly useful in long documents, reports, or academic papers where references to sections, figures, or tables are frequent. By adding cross-references, you can create a navigational structure that allows readers to easily jump to relevant sections or review referenced elements.
It is important to note that when working with cross-references in Word, it is crucial to update fields to ensure the references reflect any changes made. To update fields, select the cross-reference, right-click, and choose “Update Field”. Alternatively, you can select all fields in the document by pressing “Ctrl + A” and then update them by pressing “F9”.
By utilizing cross-referencing in Word effectively, you ensure the accuracy and consistency of references in your document, making it easier for readers to navigate and access relevant information.
Cross-referencing in Excel
In Microsoft Excel, cross-referencing is a powerful feature that allows you to create dynamic links between cells, ranges, and even external data sources. Cross-references in Excel enable you to establish connections and references between different parts of your spreadsheet, facilitating efficient data analysis and navigation.
To create a cross-reference in Excel, follow these steps:
- Select the cell where you want to insert the cross-reference or enter the appropriate formula.
- Refer to another cell or range by either typing the cell reference directly, selecting the cell or range with the mouse, or using the formula bar to select the cell or range.
- Press Enter to apply the cross-reference.
Excel offers various methods for creating cross-references depending on your specific needs:
- You can use cell references (e.g., A1, B3, or E7) to refer to specific cells within your worksheet. Cross-referencing utilizing cell references allows you to perform calculations using data from other cells and ensures that the referenced cells are always up to date.
- You can also use named ranges to create cross-references. Named ranges are user-defined names assigned to specific cell or cell ranges. By using named ranges, you can create more descriptive and flexible cross-references, enhancing readability and manageability within your formulas.
- External cross-references in Excel allow you to establish links with data located in other workbooks or external sources, such as databases or web services. By connecting to external data, you can create dynamic cross-references that update automatically when the external data changes.
Excel’s ability to cross-reference data is particularly beneficial for data analysis, modeling, and reporting tasks. By linking cells and ranges within your spreadsheet, you can create complex calculations, summary tables, and interactive dashboards that reflect real-time changes in your data.
It’s important to understand that Excel cross-references rely on the structure and integrity of your workbook. If cells or ranges involved in a cross-reference are modified or deleted, the reference may not function as intended. Regularly validating and updating your cross-references is crucial to ensure the accuracy and reliability of your Excel workbook.
By utilizing cross-referencing effectively in Excel, you can streamline your data analysis, create interactive models, and improve the overall efficiency of your spreadsheet work.
Cross-referencing in PowerPoint
In Microsoft PowerPoint, cross-referencing allows you to create references to slides or objects within a presentation. Cross-references in PowerPoint enhance the flow and interactivity of your presentation, enabling you to seamlessly navigate between different sections or refer to specific content during your slideshow.
To create a cross-reference in PowerPoint, follow these steps:
- Open your PowerPoint presentation and go to the slide where you want to insert the cross-reference.
- Insert a shape, text box, or object that will serve as the cross-reference indicator.
- Right-click on the shape or object and select the “Hyperlink” option from the context menu.
- In the “Insert Hyperlink” dialog box, navigate to the slide or location you want to reference. You can choose a specific slide or even a custom show within your presentation.
- Click “OK” to insert the cross-reference hyperlink.
Once the cross-reference is inserted, the shape or object you created will act as a clickable link, allowing you to jump directly to the referenced slide or location during a slideshow. This makes it easy to create non-linear presentations, customize the flow of information, and focus on specific content based on audience interaction or specific presentation needs.
In addition to cross-referencing slides, PowerPoint also provides options for cross-referencing objects within a slide. For example, you can create hyperlinks from a table of contents slide to specific sections within the presentation or from an image to a detailed explanation or demo slide.
By using cross-referencing effectively in PowerPoint, you can create more engaging and interactive presentations. It allows you to guide your audience through the content seamlessly, provide additional context or information on-demand, and facilitate non-linear presentation delivery.
When presenting, remember that clicking on the cross-reference hyperlink will instantly jump to the referenced slide or location, so it’s essential to be mindful of the flow and timing of your presentation to ensure a smooth and cohesive delivery.
By harnessing the power of cross-referencing in PowerPoint, you can enhance the overall organization, interactivity, and impact of your presentations, capturing and maintaining your audience’s attention throughout.
Updating Cross-References
Updating cross-references is an important step in ensuring the accuracy and consistency of references within your Microsoft Office documents. When the referenced elements, such as headings, figures, tables, or slides, change, it is crucial to update the cross-references to reflect those changes accurately. Thankfully, Microsoft Office applications provide easy ways to update cross-references automatically.
Here’s how to update cross-references in different Microsoft Office applications:
- In Word: To update cross-references in Word, you need to update the fields within your document. Select all the fields in your document by pressing “Ctrl + A.” Then, press “F9” to update the fields and refresh the cross-references. Alternatively, you can right-click on a specific cross-reference and choose “Update Field” to update that reference alone.
- In Excel: Cross-references in Excel, such as cell references or named ranges, update automatically when the referenced cells or ranges change. Excel recalculates formulas and updates cross-references in real-time, ensuring that your data remains accurate. However, if you have disabled automatic calculations, you can manually update cross-references by pressing “F9” to recalculate all formulas.
- In PowerPoint: Cross-references in PowerPoint, such as hyperlinks to specific slides or objects, update automatically when the referenced slides or objects change. There is no separate update process required. However, it’s important to ensure that any changes made to the presentation, such as slide reordering or deletion, do not break any cross-references.
Regularly updating cross-references is essential to maintain the integrity and relevance of your documents. By updating the references, you ensure that the information provided to readers or viewers remains accurate and aligned with any changes to the referenced elements.
It’s important to note that external factors, such as moving or renaming files, may cause cross-references to break. If you encounter broken cross-references, you can manually locate and update them by following the application-specific procedures mentioned above.
By routinely updating cross-references in your Microsoft Office documents, you can maintain the precision and consistency of your references, ensuring that readers or viewers have access to the latest and most relevant information.
Troubleshooting Common Issues with Cross-References
While cross-references are a powerful feature in Microsoft Office applications, they can sometimes encounter issues that require troubleshooting. Here are some common issues that may arise with cross-references and how to address them:
- Incorrect updates: One common issue is when cross-references don’t update as expected. This can happen when the “Update Automatic Links at Open” option is disabled or if there’s interference from add-ins or security settings. To address this, ensure that the “Update Automatic Links at Open” option is enabled and check for any conflicting add-ins or security settings that may be preventing the updates.
- Broken links: Cross-references may encounter broken links if the referenced elements, such as headings, figures, or slides, are moved, deleted, or their titles are changed. If you come across broken links, update the cross-references manually by selecting the broken reference and using the appropriate update function in your Microsoft Office application. Alternatively, you can locate and correct the broken reference directly by selecting the correct element or updating the title for consistency.
- Missing references: Occasionally, cross-references may appear as missing placeholders or display error messages. This can occur if the referenced element is accidentally deleted, if the document is corrupted, or if the referenced element was not properly defined. To resolve this, recreate the cross-reference by following the proper procedure for your Microsoft Office application, ensuring that the referenced element is intact and accurately defined.
In troubleshooting cross-reference issues, it is important to consider the specific application you are using and consult its documentation or online resources for comprehensive troubleshooting guidance. Additionally, keeping your Microsoft Office applications up to date with the latest patches and updates can help alleviate many potential issues you may encounter with cross-references.
Remember to regularly review and validate your cross-references to ensure their accuracy and functionality throughout your document. Testing the cross-references before finalizing and sharing your document can help identify any issues or inconsistencies that need to be addressed.
By addressing common issues that may arise with cross-references, you can ensure their reliability and effectiveness, providing a seamless and accurate user experience within your Microsoft Office documents.