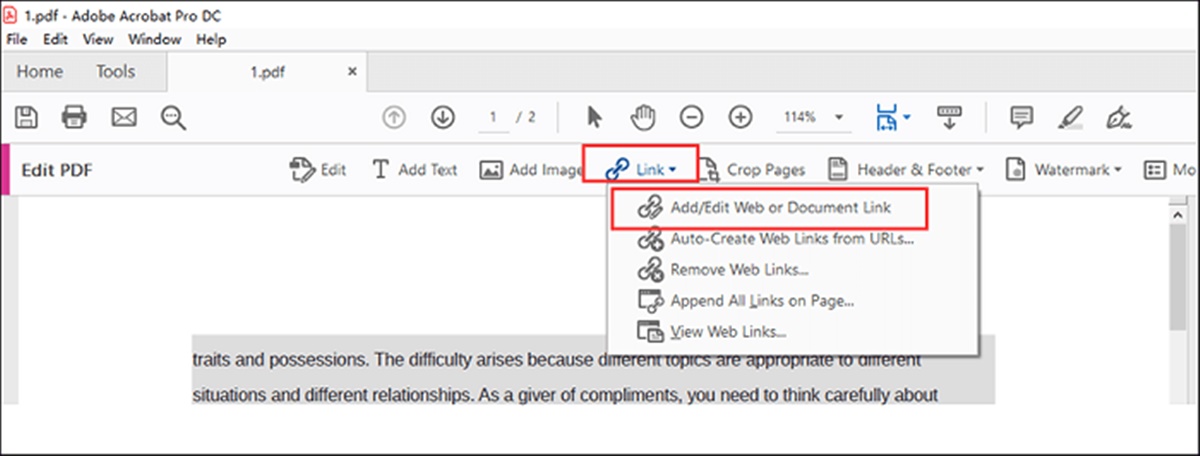Why Use Hyperlinks in PDF Files
Hyperlinks are an essential element in digital documents, and PDF files are no exception. They serve as valuable navigation tools, allowing users to quickly access related content, external references, or additional resources with just a click. Incorporating hyperlinks in PDF files offers several benefits that enhance the user experience and make the document more interactive and engaging.
Firstly, hyperlinks in PDF files provide convenience and efficiency. Instead of having to manually search for information, users can simply click on a hyperlink to access the desired content. This eliminates the need for flipping through pages or scrolling endlessly, saving users valuable time and effort.
Secondly, hyperlinks in PDF files improve navigation. They allow readers to jump directly to specific sections or pages within the document, making it easier to find relevant information. This is particularly useful for lengthy documents or reports where finding specific details can be challenging.
Additionally, hyperlinks enable cross-referencing and citation within a PDF file. By linking to other sections, appendices, or references, readers can quickly verify information and access supporting materials. This promotes a better understanding of the content and facilitates research and fact-checking.
Hyperlinks also facilitate the integration of multimedia elements in PDF files. By linking to online videos, audio files, or interactive content, the document becomes more dynamic and engaging. This is especially beneficial for educational materials, product catalogs, or marketing brochures where visual or audio demonstrations can enhance the message being conveyed.
Another advantage of using hyperlinks in PDF files is the ability to link to external webpages or online resources. This allows readers to access additional information or related content that is not included within the document itself. It broadens the scope of the document and provides readers with further opportunities for exploration, learning, and engagement.
Understanding the Different Types of Hyperlinks in PDF
Hyperlinks in PDF files can take on various forms and serve different purposes. Understanding these different types of hyperlinks allows you to effectively incorporate them into your PDF documents and maximize their functionality. Here are the most common types of hyperlinks found in PDF files:
- Internal Links: Also known as intra-document links, internal links are hyperlinks that direct users to different sections or pages within the same PDF file. They are particularly useful for navigating lengthy documents or for creating a table of contents that allows readers to jump to specific sections quickly.
- External Links: External links are hyperlinks that point to webpages or online resources outside of the PDF file. By including external links, you can provide readers with additional information, references, or related content that enriches their reading experience. Simply clicking on the link will open the webpage in the reader’s default web browser.
- Email Links: Email links, also known as mailto links, allow readers to compose an email to a specific email address with just a click. This is particularly useful for contact information or when you want readers to be able to reach out to you directly with inquiries or feedback.
- Anchor Links: Anchor links are hyperlinks that jump to a specific location within the same page. They are commonly used for creating a table of contents or linking to different sections within a long webpage. In PDF files, anchor links are useful for creating a seamless reading experience by allowing users to quickly navigate within a single page.
- Page Links: Page links are hyperlinks that enable users to jump to a specific page number within the PDF file. This is often useful when referencing a particular page in a document or when providing quick access to specific sections or chapters.
- File Links: File links are hyperlinks that point to external files, such as Word documents, Excel spreadsheets, or multimedia files. Including file links in your PDF can provide readers with supplementary materials or related resources that they can download or access externally.
By understanding the different types of hyperlinks, you can choose the most appropriate hyperlink type for your specific needs and ensure a seamless and interactive reading experience for your users.
Step-by-Step Guide to Adding Hyperlinks in Adobe Acrobat DC
Adobe Acrobat DC provides a comprehensive set of tools for creating and editing PDF files, including the ability to add hyperlinks. Here is a step-by-step guide on how to add hyperlinks using Adobe Acrobat DC:
- Open the PDF file in which you want to add a hyperlink using Adobe Acrobat DC.
- Go to the “Tools” section in the top menu bar and select “Edit PDF.”
- Click on the “Link” tool on the right sidebar of the Acrobat DC interface. It is represented by a chain link icon.
- Place your cursor where you want to add the hyperlink in the PDF. Click and drag to create a rectangular box, which will be the clickable area of the hyperlink.
- In the “Create Link” dialog box that appears, select the type of hyperlink you want to add. You can choose between linking to a URL, a page within the PDF, or an external file.
- If you choose to link to a URL or a page within the PDF, enter the appropriate address or page number in the designated field.
- If you choose to link to an external file, click on the “Browse” button to locate and select the file you want to link to.
- Customize the appearance of the hyperlink by selecting the desired highlight style, color, and thickness.
- Click the “OK” button to add the hyperlink to the PDF.
- Repeat steps 4-9 for any additional hyperlinks you want to add to the PDF.
- Save the PDF file to preserve the added hyperlinks.
By following these simple steps, you can easily add hyperlinks to your PDF files using Adobe Acrobat DC. Whether you want to link to webpages, internal pages, external files, or even email addresses, Adobe Acrobat DC provides a user-friendly interface that makes hyperlink creation a breeze.
Step-by-Step Guide to Adding Hyperlinks in Microsoft Word
Microsoft Word offers a user-friendly interface and a wide range of features, including the ability to add hyperlinks to your documents. Here is a step-by-step guide on how to add hyperlinks in Microsoft Word:
- Open the Word document in which you want to add a hyperlink.
- Select the text or image that you want to turn into a hyperlink.
- Right-click on the selected text or image and choose “Hyperlink” from the context menu.
- In the “Insert Hyperlink” dialog box that appears, you have several options to choose from:
- To link to a webpage or website, enter the URL in the “Address” field.
- To link to a specific email address, select “Email Address” from the left menu and enter the email address in the “Email address” field.
- To link to a specific location within the same document, select “Place in This Document” from the left menu and choose the desired location from the list.
- To link to an existing file on your computer or network, select “Existing File or Web Page” from the left menu and browse for the file you want to link to.
- Customize the text that appears as the hyperlink by entering a different display text in the “Text to display” field.
- If you want the hyperlink to open in a new window or tab, check the box next to “Open the link in a new window/tab.”
- Click the “OK” button to add the hyperlink to your Word document.
- Repeat steps 2-8 for any additional hyperlinks you want to add to the document.
- Save your Word document to preserve the added hyperlinks.
By following these steps, you can easily add hyperlinks to your Microsoft Word documents. Whether you want to link to webpages, email addresses, other sections within the same document, or external files, Microsoft Word provides a simple and intuitive way to incorporate hyperlinks and enhance the interactivity of your documents.
Step-by-Step Guide to Adding Hyperlinks in Google Docs
Google Docs is a popular cloud-based document editor that offers seamless collaboration and a range of features, including the ability to add hyperlinks. Here is a step-by-step guide on how to add hyperlinks in Google Docs:
- Open the Google Docs document in which you want to add a hyperlink.
- Select the text or image that you want to turn into a hyperlink.
- Right-click on the selected text or image and choose “Link” from the context menu, or use the keyboard shortcut Ctrl + K (Windows) or Command + K (Mac).
- In the “Insert Link” dialog box that appears, you have several options to choose from:
- To link to a webpage or website, enter the URL in the “Web address” field.
- To link to a specific email address, select “Email” from the tabs at the top and enter the email address in the “Email address” field.
- To link to a specific location within the same document, select “Headings” or “Bookmarks” from the tabs at the top and choose the desired location from the list.
- Customize the text that appears as the hyperlink by entering a different display text in the “Text” field.
- If you want the hyperlink to open in a new window or tab, check the box next to “Open in new window.”
- Click the “Apply” button to add the hyperlink to your Google Docs document.
- Repeat steps 2-7 for any additional hyperlinks you want to add to the document.
- Ensure that your document is saved to preserve the added hyperlinks.
With these simple steps, you can easily add hyperlinks to your Google Docs documents. Whether you want to link to webpages, email addresses, or other sections within the same document, Google Docs provides a user-friendly interface that makes hyperlink creation a seamless process. Enhance your documents by incorporating hyperlinks to provide additional context and resources for your readers.
Tips for Creating Effective Hyperlinks in PDF Files
When adding hyperlinks to your PDF files, it’s important to ensure that they are effective and serve their intended purpose. Here are some tips to help you create impactful and user-friendly hyperlinks:
- Be descriptive: Use clear and descriptive anchor text for your hyperlinks. Instead of generic phrases like “click here,” use specific text that accurately describes what the user can expect when they click on the link. This helps users understand the destination of the hyperlink before clicking on it.
- Test your hyperlinks: Before distributing or publishing your PDF file, test all the hyperlinks to ensure they work properly. Check that they are linking to the correct webpages, locations within the document, or external files. By testing the hyperlinks, you can avoid frustrating readers with broken or incorrect links.
- Consider accessibility: Make your hyperlinks accessible to all users. Provide alternative text for images used as hyperlinks so that screen readers can convey the purpose of the link to visually impaired users. Additionally, ensure that hyperlinks have sufficient color contrast and are easily distinguishable from surrounding text for users with visual impairments.
- Organize your hyperlinks: If you have multiple hyperlinks in your PDF file, organize them in a logical and coherent manner. Group similar hyperlinks together, use headings or subheadings to create sections, or create a table of contents to help users navigate through the document more effectively.
- Be mindful of file size: Be cautious when linking to large files within your PDF. Consider compressing or optimizing these files to minimize the impact on file size. Large files can increase the loading time of the PDF and may discourage users from clicking on the link.
- Use internal links for longer documents: In lengthy PDF documents, consider adding internal links to create a table of contents or index. This allows readers to navigate directly to different sections within the document easily. Internal links improve the user experience and make it easier for readers to find the information they need.
- Avoid excessive links: While hyperlinks are valuable, it’s essential not to overload your document with excessive links. Too many links can distract readers and make the content appear cluttered. Only include hyperlinks that are relevant and enhance the reader’s understanding or engagement with the document.
By following these tips, you can create effective hyperlinks in your PDF files that improve navigation, provide valuable resources, and enhance the overall user experience.
Common Mistakes to Avoid When Adding Hyperlinks in PDF Files
While hyperlinks can greatly enhance the interactivity and usability of PDF files, there are some common mistakes that should be avoided to ensure a seamless user experience. Here are some common pitfalls to watch out for when adding hyperlinks to your PDF files:
- Using vague or generic anchor text: Avoid using generic phrases like “click here” or “read more” as anchor text for your hyperlinks. Instead, use descriptive and specific text that accurately reflects the content or destination of the hyperlink. This helps users understand where the link will take them before clicking on it.
- Forgetting to test the hyperlinks: Before sharing or publishing your PDF file, it is crucial to thoroughly test all hyperlinks to ensure they are functioning correctly. Testing helps identify any broken links or incorrect destinations, ensuring that users have a seamless experience when interacting with your document.
- Not providing alternative text for images used as hyperlinks: If you use images as hyperlinks, such as buttons or icons, it is essential to provide alternative text. Alternative text helps visually impaired users understand the purpose or destination of the link when using screen readers.
- Using unclear or misleading hyperlinks: Avoid using hyperlinks that are unclear or misleading in their description. Users should have a clear expectation of where a hyperlink will lead them based on its description. Misleading or confusing hyperlinks can lead to a frustrating user experience and diminish the credibility of your PDF file.
- Linking to outdated or irrelevant content: Ensure that the content you are linking to is up-to-date and relevant. Linking to outdated or irrelevant content can lead to user frustration and undermine the value of your PDF file. Regularly review and update hyperlinks as needed.
- Not optimizing file sizes: Be mindful of the file sizes for linked resources within your PDF file. Large files can slow down the loading time of the PDF and create a poor user experience. Optimize and compress files where possible to minimize any negative impact on file performance.
- Overloading the document with excessive hyperlinks: While hyperlinks are useful, avoid overwhelming your PDF document with excessive or unnecessary hyperlinks. Too many hyperlinks can clutter the document and distract readers. Only include hyperlinks that are relevant and add value to the content.
By avoiding these common mistakes, you can ensure that the hyperlinks in your PDF files are clear, functional, and enhance the overall user experience.
Testing and Troubleshooting Hyperlinks in PDF Files
After adding hyperlinks to your PDF file, it is crucial to test and troubleshoot them to ensure they work correctly and provide a smooth user experience. Here are some steps to take when testing and troubleshooting hyperlinks in PDF files:
- Click on every hyperlink: Go through each hyperlink in the PDF file and click on them to verify that they lead to the intended destination. This includes links to webpages, internal sections, email addresses, or external files. Ensure that the URLs are correct and functional.
- Check for broken links: During testing, keep an eye out for any broken links. Broken links may result from mistyped URLs, incorrect page references, or deleted files. If you encounter any broken links, correct them by editing the hyperlink settings and updating the URL or destination.
- Test hyperlinks across different devices: Test your hyperlinks on various devices and platforms to ensure they work consistently. Check the PDF file on different operating systems, web browsers, and PDF readers to confirm that the hyperlinks function as intended across different environments.
- Validate the URLs: Ensure that the URLs you are linking to are valid and accessible. Check that the websites or resources you are linking to are live and reachable. If any of the linked resources have changed or are no longer available, update the hyperlinks accordingly.
- Verify email links: If you have included email links in your PDF file, test them by clicking on the email addresses and ensuring that they open the default email client with the correct recipient and subject line. If necessary, double-check the email addresses to ensure accuracy.
- Ensure consistent formatting: Check that the formatting of the hyperlinks remains consistent throughout the document. Ensure that the color, underline, and hover effects are uniform and clearly distinguishable from regular text. Consistent formatting enhances the readability and accessibility of the hyperlinks.
- Double-check anchor text: Review the anchor text for your hyperlinks and ensure that it accurately describes the linked content or resource. Avoid using vague or generic anchor text that does not provide sufficient context to users.
- Address accessibility concerns: Consider the accessibility of the hyperlinks by providing alternative text for images used as hyperlinks and ensuring good color contrast between the hyperlink and surrounding text. This makes the hyperlinks usable by visually impaired individuals and compliant with accessibility standards.
- Engage beta testers: If possible, involve beta testers or a small group of users to test the hyperlinks within the PDF file. Gather feedback from them regarding the functionality and usability of the hyperlinks. This can help identify any issues that may have been missed during your own testing.
By thoroughly testing and troubleshooting hyperlinks in your PDF files, you can ensure that they function correctly and provide a seamless experience for your readers. Regularly reviewing and maintaining your hyperlinks will help maintain the integrity and usability of your PDF document.
Best Practices for Hyperlink Accessibility in PDF Files
Ensuring accessibility in PDF files is vital to ensure that everyone, including individuals with disabilities, can navigate and interact with the content effectively. When it comes to hyperlink accessibility, there are some best practices to follow. Here are some key considerations:
- Use descriptive and meaningful anchor text: Provide descriptive anchor text that accurately describes the destination of the link. Avoid using generic phrases such as “click here” or “read more.” Instead, use concise and meaningful text that provides context about the linked content or resource.
- Add alternative text (alt text) to image links: If you are using images as hyperlinks, make sure to add meaningful alternative text (alt text) that conveys the purpose or destination of the link. Screen readers can read this alternative text aloud, enabling visually impaired individuals to understand the link’s purpose.
- Ensure sufficient color contrast: The color contrast between the hyperlink and its surrounding text should be strong enough to ensure readability for users with visual impairments. Test the contrast of the hyperlink against the background and surrounding text to ensure it meets accessibility standards.
- Use underline or other distinguishing formatting: Applying a consistent underline style to hyperlinks can help users identify them with ease. Additional formatting, such as changing the text color or style on hover, can also provide visual cues to indicate interactive links.
- Set a logical tab order: Ensure that the hyperlinks follow a logical reading order when using assistive technologies. This is crucial for individuals who navigate documents using keyboard-only or screen reader technologies. Use appropriate markup or structural elements to maintain a logical tab order.
- Test with screen readers: Use screen reader software to test the accessibility of hyperlinks. Screen readers are assistive technologies that convert text into synthesized speech or provide braille output. By testing with screen readers, you can identify any issues and ensure that the hyperlinks are announced correctly.
- Provide context and purpose: When using hyperlinks, it’s essential to provide clear and concise information about the linked content or resource. This helps all users understand the purpose of the link, regardless of their abilities.
- Review and update regularly: Regularly review and update hyperlinks within your PDF files to ensure they remain accurate and functional. Websites or resources may change or become inaccessible over time, and it’s important to keep your hyperlinks up-to-date and relevant.
- Document and communicate accessibility: Include a statement or section within the PDF file that highlights its accessibility features, including accessible hyperlinks. This helps users understand that accessibility is a priority and provides guidance for navigating the document using assistive technologies.
By following these best practices for hyperlink accessibility, you can ensure that all users, regardless of their abilities, can easily navigate and interact with the hyperlinks in your PDF files.