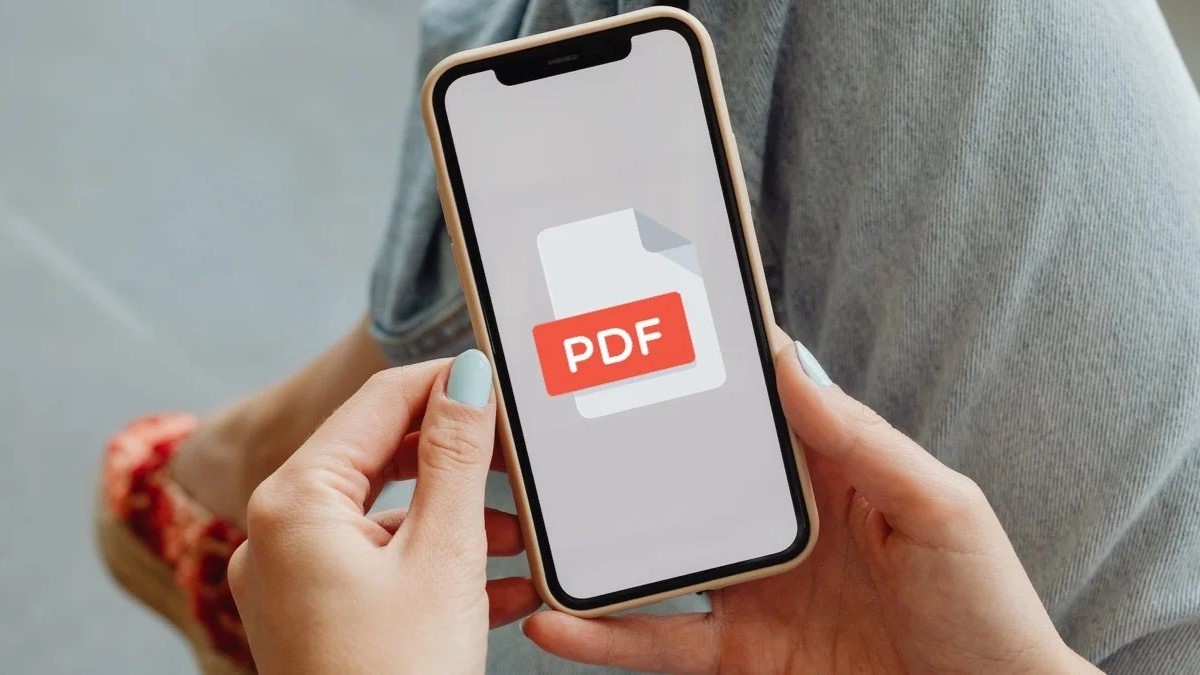Choosing a PDF Creation App
When it comes to creating PDFs on your iPhone 13, selecting the right app is crucial for a seamless and efficient experience. With a myriad of options available on the App Store, it's essential to consider factors such as functionality, user interface, and integration with other apps. Here's a step-by-step guide to help you choose the best PDF creation app for your needs:
-
Assess Your Requirements: Before diving into the App Store, take a moment to identify your specific needs. Are you looking for a simple tool to convert images or documents into PDFs, or do you require advanced features such as annotation, editing, and form filling? Understanding your requirements will narrow down the options and simplify the decision-making process.
-
Research and Reviews: Once you have a clear idea of what you need, it's time to explore the available PDF creation apps. Utilize the App Store's search and filter functions to discover apps that align with your requirements. Additionally, reading user reviews and ratings can provide valuable insights into the app's performance, reliability, and user satisfaction.
-
Compatibility and Integration: Consider how the PDF creation app integrates with your existing workflow and other apps on your iPhone 13. Seamless integration with cloud storage services, email clients, and productivity apps can significantly enhance your productivity and streamline the PDF creation process.
-
User Interface and Ease of Use: A well-designed and intuitive user interface can make a significant difference in your PDF creation experience. Look for apps that offer a clean and user-friendly interface, ensuring that the process of creating, editing, and organizing PDFs is straightforward and enjoyable.
-
Security and Privacy: Given the sensitive nature of some documents, prioritizing security and privacy features is paramount. Look for PDF creation apps that offer robust encryption, password protection, and secure storage options to safeguard your confidential information.
-
Trial Versions and Demos: Many PDF creation apps offer trial versions or demos, allowing you to explore their features and functionality before making a commitment. Take advantage of these offerings to gain hands-on experience and determine whether the app meets your expectations.
By carefully considering these factors and conducting thorough research, you can confidently select a PDF creation app that aligns with your specific needs and enhances your PDF creation experience on your iPhone 13.
Setting Up the Document
Before diving into the content creation process, it's essential to set up the document properly to ensure that your PDF meets your specific requirements. Whether you're starting from scratch or converting an existing file into a PDF, the initial setup plays a crucial role in the overall quality and functionality of the document. Here's a comprehensive guide to setting up your document for PDF creation on your iPhone 13:
1. File Selection and Organization
When initiating the PDF creation process, begin by selecting the file or content that you intend to convert into a PDF. This could be a text document, image, webpage, or any other compatible content. Ensure that the content is organized and structured in a logical manner, as this will directly impact the readability and usability of the resulting PDF.
2. Document Orientation and Layout
Consider the orientation and layout of the document to ensure that it aligns with your intended presentation. Depending on the content, you may need to choose between portrait and landscape orientation. Additionally, assess the layout options to determine the most suitable format for your content, whether it's a single-page document, multi-page report, or presentation slides.
3. Page Size and Margins
Select the appropriate page size and set the margins to optimize the visual appeal and readability of the document. Common page sizes include standard letter, legal, and A4, among others. Adjusting the margins ensures that the content is well-positioned within the document, avoiding any unnecessary cropping or overlapping when the PDF is viewed or printed.
4. Title, Headers, and Footers
Incorporate relevant titles, headers, and footers to provide context and structure to the document. The title should clearly indicate the subject or purpose of the document, while headers and footers can include page numbers, dates, and other pertinent information. These elements contribute to the professionalism and organization of the PDF.
5. Font Selection and Styling
Choose appropriate fonts and styles to enhance the readability and visual appeal of the document. Consistency in font selection, size, and styling contributes to a cohesive and polished appearance. Additionally, consider the use of bold, italics, and underlining to emphasize key points within the content.
6. Accessibility and Compatibility
Ensure that the document is accessible and compatible across various devices and platforms. This includes considering the use of standard fonts, optimizing images for digital viewing, and ensuring that any interactive elements are functional on mobile devices.
By meticulously addressing these aspects during the setup phase, you lay a solid foundation for the subsequent content creation and formatting processes, ultimately leading to a well-crafted and functional PDF document on your iPhone 13.
Adding and Formatting Content
Once the initial document setup is complete, the next crucial step in creating a PDF on your iPhone 13 involves adding and formatting the content. This phase allows you to transform your ideas, text, images, and multimedia elements into a cohesive and visually appealing document. Here's a detailed exploration of the process:
1. Text Input and Editing
Begin by inputting the textual content into the document. Whether it's a written narrative, a report, or a presentation, ensure that the text is clear, concise, and well-structured. Utilize the text editing tools provided by the PDF creation app to format the text, adjust alignment, and apply consistent styling throughout the document.
2. Image and Multimedia Integration
Enhance the visual appeal and informational value of the PDF by seamlessly integrating images, graphics, and multimedia elements. This could include inserting photographs, charts, diagrams, or even embedding videos and audio clips where applicable. Pay attention to the placement and sizing of these elements to maintain a balanced and engaging layout.
3. Hyperlinks and Interactive Elements
If your document requires interactive elements, such as hyperlinks to external resources or internal navigation links, incorporate them thoughtfully. Hyperlinks can direct readers to relevant websites, references, or supplementary materials, enriching the overall reading experience. Ensure that these links are functional and easily accessible on mobile devices.
4. Tables, Lists, and Structured Content
For documents that involve structured data, tables and lists play a pivotal role in organizing and presenting information effectively. Utilize the PDF creation app's tools to create and format tables, bulleted or numbered lists, and other structured content. This ensures clarity and ease of comprehension for the readers.
5. Annotation and Markup
In scenarios where collaborative input or feedback is required, leverage the annotation and markup features to add comments, highlights, and annotations to the document. This facilitates communication and collaboration, allowing multiple stakeholders to contribute to the content directly within the PDF.
6. Consistency and Visual Harmony
Maintain consistency in formatting and styling throughout the document to ensure a cohesive visual presentation. This includes aligning text and media elements, adhering to a unified color scheme, and ensuring that fonts and styles are applied consistently across the document.
7. Accessibility Considerations
Lastly, consider the accessibility of the content, ensuring that it is comprehensible and navigable for individuals with diverse needs. This involves using alt text for images, providing descriptive captions, and structuring the content in a logical and accessible manner.
By meticulously adding and formatting content with attention to detail and visual appeal, you can transform your document into a polished and impactful PDF on your iPhone 13.
Saving and Sharing the PDF
Once you have meticulously crafted your PDF document on your iPhone 13, the final steps involve saving and sharing it with the intended recipients or storing it for future use. The process of saving and sharing ensures that your PDF reaches its audience effectively and remains accessible for reference or distribution. Here's a comprehensive guide to the seamless saving and sharing of your PDF:
1. Saving Options
Upon completing the document, the PDF creation app on your iPhone 13 typically offers various saving options. These may include the ability to save the PDF directly to your device's local storage, export it to a cloud storage service such as iCloud, Dropbox, or Google Drive, or even print it directly from your device. Consider your preferred method of storage and accessibility when choosing the saving option.
2. File Naming and Organization
When saving the PDF, it's essential to assign a clear and descriptive file name that reflects the content and purpose of the document. Additionally, consider organizing the saved PDF within relevant folders or categories to streamline your digital filing system. This ensures that the PDF is easily retrievable when needed.
3. Sharing via Email
Sharing the PDF via email directly from your iPhone 13 is a common and convenient method. The PDF creation app typically provides seamless integration with the native Mail app, allowing you to attach the PDF to an email and send it to one or more recipients. Consider adding a concise and informative message in the email body to provide context for the attached PDF.
4. Cloud Storage Integration
If you opt to store the PDF in a cloud storage service, take advantage of the integration capabilities offered by the PDF creation app. This may involve directly exporting the PDF to a specific cloud storage provider, enabling quick access and sharing from any device with internet connectivity. Ensure that the chosen cloud storage service aligns with your accessibility and security requirements.
5. Collaboration and Commenting
For documents that require collaborative input or feedback, consider utilizing the collaboration features provided by the PDF creation app. This may include the ability to share the PDF with specific individuals, grant commenting or editing permissions, and track changes made to the document. Collaborative sharing enhances communication and streamlines the review process.
6. Security and Permissions
Before sharing the PDF, consider any security measures or permissions that need to be applied. If the document contains sensitive or confidential information, the PDF creation app may offer options for password protection, encryption, or restricted access. Evaluate these security features to safeguard the integrity of the shared PDF.
7. Printing and Physical Distribution
In scenarios where physical copies of the PDF are required, leverage the printing capabilities of your iPhone 13. The PDF creation app may facilitate seamless printing, allowing you to produce hard copies for distribution or archival purposes. Ensure that the print settings align with your desired paper size, orientation, and quality.
By following these comprehensive steps for saving and sharing your PDF on your iPhone 13, you can ensure that your meticulously crafted document reaches its intended audience effectively and remains accessible for future reference or distribution.