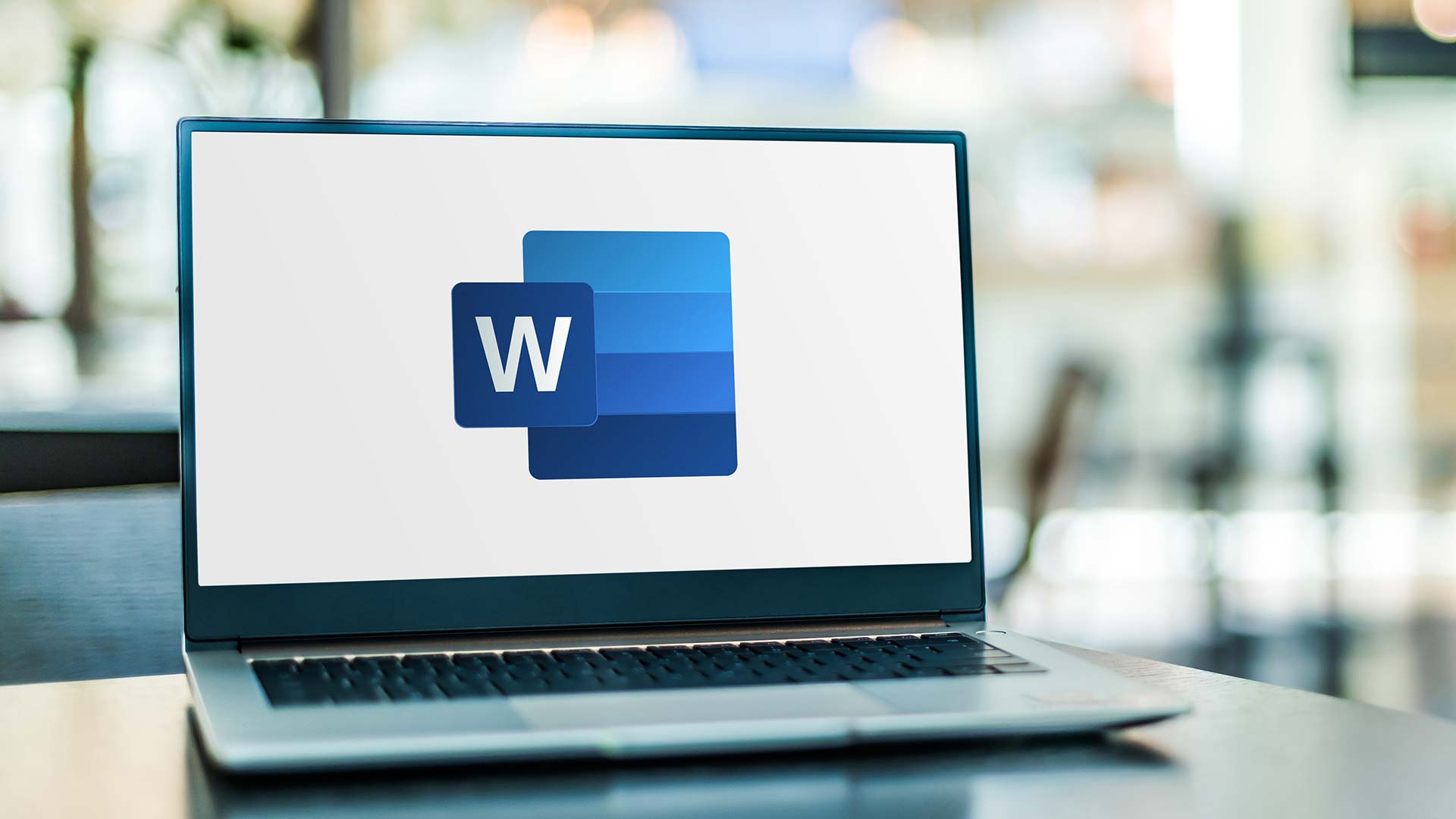Basics of Microsoft Word
Microsoft Word is a word processing software that allows users to create, edit, and format documents. It is one of the most widely used applications for writing and document creation. Whether you are a student, professional, or someone who simply wants to improve their writing skills, knowing how to use Microsoft Word is essential. In this section, we will explore the fundamental features and functionalities of Word to help you get started.
When you launch Microsoft Word, you are greeted with a blank document, ready for your input. The main interface consists of a toolbar at the top, a ribbon containing various tabs with commands, and a document area where you can type and format your text. The toolbar and ribbon provide quick access to commonly used functions, such as formatting text, adjusting margins, and adding images.
To begin typing, simply click on the document area and start typing. Word automatically wraps your text to the next line when it reaches the edge of the page. You can use the Enter key on your keyboard to create a new paragraph or press Shift+Enter to create a line break without starting a new paragraph.
Word also allows you to customize the layout and appearance of your document. You can change the font style, size, and color, as well as apply formatting options such as bold, italic, and underline. You can align your text to the left, right, or center, and adjust the spacing between lines and paragraphs.
Another useful feature in Word is the ability to insert page numbers, headers, and footers. Page numbers help in organizing your document and making it easier for readers to navigate through the pages. Headers and footers allow you to add additional information such as a title, author name, or date to each page.
When working on a document, it is important to save your progress regularly. Word provides a vast array of saving and opening options, allowing you to save your documents locally on your computer or in the cloud using services like OneDrive. It also enables you to open and edit documents that were created in previous versions of Word or other word processing software.
These are just the basics of Microsoft Word. In the following sections, we will dive deeper into its various features and functionalities. By understanding these fundamental aspects, you will be well-equipped to create and edit documents effectively using Microsoft Word.
Exploring the Word Interface
When you open Microsoft Word, you will be greeted with a user-friendly interface designed to enhance your productivity and ease of use. Understanding the different elements of the Word interface will help you navigate through the software efficiently. Let’s explore the key components of the Word interface.
The Ribbon: The Ribbon is located at the top of the screen and consists of several tabs, each containing different commands grouped by functionality. The tabs include Home, Insert, Page Layout, References, Mailings, Review, and View. By clicking on these tabs, you can access a wide range of formatting and editing options to customize your document.
Quick Access Toolbar: Located above the Ribbon, the Quick Access Toolbar provides easy access to commonly used commands. By default, it includes commands such as Save, Undo, and Redo. You can customize it by adding or removing commands you frequently use to enhance your workflow.
Document Area: The document area is where you create and edit your text. It displays your document in a WYSIWYG (What You See Is What You Get) format, allowing you to view the text as it will appear when printed or saved as a file. You can simply start typing or paste your content into this area.
Status Bar: The status bar, located at the bottom of the screen, provides useful information about your document. It displays the page number, word count, language, and other details. You can also customize the status bar to show additional information, such as the zoom level or track changes.
Navigation Pane: The Navigation Pane is a helpful tool for managing large documents. It allows you to easily navigate through your document, search for specific text, and view the structure of your document using headings and thumbnails.
Backstage View: Clicking on the File tab in the top-left corner of the window opens the Backstage View. Here, you can access various commands related to managing your document, such as saving, opening, printing, and sharing. The Backstage View also provides options for adjusting Word settings and customizing the interface.
These are the main elements of the Word interface. By familiarizing yourself with them, you can work efficiently and take advantage of the powerful features Microsoft Word has to offer. In the next sections, we will delve deeper into specific functionalities to help you become a proficient Word user.
Getting Started with a New Document
Creating a new document in Microsoft Word is a simple and straightforward process. Whether you want to write a letter, draft an essay, or create a report, Word provides the tools and features to help you get started. Let’s explore how to begin a new document in Word.
To create a new document, open Microsoft Word and click on the “Blank Document” template. This will open a new, empty document ready for you to start typing.
When you open a new document, you are presented with a blank page and a blinking cursor indicating your current position. This is where you will enter your text. You can begin typing immediately, or you can customize the layout and formatting of your document before you start writing.
Before you start typing, consider setting up the page layout according to your preferences. You can adjust the margins, paper size, and orientation by clicking on the “Page Layout” tab in the Ribbon. Here, you will find options to customize the document’s appearance and configure details such as headers, footers, and page numbers.
Word also gives you the option to choose from various templates if you want to start with a pre-designed document layout. These templates are available under the “File” menu, where you can select “New” and browse through the template categories. Whether you need a resume, a flyer, or a business letter, these templates can help you get a head start on formatting and organization.
Once you have set up the page layout or selected a template, you can start typing your content. Word automatically adjusts the text to fit within the page boundaries, wrapping it to the next line as needed. You can use the “Enter” key to start a new paragraph, or you can press “Shift+Enter” to create a line break without starting a new paragraph.
In addition to typing text, you can also insert images, tables, shapes, and other elements into your document. These features can be accessed through the “Insert” tab in the Ribbon. For example, you can click on “Picture” to insert an image from your computer or use the “Table” option to create a table to organize data.
Now that you know how to get started with a new document in Word, you can unleash your creativity and begin writing. Take advantage of the various formatting options and tools available to you to make your document visually appealing and well-structured. In the next sections, we will explore more advanced features in Microsoft Word to further enhance your document creation experience.
Saving and Opening Documents
Saving and opening documents are essential tasks in Microsoft Word that allow you to preserve your work and access it later. Word provides various options for saving and opening documents, ensuring that your files are easily manageable and accessible. Let’s explore how to save and open documents in Word.
When you start working on a new document or make changes to an existing one, it’s crucial to save your progress regularly. To save a document in Word, simply click on the “File” tab in the top left corner of the screen, then select “Save” or “Save As.”
If you choose “Save,” Word will save the document using its current file name and location. However, if it’s your first time saving the document or if you want to save it with a different name or in a different location, choose “Save As.” This will open a dialog box where you can specify the file name, select the desired save location, and choose a file format (such as .docx or .pdf).
Word also offers the option to save documents to the cloud using services like OneDrive or SharePoint. This allows you to access your files from any device with internet connectivity and enables seamless collaboration with others.
Opening a saved document is as simple as clicking on the “File” tab and selecting “Open.” This will display a dialog box where you can browse your computer or connected cloud storage for the desired document. Select the document and click “Open” to access and edit it.
In the “Open” dialog box, you can use the file explorer to navigate through your folders, search for specific documents, or filter by file type. Word supports various file formats, including .docx, .pdf, .txt, and more, allowing you to work with files created in different applications.
If you frequently work on the same set of documents or want quick access to specific files, you can utilize the “Recent” section in the “File” tab. This section displays a list of recent documents you have worked on, allowing you to open them with just a click.
It’s important to note that saving your work regularly and backing up your files are essential practices to prevent data loss in case of unexpected events or computer issues. You can create backup copies by saving documents to external storage devices like USB drives or by utilizing cloud backup services.
By understanding the process of saving and opening documents in Word, you ensure the safety and accessibility of your work. Take advantage of the different options available to streamline your document management and enhance your productivity.
Working with Text in Word
Microsoft Word offers powerful tools and features for working with text, allowing you to create, edit, and format your content with ease. Whether you’re writing a document, essay, or report, understanding how to effectively work with text in Word is essential. Let’s explore the various functionalities Word provides for text manipulation.
Start by typing or pasting your text into the document area. Word automatically adjusts the text to fit within the page boundaries, wrapping it to the next line when necessary. You can use the Enter key on your keyboard to start a new paragraph or press Shift+Enter to create a line break without starting a new paragraph.
To select text, simply click and drag your mouse across the desired portion of the text. Once selected, you can apply various formatting options such as changing the font style, size, or color. You can also apply bold, italic, or underline to emphasize certain words or phrases.
Word provides options for aligning your text, allowing you to choose between left, center, right, or justified alignment. You can find these alignment options in the Paragraph group on the Home tab of the Ribbon. Additionally, you can adjust the line spacing and paragraph spacing to enhance the readability and overall visual appearance of your text.
If you want to apply the same formatting to multiple sections of your document, you can utilize the Format Painter tool. This tool allows you to copy the formatting from one section of text and apply it to another. Simply select the text with the desired formatting, click on the Format Painter button located on the Home tab, and then click and drag over the text you want to apply the formatting to.
Another useful feature in Word is the ability to find and replace specific words or phrases. This comes in handy when you need to correct or update information throughout your document. You can access the Find and Replace options under the Home tab, or by using the shortcut Ctrl+F.
Word also offers spell check and grammar check functionalities to help you identify and correct any spelling or grammatical errors in your text. Misspelled words and grammar issues are underlined with a red or green squiggly line. Right-click on the underlined word to see suggested corrections or grammar suggestions.
If you want to enhance the visual appearance of your document, you can use various formatting options such as applying headers and footers, adding page numbers, using different styles and themes, and inserting images or other graphical elements. These features can be accessed through the Insert and Page Layout tabs on the Ribbon.
These are just a few of the many text manipulation features that Microsoft Word provides. By leveraging these tools effectively, you can create visually appealing and well-formatted documents. In the following sections, we will explore more advanced text formatting options and features to further enhance your document creation experience.
Formatting Text and Paragraphs
Formatting text and paragraphs in Microsoft Word allows you to customize the appearance of your document and make it visually appealing. Word offers a wide range of formatting options to help you achieve the desired look for your text and paragraphs. Let’s explore some of the key formatting features in Word.
To change the font style, size, and color of your text, select the text you want to format and then use the font options in the Font group on the Home tab of the Ribbon. You can choose from a variety of fonts and adjust the size according to your preference. Additionally, you can change the text color to make it stand out or match your document’s theme.
Applying emphasis to your text is easy in Word. For instance, to make a word or phrase bold, select the text and click on the bold button in the Font group. Similarly, you can apply italics or underline to your text using the respective buttons next to the bold button.
Word also provides options for applying different text effects, such as strikethrough, subscript, and superscript. These effects can be accessed through the Font dialog box, which can be opened by clicking on the launcher icon in the bottom-right corner of the Font group.
In addition to formatting individual characters, you can also format entire paragraphs. Adjusting the alignment of your paragraphs can be done by selecting the text and choosing the appropriate alignment option in the Paragraph group on the Home tab. You can align your paragraphs to the left, right, center, or justify them to create a clean appearance.
Word allows you to create lists to organize your information effectively. You can create both bulleted and numbered lists using the options in the Paragraph group. Bulleted lists are useful for presenting unordered information, while numbered lists are ideal for displaying ordered information or steps in a process.
Indentation is another formatting option that helps you control the positioning of your text within a paragraph. You can use the Increase Indent and Decrease Indent buttons in the Paragraph group to adjust the indentation level of your text.
When working with longer documents, headers and footers can be beneficial for adding important information to each page. Word provides predefined header and footer options, or you can create your own customized headers and footers. These options can be accessed through the Insert tab on the Ribbon.
Word also includes styles and themes that allow you to quickly apply consistent formatting to your document. Styles are a collection of formatting settings that are applied throughout your document, providing a cohesive look. Themes, on the other hand, change the overall appearance of your document, including the font, color scheme, and effects.
By understanding and utilizing these formatting options in Word, you can create beautifully formatted documents that engage and captivate your audience. Experiment with different combinations of fonts, colors, and styles to find the formatting that best suits your content and purpose.
Adding Headers and Footers
Headers and footers are useful tools in Microsoft Word that allow you to add consistent and informative content to the top and bottom of each page in your document. Whether you’re writing a report, a thesis, or a professional document, headers and footers provide valuable information and enhance the overall appearance of your document. Let’s explore how to add headers and footers in Word.
To add a header or footer, go to the Insert tab on the Ribbon, and click on either the “Header” or “Footer” button. A drop-down menu will provide a selection of predefined header and footer formats for you to choose from. You can select a format, or you can click on “Edit Header” or “Edit Footer” to create a customized header or footer for your document.
Once you’re in the header or footer section, you can add text, images, page numbers, dates, and other elements. Simply click inside the header or footer area and start typing or insert the desired content. You can format the text, adjust its appearance, and position it within the header or footer area using the tools available on the Header & Footer Tools Design tab.
Page numbers are a common element to include in headers and footers. To add page numbers, select the “Page Number” option from the Header & Footer Tools Design tab. You can choose from various location and format options, such as page number alignment, different numbering styles, starting page numbers, and section breaks.
In addition to page numbers, headers and footers allow you to add other relevant information. This can include the document title, author name, company logo, chapter or section headings, and dates. You can use the predefined fields available in the Header & Footer Tools Design tab to insert these elements into your header or footer.
Headers and footers can be customized for different sections of your document. If you need to have different information or formatting in certain sections, you can create section breaks and apply different headers and footers to each section. This is particularly useful when working on documents with different chapters, sections, or chapters with unique formatting requirements.
Furthermore, Word provides options for different odd and even page headers and footers. This allows you to have different content or layouts for odd-numbered and even-numbered pages. For example, you may want to include the page number on the outside corner of odd pages and the chapter title on the outside corner of even pages.
Once you have finalized your headers and footers, you can preview them by clicking on the “Close Header and Footer” button or by double-clicking anywhere outside the header or footer area. This will take you back to the main document view, where your headers and footers will be visible on each page.
Headers and footers add professionalism and organization to your documents. They provide important information and help readers navigate through your document easily. By utilizing the tools and options available in Microsoft Word, you can create headers and footers that enhance the overall look and readability of your document.
Inserting and Editing Images
Microsoft Word allows you to enhance your documents by inserting and editing images. Whether you want to include illustrations, photos, or diagrams, adding images can make your document more engaging and visually appealing. Let’s explore how to insert and edit images in Word.
To insert an image, place your cursor at the desired location in your document. Then, go to the Insert tab on the Ribbon and click on the “Pictures” button. This will open a dialog box where you can browse your computer or connected devices for the image file you want to insert. Once you have located the image, select it and click “Insert” to add it to your document.
After inserting an image, you can resize it by clicking and dragging its corners or edges. Hold the Shift key while resizing to maintain the image’s original proportions. You can also rotate the image by clicking and dragging the green rotation handle that appears above the image. To position the image precisely, click and drag it to the desired location in your document.
Word offers several image editing tools to enhance the appearance of your images. When you select an image, the “Picture Tools” Format tab appears on the Ribbon, providing options to adjust the image’s brightness, contrast, and saturation. You can also apply artistic effects, such as applying filters or adding borders and shadows.
If you want to remove the background of an image or make certain areas transparent, you can use the “Remove Background” tool located in the Adjust group on the Picture Tools Format tab. This tool allows you to automatically remove the background of a selected image or manually fine-tune the areas you want to keep or remove.
In addition to editing options, Word offers various image formatting options to help you customize the placement and wrapping of images in your document. By right-clicking on an image and selecting “Wrap Text,” you can choose from options such as wrapping text around the image, placing it in front of or behind text, or anchoring it to a specific paragraph.
Word also allows you to add alternative text to your images. Alternative text, also known as alt text, provides a description of the image for accessibility purposes. To add alt text, right-click on the image, select “Edit Alt Text,” and enter a brief and concise description of the image.
If you need to modify or edit an inserted image, simply select the image in your document and click on the “Picture Tools” Format tab. From there, you can make adjustments to the image, including resizing, repositioning, and applying different formatting options.
Remember to ensure that you have the necessary rights and permissions when using images in your documents. It is essential to respect copyright laws and use images that are licensed for your intended purpose.
By effectively inserting and editing images in Microsoft Word, you can enhance the visual appeal and impact of your documents, creating a more engaging reading experience for your audience.
Using Tables and Columns in Word
Microsoft Word provides powerful features for organizing and presenting information using tables and columns. Whether you need to create a simple list, compare data, or design a structured document, tables and columns offer a flexible way to arrange content. Let’s explore how to use tables and columns in Word.
To create a table, place your cursor where you want the table to be inserted. Then, go to the Insert tab on the Ribbon and click on the “Table” button. You can choose from different options, such as inserting a table with a specific number of rows and columns, or drawing a custom table using the “Draw Table” option.
Once your table is inserted, you can populate it with data. Simply click into a cell and start typing, or copy and paste data from another source. Use the Tab key to move to the next cell within a row or press Enter to move to the next row. You can also use the Table Tools Design and Layout tabs that appear when you select a table to further format and customize the table.
Word allows you to customize the appearance of your table by applying different styles and formatting options. You can change the table’s border, shading, and cell alignment using the options available in the Table Tools Design tab. Additionally, you can merge and split cells, adjust column widths and row heights, and even sort and filter table data for better organization and analysis.
When working with large tables, you can use the Table Tools Layout tab to manage rows and columns more efficiently. This tab provides options to add or delete rows and columns, as well as to adjust the table’s overall size and structure. You can also use the AutoFit feature to automatically adjust the width of columns or the height of rows based on their content.
In addition to tables, you can use columns to create a multi-column layout in your document. To insert columns, select the text or paragraphs that you want to format, go to the Layout tab on the Ribbon, and click on the “Columns” button. You can then select the number of columns you desire or choose a custom column layout.
Columns are particularly useful for creating newsletters, brochures, or other types of documents where text needs to flow in multiple columns. With the text in columns, you can easily adjust the column widths and spacing to achieve the desired visual effect.
Word provides options for formatting individual cells, rows, or columns within a table. You can change the text alignment, apply different font styles, or add borders to specific cells or groups of cells. This level of customization ensures that your table is visually appealing and effectively presents your data.
By using tables and columns in Microsoft Word, you can effectively organize, present, and analyze information in your documents. Take advantage of the wide range of formatting and customization options available to create professional-looking tables and achieve the desired layout and structure for your content.
Using Styles and Themes
Microsoft Word offers a variety of tools to enhance the overall appearance and consistency of your documents. Two important features for achieving a professional and polished look are styles and themes. Let’s explore how to use styles and themes effectively in Word.
Styles in Word allow you to apply consistent formatting across your document. A style is a collection of formatting settings that can be applied to text, paragraphs, headings, and more. To access styles, go to the Home tab on the Ribbon and look for the Styles pane. Here, you will find a selection of built-in styles that you can apply to your document.
By applying a style to your text, you can quickly change its font, size, color, and other formatting properties. This ensures that your document maintains a cohesive and professional appearance. Additionally, using styles allows you to easily update the formatting throughout your document by modifying the style definition.
If the built-in styles don’t meet your needs, you can customize existing styles or create your own. To modify a style, right-click on it in the Styles pane and select “Modify.” From there, you can adjust the formatting properties to match your preferences. To create a new style, click on the “New Style” button in the Styles pane and define the formatting properties for the new style.
Themes in Word provide a quick and convenient way to change the overall look of your document. A theme is a combination of colors, fonts, and effects that can be applied to your entire document. Themes help maintain a consistent design and provide a visually appealing layout.
To apply a theme, go to the Design tab on the Ribbon and select a theme from the gallery. The theme will instantly update the look of your document, including the font styles, color scheme, and effects. You can also customize themes by selecting different color variations or creating your own theme using the “Colors” and “Fonts” options in the Themes gallery.
Using styles and themes together can greatly streamline the formatting process and ensure consistency throughout your document. By applying a style to your text and using a theme for the overall design, you can achieve a professional look while saving time and effort.
In addition to styles and themes, Word offers the option to create table styles and paragraph styles. These allow you to apply consistent formatting to tables and paragraphs, respectively. By defining specific styles for these elements, you can simplify the process of formatting tables and paragraphs, making your documents more visually appealing and easier to read.
By utilizing the styles and themes available in Microsoft Word, you can easily create documents with a unified and professional appearance. Experiment with different styles and themes to find the combination that best expresses your intended message and captures the attention of your audience.
Collaborating on a Document with Others
Microsoft Word offers robust collaboration features that allow you to work on a document with others in a seamless and efficient manner. Whether you’re collaborating with colleagues, classmates, or clients, Word provides tools for real-time co-authoring, sharing, and reviewing documents. Let’s explore how to collaborate on a document with others in Word.
One of the key collaboration features in Word is co-authoring, which allows multiple users to simultaneously edit a document. All collaborators can access and contribute to the document in real-time, making it easy to work together on projects. To initiate co-authoring, save your document to a shared location, such as OneDrive or SharePoint. Then, invite others to collaborate by sending them a link to the document or granting them access through the sharing settings.
When multiple users are editing a document, Word displays the changes made by each collaborator in real-time. You can see edits, additions, and deletions as they happen, and each user’s changes are color-coded to identify who made them. This real-time collaboration feature promotes efficient collaboration, reduces version control issues, and allows multiple contributors to work on different sections of the document simultaneously.
In addition to real-time editing, Word offers commenting and review features that facilitate communication and feedback among collaborators. By accessing the Review tab on the Ribbon, users can add comments, provide suggestions, and make changes using Track Changes. These features enable a streamlined feedback process, making it easier to address revisions and improvements in the document.
Word also provides options for protecting your document during collaboration. You can control who has permission to edit the document, restrict certain formatting changes, and specify whether others can see and respond to comments and changes. By utilizing these security and privacy settings, you can ensure that your document remains secure and controlled, even when collaborating with multiple users.
Collaboration in Word extends beyond the editing process. It also includes the ability to share the document via email and chat applications, or by generating a link for others to access. Word allows you to set specific permissions for shared access, such as view-only or edit access, ensuring that collaborators can work with the document according to their designated roles.
Furthermore, Word integrates with other Microsoft Office and online collaboration tools, such as Microsoft Teams and Office 365. By utilizing these tools, you can enhance communication, project management, and document collaboration within a unified digital workspace.
Collaborating on a document with others in Microsoft Word enables seamless teamwork, effective communication, and efficient feedback integration. By leveraging the built-in collaboration features, you can improve productivity, foster creativity, and ensure the successful completion of your shared projects and documents.
Using Spell Check and Grammar Check
Microsoft Word provides built-in spell check and grammar check features to help ensure that your documents are error-free and polished. Spell check and grammar check are essential tools for improving the accuracy, clarity, and professionalism of your writing. Let’s explore how to use these features effectively in Word.
Spell check is designed to identify and correct spelling errors in your document. As you type, Word automatically underlines misspelled words with a red squiggly line. To correct a misspelled word, right-click on it to see suggested alternatives, or manually type the correct spelling. You can also add words to your custom dictionary to exclude them from future spell check suggestions.
Grammar check in Word helps identify and correct grammatical errors in your writing. Grammar errors are typically highlighted with a green squiggly line. Right-clicking on a grammatical error will offer suggestions or explanations to help you correct the mistake. However, it’s important to note that not all grammar suggestions are applicable to every writing style or situation, so consider the context and your intended meaning when making changes.
Word also provides options to customize spell check and grammar check settings. You can access these settings by going to the File tab, selecting “Options,” and navigating to the “Proofing” section. Here, you can enable or disable specific spelling and grammar checks, choose the language, and specify additional proofing preferences based on your writing needs.
It’s important to note that while spell check and grammar check are helpful tools, they are not foolproof in catching every error. They are designed to assist in improving your writing, but it’s always a good practice to review your document manually and use your own judgment to ensure accuracy and clarity.
Another tip to maximize the effectiveness of spell check and grammar check is to proofread your document after using these tools. Sometimes, errors can go unnoticed or be overlooked by automated checks. By carefully reviewing your document, you can catch any remaining mistakes or make necessary changes to improve the overall quality of your writing.
In addition to spell check and grammar check, Word provides additional proofing tools such as thesaurus, translation options, accessibility checker, and more. These tools can further enhance your writing and improve the overall readability and comprehension of your document.
By utilizing the spell check and grammar check features in Microsoft Word, you can ensure that your document is free of spelling errors and grammatical mistakes. These tools help improve the accuracy and professionalism of your writing, allowing your content to make a strong and impactful impression on your audience.
Creating and Formatting Bulleted and Numbered Lists
Bulleted and numbered lists are effective ways to organize and present information in a visually pleasing and structured manner. Microsoft Word provides easy-to-use tools for creating and formatting bulleted and numbered lists, allowing you to customize the appearance and style of your lists. Let’s explore how to create and format these lists in Word.
To create a bulleted list, place your cursor at the location in your document where you want the list to begin. Then, click on the “Bullets” button in the Paragraph group on the Home tab of the Ribbon. Word will automatically add a bullet point for each new item you type or press Enter to create a new item. You can also select existing text and click the “Bullets” button to convert it into a bulleted list.
If you prefer a numbered list, follow the same process but click on the “Numbering” button instead. Word will automatically assign sequential numbers to each list item as you add them. Alternatively, you can select text and click the “Numbering” button to convert it into a numbered list.
To customize the appearance of your lists, use the options available in the Paragraph group on the Home tab. For example, you can change the bullet or numbering style by clicking the dropdown arrow next to the “Bullets” or “Numbering” button and selecting a different style. You can also increase or decrease the indent level of list items using the Increase Indent and Decrease Indent buttons.
Moreover, you can format individual list items by selecting them and applying formatting options such as font style, size, color, and alignment. Word allows you to customize the font and formatting within list items to add emphasis or improve readability.
If you want to create a nested or multilevel list, Word provides options for creating sublevels. In a bulleted or numbered list, press the Tab key to indent and create a sublevel. To return to the previous level, press Shift+Tab. This feature is useful for creating hierarchical lists or displaying information with different levels of importance.
If you require a more specific or customized list format, Word offers additional options for formatting and customizing your lists. By right-clicking on a list item, you can access the “Bullets and Numbering” dialog box. This dialog box provides extensive customization options, including bullet and numbering styles, alignment, and list type.
By effectively creating and formatting bulleted and numbered lists in Microsoft Word, you can improve the readability and organization of your document. These features allow you to structure information, highlight key points, and present content in a clear and concise manner.
Adding Hyperlinks and Bookmarks
Adding hyperlinks and bookmarks in Microsoft Word allows you to provide additional context, facilitate navigation within your document, and link to external resources. Whether you want to reference a website, link to a different section within your document, or create a table of contents, Word provides the necessary tools to add hyperlinks and bookmarks. Let’s explore how to use these features effectively.
To create a hyperlink to an external website or webpage, select the text or object that you want to turn into a hyperlink. Then, go to the Insert tab on the Ribbon and click on the “Hyperlink” button. In the Insert Hyperlink dialog box, enter the URL of the web address in the Address field. You can also choose from the options on the left pane, such as linking to a specific location in the document, an email address, or a file on your computer. Click OK to insert the hyperlink.
When creating a hyperlink within your document, such as linking to another section or page, you can use bookmarks. A bookmark is a specific location or target within your document that you can link to. To add a bookmark, place your cursor at the desired location, go to the Insert tab on the Ribbon, and click on the “Bookmark” button. Enter a name for the bookmark and click Add. To create a hyperlink to the bookmark, select the text or object that will serve as the hyperlink, go to the Insert tab, click on the “Hyperlink” button, and choose the bookmark from the list of options.
Word also allows you to format the appearance of hyperlinks. By default, hyperlinks are usually underlined and appear in a different color. To modify the formatting, go to the Home tab on the Ribbon and use the font formatting options to change the font color, style, or remove the underline. You can format hyperlinks to match the design and style of your document, ensuring a consistent and cohesive look.
In addition to creating hyperlinks, Word offers the ability to add bookmarks within your document for easy navigation. This is particularly useful when working on lengthy documents, reports, or other materials with multiple sections. By placing bookmarks at important sections or headings, you can quickly jump to specific parts within the document using the navigation pane or internal links.
Hyperlinks and bookmarks not only enhance the user experience within your document but also allow you to create interactive and dynamic content. Whether you’re creating a table of contents, providing references, or linking to additional resources, these features can improve the accessibility and usability of your document.
By utilizing hyperlinks and bookmarks in Microsoft Word, you can create interconnected documents that provide valuable references and seamless navigation. Take advantage of these features to enhance the reader’s experience, provide additional context, and direct them to relevant information both within and outside of the document.
Using the Navigation Pane
The navigation pane in Microsoft Word is a helpful tool that allows you to easily navigate, search, and manage your document’s structure. It provides a visual overview and quick access to different sections, headings, pages, and other elements within your document. Let’s explore how to use the navigation pane effectively in Word.
To access the navigation pane, go to the View tab on the Ribbon and check the “Navigation Pane” box. This will open the pane on the left side of the Word window. The navigation pane offers different tabs, such as Headings, Pages, Results, and Thumbnails, to help you navigate through the various components of your document.
The Headings tab in the navigation pane allows you to view and navigate through different sections and headings within your document. If your document has predefined headings or sections, Word automatically generates a table of contents in this tab. Clicking on a heading in the navigation pane takes you directly to that section in your document.
The Pages tab displays a thumbnail view of the pages in your document. You can scroll through the thumbnails and click on a specific page to navigate to it instantly. The thumbnail view provides a visual reference, making it easier to locate specific pages or sections within your document.
The Results tab appears when you perform a search within your document. It displays a list of search results, allowing you to quickly jump to the desired section. You can search for specific words, phrases, or other criteria using the search box located at the top of the navigation pane.
The Thumbnails tab provides a visual representation of your document’s pages in a grid-like view. This view allows you to quickly navigate to a particular page by clicking on its thumbnail. It’s particularly useful when working with documents that contain images or designs that can be easily identified visually.
Within the navigation pane, you can also rearrange, rename, and delete sections or headings by simply dragging and dropping them. This provides a convenient way to reorganize the structure of your document without having to scroll through lengthy pages.
In addition to navigation, the navigation pane offers a variety of customization options to fit your preferences. You can collapse or expand the navigation pane to save screen space, choose the display options for headings and levels, and modify the view to display more or less detail.
The navigation pane in Word is a powerful tool for document management, helping you navigate large documents, quickly jump to different sections, and locate specific headings or pages. By utilizing its features, you can streamline your workflow, navigate with ease, and effectively manage the structure of your document.
Customizing the Word Environment and Settings
Microsoft Word provides a customizable environment that allows you to tailor the software to your preferences and work style. By customizing Word’s settings, you can optimize your workflow, personalize the appearance, and make the software more user-friendly. Let’s explore how to customize the Word environment and settings.
To access the customization options, click on the “File” tab in the top left corner of the Word window. From the File menu, select “Options.” This will open the Word Options dialog box, where you can modify various settings.
The General options in the Word Options dialog box allow you to customize the startup behavior, show or hide certain elements within the interface, and control AutoSave settings. You can choose whether Word opens with a blank document or the most recent documents, show the Start screen or the navigation pane, and specify how often AutoSave saves your work.
The Display options enable you to control Word’s appearance and formatting preferences. You can customize the font, font size, and style used in Word, as well as the default zoom level. Additionally, you can choose whether to display the ruler, gridlines, and hidden characters, and configure other visual elements to match your preferences.
The Proofing options provide settings for spell check, grammar check, and other proofing tools in Word. You can customize the language settings, add or remove dictionaries, and specify other proofing preferences such as ignoring uppercase words or commonly confused words.
The Customizable Ribbon options allow you to personalize the Ribbon menu in Word. You can choose which tabs and commands are displayed by default or create your own custom tabs. This customization feature helps streamline your workflow by keeping the most frequently used commands easily accessible.
Word also provides options for keyboard shortcuts, allowing you to assign your own shortcuts to commonly used commands. By going to the Customize Ribbon options and selecting “Customize” next to the “Keyboard shortcuts” label, you can modify or assign keyboard shortcuts based on your preferences.
Furthermore, Word provides an extensive range of additional customization options, such as setting default file locations, customizing the status bar, and configuring add-ins and extensions. You can explore these options in the Word Options dialog box to tailor Word’s functionality to your specific needs.
By customizing the Word environment and settings, you can create a personalized and efficient workspace tailored to your preferences. Taking the time to configure Word according to your specific requirements enables you to work more comfortably, boost productivity, and optimize your overall experience with the software.