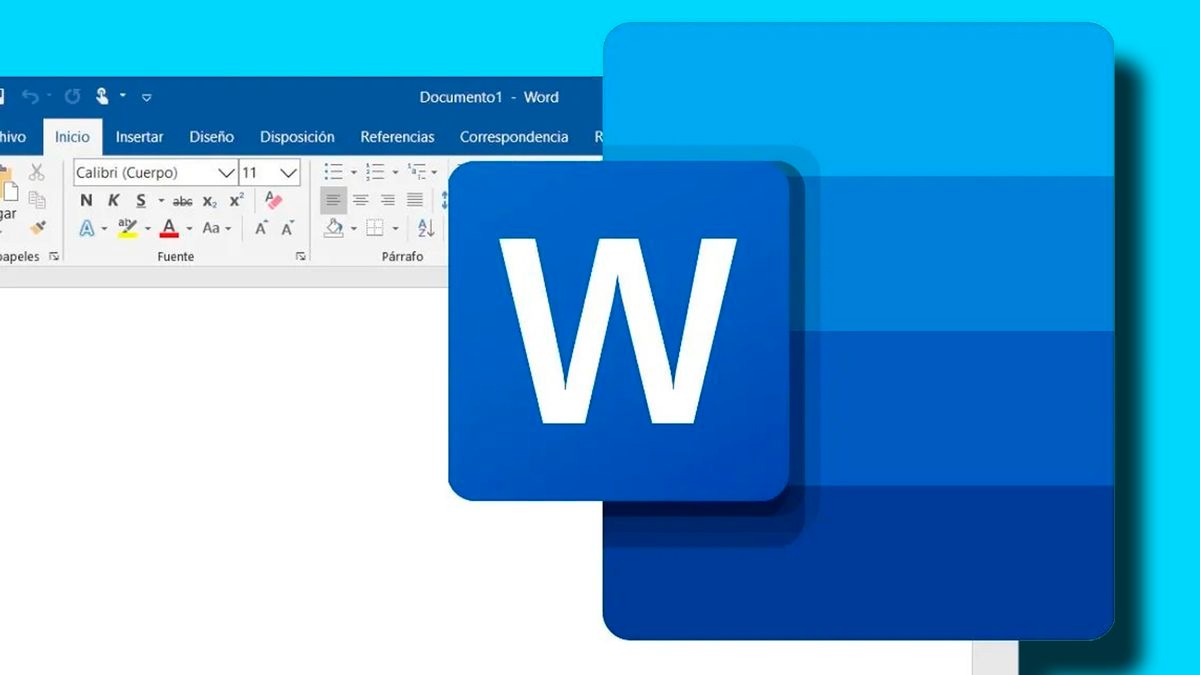The Different Versions of Microsoft Word
Microsoft Word is a widely used word processing software that offers various versions to cater to different user needs. Whether you’re a student, professional, or home user, Microsoft has developed different versions of Word to suit your requirements. Let’s explore the different versions available:
1. Microsoft Word for Windows: This version is designed specifically for Windows operating systems and is the most common and widely used version of Word. It offers a comprehensive set of features and tools for creating, formatting, and editing documents.
2. Microsoft Word for Mac: As the name suggests, this version is tailored for Mac users. It provides a seamless experience on macOS and offers the same functionality as the Windows version, ensuring compatibility with cross-platform document sharing.
3. Microsoft Word Online: For those who prefer a cloud-based solution, Microsoft offers Word Online, which allows users to create, edit, and collaborate on documents directly in a web browser. This version is accessible from any device with an internet connection and provides a convenient option for users who don’t have the desktop application.
4. Microsoft Word Mobile Apps: To cater to users on the go, Microsoft has developed mobile applications for Word that are available for both iOS and Android devices. These mobile apps offer a scaled-down version of the desktop application, allowing users to create and edit documents on their smartphones or tablets.
Each version of Microsoft Word has its own unique advantages and limitations. While the desktop versions provide extensive features and customizability, the online and mobile versions offer convenience and accessibility. It’s important to consider your specific needs and preferences when choosing the right version of Microsoft Word for your usage.
Now that we’ve explored the different versions of Microsoft Word, let’s take a closer look at the free options available for users.
Microsoft Word Online: A Free Option
Microsoft Word Online is a web-based version of the popular word processing software, and the best part is that it is free to use. With Word Online, you can create and edit documents without the need to download or install any software. All you need is a Microsoft account and an internet connection.
One of the key advantages of Microsoft Word Online is its accessibility. You can access your documents from any device with a web browser, including laptops, tablets, and even smartphones. This makes it a versatile option for users who are constantly on the go or prefer not to be tied down to a specific device.
Despite being a free version, Microsoft Word Online still offers a wide range of features and functionality. You can create professional-looking documents, apply formatting styles, add images and tables, and perform basic editing tasks. The interface is similar to the desktop version of Word, ensuring a familiar and user-friendly experience.
Collaboration is another highlight of Microsoft Word Online. Multiple users can work on a document simultaneously, making it a great tool for teamwork and group projects. You can easily share the document with others, allowing them to view and edit it in real-time. This makes it convenient and efficient for collaborative work, especially when team members are located in different places.
It is important to note that while Microsoft Word Online is free to use, it does have some limitations compared to the desktop version. Advanced features such as mail merge, macros, and plugins are not available in the online version. Additionally, you may experience occasional syncing delays when working on documents simultaneously with others.
How to Access Microsoft Word Online
Accessing Microsoft Word Online is simple and straightforward. All you need is a device with an internet connection and a Microsoft account. Here are the steps to access Microsoft Word Online:
- Open your preferred web browser.
- Go to the Microsoft Office Online website or search for “Microsoft Word Online” in your search engine.
- Click on the “Sign In” button located at the top right corner of the page.
- Sign in with your Microsoft account details. If you don’t have an account, you can create one for free.
- After signing in, you will be taken to the Microsoft Office Online homepage. From there, you can select “Word” to launch the online version.
- You will be presented with a blank document, ready for you to start creating or editing your content.
If you prefer to have quick and direct access to Microsoft Word Online, you can also bookmark the website or save it to your browser’s favorites for easy access in the future.
Furthermore, Microsoft offers additional flexibility for accessing Word Online by providing apps for iOS and Android devices. These mobile apps can be downloaded from their respective app stores, allowing you to access Microsoft Word Online on your smartphone or tablet.
Overall, accessing Microsoft Word Online is seamless and convenient. It eliminates the need for downloading and installing software, giving you the freedom to work on your documents from any device with an internet connection.
Features and Limitations of Microsoft Word Online
Microsoft Word Online offers a range of features that make it a powerful and convenient tool for creating and editing documents. Let’s explore some of its key features:
- Document Creation and Editing: With Microsoft Word Online, you can create and edit documents with ease. It provides a familiar interface and a comprehensive set of tools for formatting text, adding images, tables, and charts, and applying styles and themes to enhance the visual appeal of your documents.
- Real-time Collaboration: One of the standout features of Word Online is its ability to collaborate with others in real-time. You can invite others to view or edit your document, allowing for seamless teamwork and efficient collaboration. Multiple users can work on a document simultaneously, making it ideal for group projects and brainstorming sessions.
- AutoSave and Version History: Word Online automatically saves your documents as you work, minimizing the risk of data loss. Additionally, it keeps a version history of your document, allowing you to revert to previous versions or view the changes made by collaborators.
- Cloud Storage Integration: Word Online seamlessly integrates with Microsoft’s cloud storage solution, OneDrive. This means that your documents are saved online, making them accessible from any device with an internet connection. You can also easily share your documents with others by providing them with a link.
- Easy Access and Cross-Platform Compatibility: Word Online can be accessed from any device with a web browser, including Windows and Mac computers, as well as iOS and Android devices. This cross-platform compatibility ensures that you can work on your documents from anywhere, regardless of the device you are using.
While Microsoft Word Online offers many powerful features, it does have some limitations to be aware of:
- Advanced Features: Some advanced features available in the desktop version of Microsoft Word, like macros, mail merge, and advanced formatting options, are not available in Word Online. If you require these advanced functionalities, you may need to use the desktop application.
- Internet Dependency: Since Word Online is a web-based application, it requires an internet connection to access and work on your documents. Offline access is limited, and you may experience syncing delays when collaborating with others.
- Storage Limitations: There are storage limitations for the files you upload to Word Online. The free version provides a limited amount of storage, but you can upgrade to a paid subscription to increase the storage capacity.
Despite these limitations, Microsoft Word Online remains a robust and free option for creating and collaborating on documents. It offers a comprehensive set of features that cater to the needs of most users and provides the flexibility of working from anywhere with an internet connection.
How to Collaborate with Others in Microsoft Word Online
Collaboration is made easy with Microsoft Word Online, allowing you to work together with others on a document in real-time. Here’s how you can collaborate with others using Word Online:
- Open the document you want to collaborate on in Microsoft Word Online.
- Click on the “Share” button located in the top right corner of the screen.
- An option will appear to invite people to view or edit the document. You can enter the email addresses of the people you want to collaborate with.
- Choose whether you want to give them “View” or “Edit” permissions. View permission allows them to only read the document, while Edit permission enables them to make changes.
- Optionally, you can add a message to the invitation to provide context or instructions for your collaborators.
- Click on the “Share” button to send the invitation.
- After receiving the invitation, your collaborators can click on the link in the email to access the document.
- Each collaborator can make edits, add comments, or format the document in real-time.
- You can also chat with your collaborators through the built-in chat feature to discuss changes or ask questions.
- All changes made by different collaborators are automatically synchronized and reflected in the document in real-time.
- If you want to revoke access or remove a collaborator, you can go back to the “Share” menu, locate the person’s name, and click on the “X” button next to their name.
Collaborating in Microsoft Word Online simplifies the process of working together on a document. It eliminates the need for sending multiple versions of a file and ensures that everyone is on the same page with the latest changes. Additionally, the real-time collaboration feature facilitates quick feedback and efficient teamwork, enhancing productivity and streamlining the editing process.
It’s important to note that while multiple users can collaborate on a document, each person will require a Microsoft account to access and edit the document in Word Online. If collaborators don’t have a Microsoft account, they can create one for free to join the collaboration.
Now that you know how to collaborate with others in Microsoft Word Online, you can easily work together with colleagues, classmates, or friends on shared documents, making document collaboration a breeze.
How to Save and Share Documents in Microsoft Word Online
Saving and sharing documents in Microsoft Word Online is a seamless process that allows you to store your files securely and collaborate with others. Here’s how you can save and share your documents in Word Online:
- Once you have created or edited your document in Word Online, click on the “File” tab located in the top-left corner of the screen.
- From the drop-down menu, select “Save As” to open the save options.
- Choose the location where you want to save your document. By default, it will be saved in your OneDrive cloud storage.
- Enter a name for your document in the “File name” field.
- Optionally, you can select a different file format for your document, such as PDF or Rich Text Format (RTF).
- Click on the “Save” button to save the document in your chosen location.
Now that you have saved your document, you can easily share it with others. Here’s how:
- With your document open in Word Online, click on the “Share” button located in the top-right corner of the screen.
- A sharing panel will appear on the right side of the screen. In the “Invite people” section, enter the email addresses of the people you want to share the document.
- Choose whether you want to give them “View” or “Edit” permissions. View permission allows them to only read the document, while Edit permission enables them to make changes.
- Optionally, you can add a message to the invitation to provide context or instructions for the recipients.
- Click on the “Share” button to send the invitation.
Once the recipients receive the invitation, they can click on the link in the email to access the document in Word Online. They can view or edit the document based on the permissions you have granted.
Furthermore, you can also generate a link to share the document with others who do not have an email address or Microsoft account. In the sharing panel, click on the “Create a link” option and choose whether you want to grant view-only or edit access to anyone with the link. You can then copy the generated link and share it with others via email or any other communication channel.
If you want to manage access to your shared document, you can go back to the sharing panel and click on the “Manage access” option. From there, you can see who has access to the document and make changes to their permissions or remove access if needed.
By following these simple steps, you can save your documents and easily share them with others using Microsoft Word Online. It provides a straightforward and efficient way to collaborate and distribute your work while ensuring that your files are securely stored in the cloud.
Microsoft Word Mobile Apps: Another Free Option
In addition to Microsoft Word Online, Microsoft also offers free mobile applications for Word that can be downloaded and installed on iOS and Android devices. These mobile apps provide a convenient option for creating, editing, and accessing your documents on the go. Let’s explore the features and benefits of Microsoft Word Mobile Apps:
Accessibility and Convenience: With Microsoft Word Mobile Apps, you can access your documents anytime, anywhere, directly from your smartphone or tablet. Whether you’re commuting, traveling, or simply away from your computer, you can continue working on your documents with ease.
User-Friendly Interface: The mobile apps feature a user-friendly interface that is optimized for touchscreens. The layout and design are streamlined to provide a smooth and intuitive experience on smaller screens. This ensures that you can navigate through your documents, apply formatting, and make edits effortlessly.
Full Compatibility: The mobile apps offer full compatibility with the desktop version of Microsoft Word. This means that you can seamlessly transition between the mobile and desktop applications without any issues. Your documents will retain their formatting and layout when switching between devices, allowing for a consistent editing experience.
Document Creation and Editing: Microsoft Word Mobile Apps provide a wide range of features for creating and editing documents. You can easily add and format text, insert images and tables, apply styles, and make other formatting adjustments. While the mobile apps may not offer the same level of extensive functionality as the desktop version, they provide all the essential tools for document creation on the go.
Cloud Integration: The mobile apps integrate seamlessly with Microsoft’s cloud storage solution, OneDrive. This means that your documents are synced across devices, ensuring that you can access and edit the latest version of your documents on any device. You can initiate a document on your mobile device and continue working on it from your computer, or vice versa.
Collaboration: Like Microsoft Word Online, the mobile apps allow for real-time collaboration. You can easily share your documents with others and collaborate on them simultaneously. Multiple users can make edits, leave comments, and work together on a document, making it a valuable tool for teamwork and group projects.
Offline Access: One advantage of the mobile apps is the ability to work on your documents even without an internet connection. You can download files to your device and continue editing them offline, ensuring productivity even in situations where internet access is limited.
With Microsoft Word Mobile Apps, you have another free option for creating, editing, and accessing your documents on mobile devices. Whether you’re using an iPhone, iPad, or Android device, these apps provide a seamless and efficient way to stay productive while on the move.
How to Download and Use Microsoft Word Mobile Apps
To take advantage of Microsoft Word Mobile Apps, you can easily download and install them on your iOS or Android device. Here’s a step-by-step guide on how to download and use Microsoft Word Mobile Apps:
- Downloading the App:
- Open the App Store (iOS devices) or Google Play Store (Android devices) on your mobile device.
- In the search bar, type “Microsoft Word” and tap on the search icon.
- Locate the Microsoft Word app and tap on it to view the app details.
- Tap on the “Install” or “Get” button to initiate the download and installation process.
- Once the app is installed, you can find it on your device’s home screen or in the app drawer.
- Signing In:
- Launch the Microsoft Word app on your device.
- On the welcome screen, tap on the “Sign In” button.
- Enter your Microsoft account email address and password.
- If you don’t have a Microsoft account, you can create one for free.
- Using Microsoft Word Mobile Apps:
- After signing in, you will see the main screen of the app.
- To create a new document, tap on the “+” icon or the “New” button.
- You can also tap on the folder icon to open existing documents stored on your device or in your OneDrive cloud storage.
- Once you are in a document, you can start typing, formatting text, adding images, and performing various editing tasks.
- Use the toolbar at the top of the screen to access additional features like styles, tables, and spell check.
- The mobile app provides a similar user interface to the desktop version, making it easy to navigate and work on your documents.
- When you are done editing, tap on the floppy disk icon or the “Save” button to save your changes.
- You can also access collaboration features by tapping on the “Share” icon to invite others to view or edit the document.
- Syncing and Accessibility:
- Microsoft Word Mobile Apps seamlessly sync with your Microsoft account and OneDrive cloud storage.
- This ensures that your documents and changes are always up to date across devices.
- You can access and edit your documents on your mobile device, and any changes will be reflected when you access them on your computer.
- Similarly, if you make changes on your computer, they will be synchronized to the mobile app.
By following these steps, you can easily download and start using Microsoft Word Mobile Apps on your iOS or Android device. Whether you’re working on a smartphone or a tablet, these apps provide a convenient and user-friendly way to create, edit, and access your documents while on the go.
Features and Limitations of Microsoft Word Mobile Apps
Microsoft Word Mobile Apps offer a range of features that make it a powerful tool for creating, editing, and accessing documents on mobile devices. Let’s explore the features as well as limitations of Microsoft Word Mobile Apps:
1. User-Friendly Interface: The mobile apps provide a user-friendly interface optimized for touchscreens. The layout and design are intuitive, allowing for easy navigation and efficient document editing on smaller screens.
2. Document Creation and Editing: Microsoft Word Mobile Apps offer essential features for creating and editing documents. You can easily format text, insert images, tables, and charts, apply styles, and make other formatting adjustments.
3. Cloud Integration: The mobile apps seamlessly integrate with Microsoft’s cloud storage solution, OneDrive. Your documents are automatically synced across devices, ensuring you can access and edit the latest version of your documents from anywhere.
4. Collaboration: Just like Microsoft Word Online, the mobile apps allow for real-time collaboration. You can easily share your documents with others, work on them simultaneously, and make edits together. This makes it an excellent tool for teamwork and group projects.
5. Offline Access: One significant advantage of the mobile apps is the ability to work on your documents even without an internet connection. You can download files to your device and continue editing them offline, ensuring productivity anywhere, anytime.
6. Compatibility: Microsoft Word Mobile Apps maintain compatibility with the desktop version of Word, ensuring that your documents retain their formatting and layout when switching between devices. This allows for a seamless transition and editing experience.
While Microsoft Word Mobile Apps offer many features, they do have some limitations to consider:
1. Advanced Features: Some advanced features available in the desktop version of Microsoft Word, like macros and plugins, are not available in the mobile apps. If you require these advanced functionalities, you may need to use the desktop application.
2. Limited Screen Size: Working on a smaller screen can be a limitation when it comes to complex document formatting or viewing extensive content. Advanced formatting and detailed document reviews may be more challenging on mobile devices.
3. Reduced Workspace: The limited screen size of mobile devices can result in a reduced workspace, impacting the overall editing experience. You may need to scroll more frequently or adjust zoom settings to work comfortably.
4. Storage Limitations: Like any mobile device, the storage capacity of your device and the cloud storage provided by Microsoft may have limitations. You may need to manage your storage space or consider upgrading for additional storage capacity.
Despite these limitations, Microsoft Word Mobile Apps remain a valuable and convenient tool for creating, editing, and accessing documents on mobile devices. They provide essential features and seamless integration with other Microsoft products, ensuring productivity and flexibility while on the go.
Other Options for Using Microsoft Word for Free
In addition to Microsoft Word Online and Microsoft Word Mobile Apps, there are other options available for using Microsoft Word for free. Let’s explore some of these alternatives:
1. Office Online Suite: Along with Word Online, Microsoft provides free online versions of other Office applications like Excel, PowerPoint, and OneNote. These online versions offer similar functionality and collaborative features, allowing you to create and edit documents, spreadsheets, presentations, and notes without the need for Microsoft Office software on your device.
2. Free Trial: Microsoft offers a free trial version of Microsoft Office, which includes Microsoft Word. The trial typically lasts for 30 days, allowing you to experience the full features and capabilities of the desktop application. Note that after the trial period, you may need to purchase a subscription or license to continue using the full version of Microsoft Office.
3. Word Mobile for Windows 10: If you’re using a Windows 10 device, such as a tablet or smartphone, you can download the Word Mobile app from the Microsoft Store. Word Mobile for Windows 10 is a free app that provides a streamlined version of Microsoft Word with basic features for creating, editing, and viewing documents.
4. Free Alternative Office Suites: There are free alternative office suites available that offer word processing capabilities similar to Microsoft Word. Popular examples include LibreOffice Writer, WPS Office Writer, and Google Docs. These free alternatives can be installed on your computer or accessed online and provide a range of features for creating and editing documents.
5. Educational or Workplace Licenses: Educational institutions or workplaces often provide students or employees with access to Microsoft Office licenses. Check with your school or workplace to see if you are eligible for a free copy of Microsoft Word through an institution or organization license.
While these options provide free access to Microsoft Word, it is important to note that they may have limitations compared to the full version of Microsoft Office. Some features, advanced editing tools, and integration options may be restricted or unavailable in these free alternatives. Consider the specific requirements of your document editing needs and choose the option that best suits your situation.
By utilizing these other options, you can access and use Microsoft Word for free, enabling you to create, edit, and view documents without having to invest in a paid subscription or license.