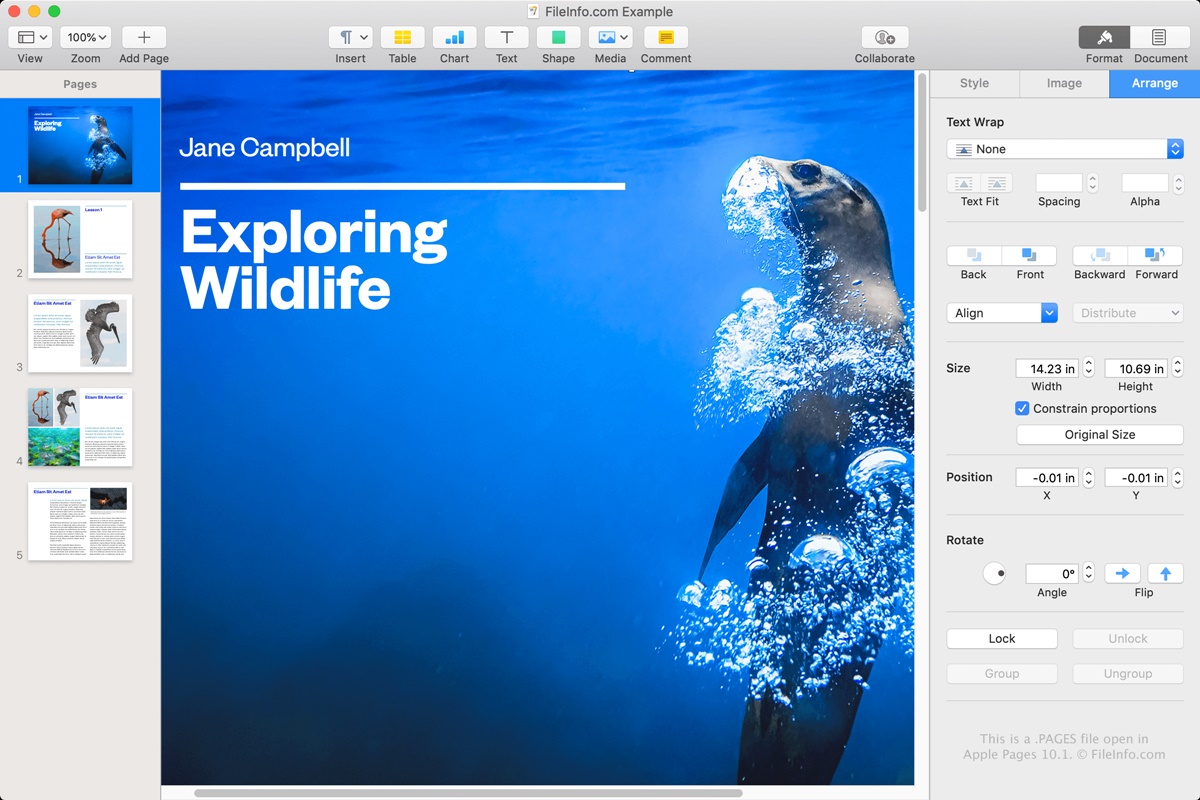How to Open a PAGES File
If you’ve received a PAGES file but you’re not sure how to open it, don’t worry. We’ll guide you through the process step-by-step. A PAGES file is a document created using Apple’s word processing software, Pages, and it is primarily used on Mac computers and iOS devices. While it may seem like opening a PAGES file on a different operating system is challenging, there are several ways to do it.
Method 1: Use Pages on a Mac
The easiest and most straightforward way to open a PAGES file is to use Pages, which is Apple’s native word processor. If you have a Mac, you likely already have Pages installed on your computer. Double-click on the PAGES file, and it should automatically open in Pages. If you don’t have Pages installed, you can download it from the Mac App Store.
Method 2: Convert to Microsoft Word
If you don’t have a Mac or prefer to use a different word processing software, you can convert the PAGES file to Microsoft Word format. To do this, follow these steps:
- Open Pages on your Mac.
- Click on “File” in the menu bar and select “Export To”.
- Choose “Word” from the drop-down menu and select a file format (.docx or .doc).
- Click on “Next”, choose a location to save the file, and click “Export”.
Once the conversion process is complete, you can open the converted file in Microsoft Word or any other word processing software that supports Word files.
Method 3: Use Online File Conversion Tools
If you don’t have access to Pages or Microsoft Word, you can use online file conversion tools to convert the PAGES file to a more widely supported format like PDF or RTF. There are numerous websites that offer file conversion services, such as Zamzar or CloudConvert. Simply upload the PAGES file to one of these platforms, choose the desired output format, and download the converted file once the conversion is finished.
Opening a PAGES file on a Windows computer or Android device may require some additional steps, but with the methods mentioned above, you’ll be able to access the content of the file regardless of your operating system.
How to Convert a PAGES File
Converting a PAGES file to a different format allows you to access and edit the document on various platforms and software. Whether you want to convert a PAGES file to Microsoft Word, PDF, or another format, there are several methods available to accomplish this task.
Method 1: Using Pages
If you have access to a Mac computer with Pages installed, you can easily convert a PAGES file using the following steps:
- Open the PAGES file in Pages by double-clicking on it.
- Click on “File” in the menu bar and select “Export To”.
- Choose your desired file format (e.g., Word, PDF) from the drop-down menu.
- Select a location to save the converted file.
- Click “Next” and then click “Export”.
The resulting file will be in the format you selected, making it compatible with other software applications.
Method 2: Using Online Conversion Tools
If you don’t have access to Pages or prefer a web-based solution, you can use online conversion tools to convert your PAGES file. These tools allow you to convert PAGES files to a variety of formats without needing specific software installed on your device. Simply follow these steps:
- Visit an online file conversion website that supports PAGES file conversion.
- Upload your PAGES file to the website.
- Select the desired output format (e.g., Word, PDF).
- Initiate the conversion process by clicking on the appropriate button.
- Download the converted file from the website once the conversion is complete.
Online conversion tools are convenient and accessible, providing a quick way to convert PAGES files to the format you need.
Method 3: Using Third-Party Software
If you frequently work with PAGES files and need more advanced conversion options, you can consider using third-party software specifically designed for file conversion. These tools often provide additional features and customization options. Some popular options include Adobe Acrobat, Wondershare PDFelement, and iSkysoft PDF Editor. Research and choose a tool that best suits your needs and follow the instructions provided by the software to convert your PAGES file.
By utilizing these methods, you can easily convert your PAGES files to different formats, ensuring compatibility with various software and platforms.
How to Create a PAGES File
Creating a PAGES file allows you to make use of Apple’s Pages software to craft professional documents with ease. Whether you need to create a report, resume, or flyer, Pages offers a range of features to help you design and customize your documents. Here’s a step-by-step guide on how to create a PAGES file.
Step 1: Launch Pages
If you have a Mac, you likely already have Pages installed on your computer. Locate the Pages application either in your Applications folder or by searching for it in Spotlight. Double-click on the Pages icon to open the application.
Step 2: Choose a Template
Once Pages is open, you will be presented with a gallery of template options to choose from. Select a template that suits the type of document you want to create. Pages offers a wide variety of templates, including resumes, brochures, newsletters, and more.
Step 3: Customize Your Document
After selecting a template, you can begin customizing your document. Pages provides an intuitive interface with a range of tools and options to format and design your content. Add text by clicking on a text box or template element and replace it with your own text. You can also insert images, shapes, charts, and tables, and adjust their properties to fit your needs.
Step 4: Format Your Document
Pages offers extensive formatting options to help you achieve the desired look for your document. Use the formatting toolbar and inspector sidebar to change font styles, sizes, colors, and alignment. Adjust line spacing, paragraph settings, and margins to ensure your document looks polished and professional.
Step 5: Save Your Document as a PAGES file
Once you’re satisfied with your document, it’s important to save it in the PAGES file format. To do this, click on “File” in the menu bar, then select “Save” or “Save As”. Choose a name for your file and select the desired save location. Click “Save”, and your document will be saved as a PAGES file.
By following these steps, you can create beautifully designed documents using Pages, allowing you to showcase your creativity and effectively communicate your message.
Differences Between Pages and Microsoft Word
Pages and Microsoft Word are two popular word processing software options, each with its own set of features and benefits. While both programs allow you to create and edit documents, there are some key differences between Pages and Word that may influence your choice of software. Here are some notable distinctions:
User Interface
The user interface of Pages, designed by Apple, has a clean and modern look. It offers a simplified toolbar and easy-to-navigate sidebar, providing intuitive access to various formatting options. On the other hand, Microsoft Word has a more traditional interface with a comprehensive ribbon toolbar that offers a multitude of formatting choices.
Compatibility
Pages is primarily designed to work seamlessly with other Apple devices and services. It integrates well with iCloud, allowing you to access and edit documents across multiple Apple devices. However, compatibility with non-Apple devices and software can be more limited. Microsoft Word, on the other hand, is widely used and compatible with both Windows and Mac operating systems. It also supports cross-platform collaboration with real-time co-authoring features.
Features
Both Pages and Word offer a range of features for document creation, including text formatting, image insertion, and page layout. However, Microsoft Word has a more extensive feature set, offering advanced formatting options, extensive table creation capabilities, and a wide range of templates and styles. Pages, on the other hand, is known for its sleek design capabilities, providing users with tools to create stunning documents with ease.
Collaboration
When it comes to collaboration, Microsoft Word has the advantage. Word allows multiple users to work on the same document simultaneously, making it ideal for team projects and real-time collaboration. Pages, on the other hand, is more focused on individual use and does not offer robust collaboration features.
Pricing and Accessibility
One significant difference between Pages and Word is the pricing model. Pages is free for all Apple users and comes pre-installed on new Mac computers and iOS devices. In contrast, Microsoft Word is part of the Microsoft Office suite, which requires a subscription to Office 365. However, Microsoft offers a web-based version of Word that can be accessed for free with limited functionality.
Ultimately, the choice between Pages and Microsoft Word depends on your specific needs and preferences. Consider factors such as your operating system, collaboration requirements, desired features, and pricing when deciding which software is the best fit for you.
How to Edit a PAGES File on Windows
While Pages is primarily designed for use on Apple devices, it is still possible to edit a PAGES file on a Windows computer. Although Windows does not have a native application for opening PAGES files, there are a couple of methods you can use to ensure seamless editing. Here’s how you can edit a PAGES file on Windows:
Method 1: Convert to Microsoft Word
The easiest way to edit a PAGES file on Windows is to convert it to a Microsoft Word format (DOC or DOCX). Follow these steps to convert a PAGES file to Word:
- Upload the PAGES file to an online file conversion tool such as Zamzar or CloudConvert.
- Select “Word” as the output format.
- Click on the “Convert” button to initiate the conversion process.
- Once the conversion is complete, download the converted Word file to your computer.
- Open the converted file in Microsoft Word or any other compatible word processing software on your Windows computer.
- Edit the document as needed and save the changes.
Method 2: Use Pages for Windows
If you prefer to work with Pages itself, you can use Pages for Windows, a browser-based version of Pages available through iCloud.com. Follow these steps:
- Open a web browser on your Windows computer and visit iCloud.com.
- Sign in to your Apple ID to access your iCloud account.
- Click on Pages to launch the application.
- Click on the “+” button to create a new document or select an existing PAGES file from your iCloud Drive.
- Edit the document using the tools and features provided by Pages for Windows.
- Once you’re done editing, click on “File” and select “Download” to save the edited file to your computer.
By using one of these methods, you can easily edit a PAGES file on your Windows computer without the need for additional software or complicated workarounds.
How to Edit a PAGES File on Mac
Editing a PAGES file on a Mac is a straightforward process, as Pages is the native word processing software developed by Apple for macOS and iOS devices. If you have received a PAGES file or want to make changes to an existing document, here’s how you can edit a PAGES file on a Mac:
Method 1: Using Pages
If the PAGES file is already saved on your Mac, follow these steps to edit it using Pages:
- Locate the PAGES file on your Mac.
- Double-click on the PAGES file to open it in Pages.
- Make the necessary edits to the document. You can modify text, insert images, add tables, and more.
- Once you have finished making your edits, click on “File” in the menu bar and select “Save” to save the changes to the original PAGES file.
Method 2: Importing to Pages
If you have received a PAGES file through email or any other source, you can import it into Pages to edit it:
- Locate the PAGES file on your Mac.
- Right-click on the file and select “Open With”.
- Choose “Pages” from the list of available applications.
- The PAGES file will open in Pages.
- Edit the document as desired, and save the changes using the steps mentioned earlier.
Pages provides a user-friendly interface with a wide range of editing tools and formatting options, allowing you to customize and enhance your documents with ease.
Method 3: iCloud
If you have iCloud set up on your Mac and have enabled iCloud Drive, you can access and edit PAGES files using the Pages app on iCloud.com. Here’s how:
- Open a web browser on your Mac and visit iCloud.com.
- Sign in with your Apple ID to access your iCloud account.
- Click on Pages to launch the application.
- Choose an existing PAGES file or create a new document.
- Make the necessary edits to the document using the available tools.
- Once you’re done editing, click on “File” and select “Download” to save the edited file to your Mac.
With these methods, you can easily edit PAGES files on your Mac using the native Pages application or even through iCloud, ensuring seamless document editing and customization.
Tips and Tricks for Using Pages
Pages, the word processing software developed by Apple, offers a range of features and tools to help you create professional documents. To make the most out of Pages and enhance your productivity, here are some helpful tips and tricks:
1. Customize Your Toolbar:
Take advantage of Pages’ customizable toolbar. Right-click on the toolbar to access the customization options. Add frequently used tools and remove the ones you rarely use to streamline your workflow.
2. Use Keyboard Shortcuts:
Familiarize yourself with keyboard shortcuts to speed up your editing process. Pages offers a wide range of shortcuts to perform various actions, such as formatting text, inserting images, and navigating through your document. You can find a list of keyboard shortcuts in the Pages menu under “Keyboard Shortcuts”.
3. Master Auto-Correction and Text Substitution:
Pages includes Auto-Correction and Text Substitution features that can improve your typing efficiency. Auto-Correction automatically corrects common spelling errors, while Text Substitution allows you to create shortcuts for frequently used phrases or long words, significantly reducing typing time.
4. Utilize Templates and Styles:
Save time by using pre-designed templates and styles available in Pages. These templates provide a solid foundation for various document types, such as resumes, reports, and flyers. Additionally, using consistent styles throughout your document ensures a professional and polished look.
5. Collaborate with Others:
If you need to collaborate with others on a document, Pages offers collaboration features that allow multiple users to work on the same document simultaneously. You can invite others to edit your document and see changes in real-time, making it easier to collaborate on projects and streamline the editing process.
6. Take Advantage of iCloud Integration:
If you use iCloud, you can seamlessly access your Pages documents across multiple devices. Changes made on one device are automatically synced to other devices, ensuring you have the latest version of your document wherever you go. This allows for easy editing and sharing of documents on the go.
7. Explore Advanced Tools:
Pages offers a range of advanced tools for more precise editing. Features like master pages, inline drawing, and shape styles can help you create visually appealing and professional-looking documents. Take the time to explore these tools and experiment with different options to enhance your document design.
By implementing these tips and tricks, you can maximize your productivity and create impressive documents using Pages.
Common Issues with PAGES Files
Despite the convenient features of PAGES files, there are a few common issues that users may encounter when working with them. Being aware of these issues can help you troubleshoot and resolve them effectively. Here are some of the most common issues with PAGES files:
1. Compatibility with Non-Apple Devices:
PAGES files are primarily designed for use with Apple’s Pages software. If you need to open or edit a PAGES file on a non-Apple device or software, you may face compatibility issues. In such cases, converting the PAGES file to a more universally supported format like Microsoft Word (DOC or DOCX) or PDF may be necessary to ensure compatibility.
2. Loss of Formatting:
When opening a PAGES file in a different word processing software, some formatting elements may not translate accurately. Fonts, styles, and layout settings may appear differently, leading to a loss of the original formatting. To mitigate this issue, it is recommended to double-check the document’s formatting after converting or opening it in another program and make necessary adjustments as needed.
3. Missing Fonts:
If a PAGES file uses fonts that are not installed on the device or software you are using, the document may display with missing font symbols or default to a substitute font. To resolve this issue, ensure that the necessary fonts are installed on your device or consider converting the document to a different format that embeds the required fonts.
4. File Corruption:
In some cases, PAGES files may become corrupted, leading to errors when attempting to open or edit them. This can be caused by issues such as file transfer errors, software conflicts, or storage problems. If you encounter a corrupted PAGES file, try using a backup copy if available or consider using file recovery tools to attempt to repair the file.
5. Lack of Third-Party Software Support:
While Pages is a robust word processing software, it may lack some features or integrations provided by other third-party software. This can be a limitation when working with complex documents or specific workflows. In such cases, exploring alternative software options that better suit your specific needs may be necessary.
By being aware of these common issues, you can troubleshoot and address any challenges that may arise when working with PAGES files, ensuring a smooth and efficient document editing experience.
Frequently Asked Questions about PAGES Files
Here are answers to some commonly asked questions regarding PAGES files:
Q: What is a PAGES file?
A: A PAGES file is a document created using Apple’s word processing software, Pages. It is primarily used on Mac computers and iOS devices and can contain text, images, tables, charts, and other media elements.
Q: How do I open a PAGES file if I don’t have a Mac?
A: Opening a PAGES file on a non-Apple device can be done by converting the file to a more universally supported format like Microsoft Word (DOC or DOCX) or PDF. There are online file conversion tools available that can help with this process.
Q: Can PAGES files be opened on Windows or Android devices?
A: While PAGES files are primarily designed for Apple devices, they can be opened on Windows and Android devices by converting them to a compatible format or using third-party software. Converting the file to Microsoft Word or using online file conversion tools are common approaches.
Q: Can I edit a PAGES file on a Windows computer?
A: Yes, you can edit a PAGES file on a Windows computer by converting it to a compatible format like Microsoft Word or by using Pages for Windows through iCloud.com. These methods allow you to make changes to the document using the appropriate software.
Q: Can I collaborate on a PAGES file with others?
A: Yes, Pages has collaboration features that allow multiple users to work on the same document simultaneously. You can invite others to edit your PAGES file and see real-time changes, making it ideal for team projects and collaborative editing.
Q: Can I password protect a PAGES file?
A: Yes, Pages allows you to password protect your documents. In Pages, go to “File” and select “Set Password”. Enter a password and confirm it to encrypt the document. This helps protect the file from unauthorized access.
Q: Can I convert a PAGES file to a PDF?
A: Yes, you can easily convert a PAGES file to a PDF format. In Pages, go to “File” and select “Export To”, then choose “PDF”. You can customize the options and settings before exporting the file as a PDF.
Q: Can I print a PAGES file?
A: Yes, you can print a PAGES file from within the Pages software. Simply go to “File” and select “Print”. Adjust the print settings as desired and click “Print” to start the printing process.
Q: Can PAGES files be opened in older versions of Pages software?
A: PAGES files created in more recent versions of Pages may not be compatible with older versions of the software. In such cases, it is recommended to convert the file to an older Pages format or a compatible format like Microsoft Word for compatibility with older software versions.
By addressing these frequently asked questions, you can better understand the nature of PAGES files and confidently navigate through using them on different platforms and devices.