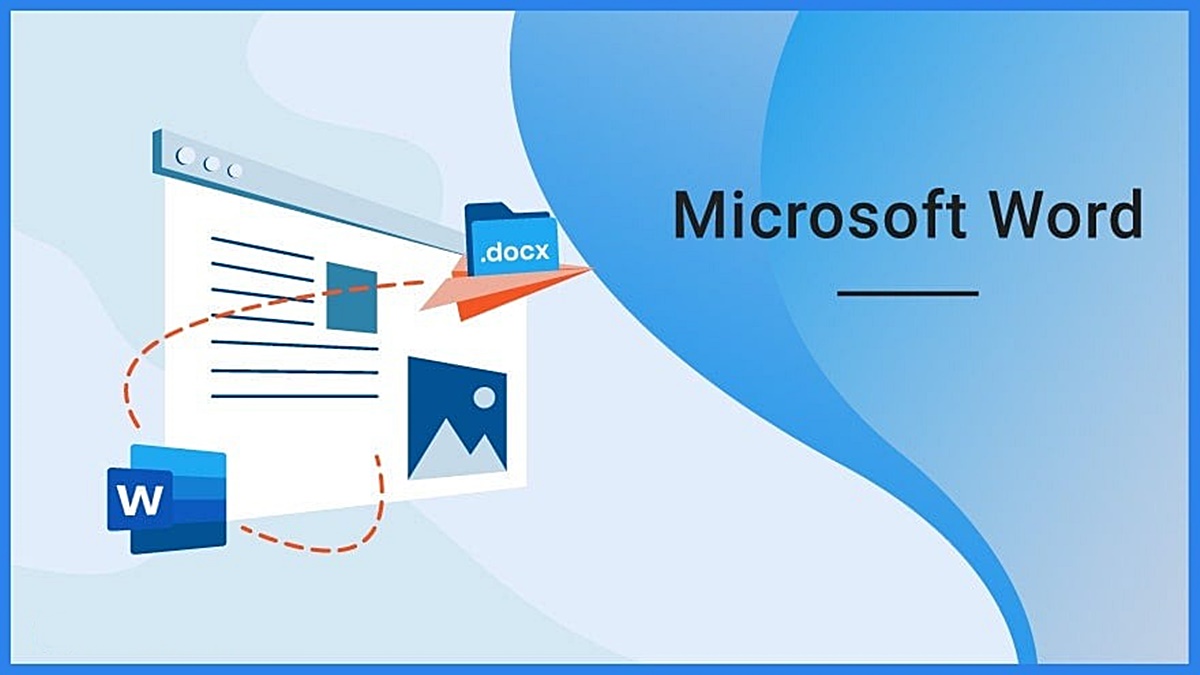Features of Microsoft Word
Microsoft Word is a word processing software that offers a wide range of powerful features and tools to enhance your document creation and editing experience. Whether you are a student, professional, or hobbyist, Microsoft Word provides a user-friendly interface and a plethora of features to meet your needs. Let’s explore some of the key features of Microsoft Word:
1. Text Formatting: Microsoft Word allows you to format text with various font styles, sizes, colors, and effects. You can apply different formatting options to create headings, subheadings, or emphasize specific content within your document. Additionally, you can adjust spacing, alignment, and indentation to give your document a polished look.
2. Templates: Word offers a wide range of pre-designed templates for different types of documents, such as resumes, letters, reports, newsletters, and more. These templates provide a professional starting point and save you time by eliminating the need to create documents from scratch. You can customize the templates to fit your specific requirements.
3. Collaboration: One of the standout features of Microsoft Word is its collaboration capabilities. You can easily share your document with others and work on it simultaneously. The real-time collaboration feature allows multiple users to edit the document, leave comments, and track changes. This makes it ideal for team projects or document reviews.
4. Grammar and Spell Check: Word includes a robust grammar and spell check tool that helps you identify and correct errors in your document. It highlights misspelled words, grammatical mistakes, and suggests alternative word choices, ensuring your document is error-free and professional.
5. Table Creation and Formatting: Microsoft Word allows you to create tables to organize data and display information in a structured manner. You can customize the appearance of tables by applying borders, shading, and formatting options. The flexibility of table creation and manipulation makes it easy to present data effectively.
6. Images and Graphics: Word enables you to insert images, shapes, charts, and other graphical elements into your documents. You can resize, crop, and adjust the position of these objects to enhance visual appeal and convey information more effectively.
7. Page Layout: With Microsoft Word, you have control over the page layout of your document. You can set margins, insert page breaks, create headers and footers, and apply different page orientations (portrait or landscape). This feature is particularly useful for creating professional-looking reports, essays, or brochures.
These are just some of the many features that Microsoft Word offers. From basic document editing to advanced formatting and collaboration, Word provides a comprehensive set of tools to streamline your writing tasks. Whether you are a beginner or an experienced user, Microsoft Word empowers you to create well-designed, error-free documents with ease.
Benefits of Using Microsoft Word
Microsoft Word has become the go-to word processing software for individuals and businesses alike. Its numerous benefits make it an essential tool for efficient document creation and editing. Let’s explore the advantages of using Microsoft Word:
1. User-Friendly Interface: Microsoft Word offers a user-friendly interface that is intuitive and easy to navigate. The familiar layout and toolbar make it accessible to users of all levels of expertise, allowing them to start creating documents right away.
2. Widespread Compatibility: Microsoft Word is widely used around the world, making it compatible with different operating systems and devices. This ensures that your documents can be easily opened and edited by others, regardless of the software or device they are using.
3. Extensive Formatting Options: Word provides a wide range of formatting tools, allowing you to customize your documents to meet specific requirements. You can adjust font styles, sizes, colors, and effects, ensuring your document looks professional and visually appealing.
4. Efficient Editing Tools: Microsoft Word offers a range of editing tools that streamline the document editing process. Features like spell check, grammar check, and a thesaurus help you maintain accuracy and improve the overall quality of your content.
5. Time-Saving Templates: Word provides pre-designed templates for various types of documents, saving you valuable time and effort. Whether it’s creating a resume, a flyer, or a business letter, you can choose from a variety of templates and simply customize the content to suit your needs.
6. Collaborative Capabilities: Collaboration is made easy with Microsoft Word’s collaboration tools. You can share documents with others, allowing them to view and edit the same document simultaneously. This promotes efficient teamwork and eliminates the hassle of merging multiple versions of a document.
7. Version History: Word keeps track of document changes, allowing you to access previous versions of your work. This feature makes it easy to revert to a previous version or review changes made by collaborators, ensuring document integrity and accountability.
8. Integration with Other Microsoft Office Products: Microsoft Word seamlessly integrates with other Microsoft Office products like Excel and PowerPoint. This integration allows for easy data import from spreadsheets and the creation of professional-looking presentations using Word’s rich formatting capabilities.
These benefits demonstrate why Microsoft Word continues to be the preferred choice for word processing. Its user-friendly interface, extensive formatting options, efficient editing tools, and collaborative features make it an indispensable tool for individuals and businesses alike. With Microsoft Word, you can create, edit, and share documents effortlessly, improving productivity and enhancing the quality of your work.
Components of Microsoft Word
Microsoft Word is a comprehensive word processing software that consists of various components designed to enhance document creation and editing. Understanding these components can help you navigate the application more efficiently. Let’s explore the key components of Microsoft Word:
1. Ribbon: The Ribbon is a toolbar located at the top of the application window. It contains multiple tabs such as Home, Insert, Page Layout, References, and more. Each tab is organized into groups, which contain related commands. The Ribbon provides quick access to formatting options, styles, and other essential functions.
2. Title Bar: The Title Bar is located at the very top of the Microsoft Word window. It displays the name of the current document and provides options to minimize, maximize, or close the application.
3. Document Window: The Document Window is the main area where you create and edit your documents. It displays the content of your document, such as text, images, tables, and more. You can navigate through your document using the scroll bars or the keyboard.
4. Status Bar: The Status Bar is located at the bottom of the application window. It provides information about the document, such as the number of pages, word count, language settings, and other useful details. It also offers quick access to various settings, such as the zoom level and the view mode.
5. Quick Access Toolbar: The Quick Access Toolbar is a customizable toolbar located above the Ribbon or below the Title Bar. It allows you to add frequently used commands, such as Save, Undo, and Print, for quick access. You can customize this toolbar to include the commands that are most relevant to your workflow.
6. Navigation Pane: The Navigation Pane is a helpful tool for navigating through larger documents. It provides a hierarchical view of your document’s structure, including headings, pages, and other elements. You can use the Navigation Pane to quickly jump to specific sections or search for specific content within your document.
7. Dialog Boxes: Dialog Boxes in Microsoft Word provide additional settings and options for specific tasks. When you select certain commands, such as Page Setup or Font, a dialog box appears where you can customize various settings related to that command. Dialog boxes allow for more precise control over your document formatting and other features.
Understanding the components of Microsoft Word can greatly enhance your productivity and efficiency when working with documents. Familiarizing yourself with the Ribbon, Title Bar, Document Window, Status Bar, Quick Access Toolbar, Navigation Pane, and Dialog Boxes will enable you to navigate the application with ease and take advantage of its powerful tools.
How to Download and Install Microsoft Word
Microsoft Word is a part of the Microsoft Office suite, which can be downloaded and installed on your computer or mobile device. Here’s a step-by-step guide on how to download and install Microsoft Word:
1. Check System Requirements: Before downloading Microsoft Word, ensure that your computer or device meets the minimum system requirements. Visit the official Microsoft Office website to find the specific requirements for your operating system.
2. Choose a Microsoft Office Subscription: Microsoft offers different subscription plans for Microsoft Office, which include access to Microsoft Word. You can choose between the Office 365 subscription, which provides access to Word and other Office applications, or the standalone Office Home & Student package, which includes Word, Excel, and PowerPoint.
3. Visit the Official Microsoft Office Website: Go to the official Microsoft Office website (www.office.com) and sign in with your Microsoft account. If you don’t have an account, you can create one for free.
4. Select your Subscription Plan: Once you’re signed in, choose the subscription plan that suits your needs. Select the Office 365 subscription or the Office Home & Student package to proceed with the download.
5. Download Microsoft Office: After selecting your subscription plan, click on the “Download” button to initiate the download process. The installer file will be saved to your computer or device.
6. Run the Installer: Open the downloaded installer file and follow the on-screen instructions to run the installation process. The installer will guide you through the setup and ask for your preferences, such as the installation location and language.
7. Activate Microsoft Word: Once the installation is complete, launch Microsoft Word. You will be prompted to sign in with your Microsoft account to activate the application. Sign in using the same account you used to download the software.
8. Explore Microsoft Word: Now that Microsoft Word is installed and activated, you’re ready to start using it. Take some time to explore the various features, formatting options, and tools that Word offers to enhance your document creation and editing experience.
By following these steps, you can easily download and install Microsoft Word on your computer or mobile device. Enjoy the benefits of this powerful word processing software and create professional-looking documents with ease.
Navigating the Microsoft Word Interface
When you first launch Microsoft Word, the interface may seem overwhelming with the various features and options. However, navigating the interface is fairly straightforward once you become familiar with its key components. Here’s a guide on how to navigate the Microsoft Word interface:
1. Ribbon: The Ribbon is located at the top of the application window and consists of multiple tabs, such as Home, Insert, Page Layout, References, and more. Each tab contains groups of related commands. Clicking on a tab displays the commands associated with that tab. To access a command, click on the corresponding button or expand the dropdown menu.
2. Quick Access Toolbar: The Quick Access Toolbar is a customizable toolbar located above or below the Ribbon. It provides easy access to frequently used commands. By default, it includes commands like Save, Undo, and Redo. You can customize this toolbar by adding or removing commands that are relevant to your workflow.
3. Title Bar: The Title Bar is located at the top of the Microsoft Word window and displays the name of the current document. It also provides options to minimize, maximize, or close the application.
4. Document Window: The Document Window is the main area where you create and edit your documents. It displays the content of your document, such as text, images, and tables. You can navigate through your document by scrolling or using the keyboard.
5. Scroll Bars: The Scroll Bars are located on the right side and bottom of the Document Window. They allow you to navigate through your document vertically and horizontally. You can drag the scroll box or use the scroll arrows to move through the content.
6. Zoom Controls: The Zoom Controls allow you to adjust the magnification level of your document. You can find them in the bottom-right corner of the application window. Clicking on the zoom percentage or using the zoom slider enlarges or reduces the view of your document.
7. Status Bar: The Status Bar is located at the bottom of the application window and provides information about the current document. It displays details such as the page number, word count, language settings, and more. It also offers quick access to settings like the zoom level and view mode.
By familiarizing yourself with the Ribbon, Quick Access Toolbar, Title Bar, Document Window, Scroll Bars, Zoom Controls, and Status Bar, you can navigate the Microsoft Word interface with ease. Understanding these key components will allow you to access and utilize the various features and tools that Word offers to enhance your document creation and editing experience.
Creating and Saving a New Document
In Microsoft Word, creating and saving a new document is a fundamental task that allows you to start working on your content from scratch. Here’s a step-by-step guide on how to create and save a new document:
1. Open Microsoft Word: Launch Microsoft Word by clicking on the application icon or by searching for it in your computer’s programs or applications menu.
2. Select “Blank Document”: Once Word is open, you’ll see a new document automatically opened for you. If it doesn’t appear, click on the “File” tab, then select “New” from the left-hand menu, and choose “Blank Document.”
3. Start Typing: With the new document open, you can begin typing your content. Use the keyboard to enter your text, and don’t worry about formatting for now. Just focus on getting your ideas onto the page.
4. Save the Document: To save your document, click on the “File” tab and select “Save” from the left-hand menu. Alternatively, you can use the keyboard shortcut Ctrl+S (or Command+S on Mac). Choose a name for your document and select the location where you want to save it on your computer.
5. Choose the File Format: After providing a name and selecting a location, you can choose the file format for your document. By default, Word saves documents in the .docx format, but you can also choose to save it as a .doc file for compatibility with older versions of Word. Select the desired file format from the dropdown menu.
6. Click “Save”: Once you’ve chosen the file format, click the “Save” button. Your document will be saved to the specified location on your computer with the selected file format.
7. Continue Editing: With your document saved, you can continue editing, applying formatting, adding images or tables, and making any other necessary changes to your content. Remember to save your progress periodically to avoid losing any work.
Creating and saving a new document in Microsoft Word is a simple process that allows you to start working on your content and ensure that it’s saved for future reference. By following these steps, you can efficiently create, save, and edit your documents with ease.
Basic Formatting Tools in Microsoft Word
Microsoft Word offers a plethora of formatting tools that allow you to customize the appearance of your documents and make them visually appealing. From font styles to paragraph formatting, mastering these basic formatting tools can greatly enhance the readability and presentation of your content. Here are some of the essential formatting tools in Microsoft Word:
1. Font Styles and Sizes: Word provides a wide range of font styles and sizes to choose from. You can select different fonts to give your text a unique look and adjust the size to ensure readability.
2. Bold, Italic, and Underline: You can emphasize specific words or phrases by applying bold, italic, or underline formatting. Use these options to make important information stand out.
3. Text Alignment: Word allows you to align your text left, center, right, or justify it, providing a clean and organized appearance.
4. Paragraph Formatting: You can adjust the spacing before and after paragraphs to control the layout and structure of your document. This formatting tool ensures that your document has consistent spacing throughout.
5. Lists: Word offers both bulleted and numbered list options to organize information in a structured manner. You can create hierarchical lists with different levels of indentation to showcase information clearly.
6. Headings and Subheadings: Headings and subheadings make your document more organized and easier to navigate. Word provides predefined heading styles that you can apply to create a hierarchy of sections within your document.
7. Basic Page Setup: You can adjust page margins, orientation (portrait or landscape), and paper size to optimize the layout of your document.
8. Headers and Footers: Word allows you to add headers and footers to your document, which can include page numbers, document title, author name, and other relevant information. This tool keeps your document professional and well-organized.
9. Spell Check and AutoCorrect: Word includes a built-in spell check tool that automatically detects and corrects spelling errors as you type. It also offers AutoCorrect, which automatically fixes common typing mistakes and formatting issues.
10. Undo and Redo: These tools are essential for editing and formatting. The Undo option allows you to revert changes you’ve made, while the Redo option reapplies changes that you’ve undone.
Mastering the basic formatting tools in Microsoft Word allows you to create well-formatted documents that are visually pleasing and easy to read. By using font styles, alignment options, lists, headings, and other tools effectively, you can enhance the overall presentation of your content.
Advanced Formatting Tools in Microsoft Word
Microsoft Word offers a wide array of advanced formatting tools that allow you to customize and refine the appearance of your documents. These tools provide greater control over the layout, design, and visual elements of your content. Here are some of the advanced formatting tools available in Microsoft Word:
1. Styles and Themes: Word offers a collection of styles and themes that allow you to apply consistent formatting throughout your documents. Styles can be used to format headings, paragraphs, quotes, and more, ensuring a cohesive look.
2. Page Borders: With Word’s page border feature, you can add borders around the pages of your document, giving it a professional and visually appealing touch. Borders can include various styles, colors, and line thicknesses.
3. Columns: Word allows you to create multiple columns within your document, which is particularly useful for creating newsletters, brochures, or newspaper-like layouts. You can customize the number of columns and adjust the width and spacing as needed.
4. Drop Caps: Drop caps make the first letter of a paragraph stand out by increasing its size and often formatting it differently. Word provides options to customize the drop cap, such as changing the font, size, style, and positioning.
5. Text Boxes and WordArt: Text boxes and WordArt allow you to insert decorative text or text in specific shapes into your document. These tools can be used for titles, captions, or to highlight important information in a visually appealing manner.
6. Tables and Grids: Word provides a robust set of tools for creating, formatting, and customizing tables and grids. You can adjust cell sizes, apply borders and shading, merge cells, and perform calculations within tables.
7. Advanced Page Setup: Word offers extensive options for page setup, including custom margins, headers, footers, and different first page settings. You can also insert cover pages, remove page numbers from specific sections, and control the orientation of individual pages within the document.
8. Equations and Formulas: Word includes an equation editor that allows you to insert mathematical equations and complex formulas into your documents. You can create equations using a range of mathematical symbols, structures, and functions.
9. Table of Contents and Index: Word offers automated features for generating a table of contents and index. By applying heading styles, Word can automatically create and update these navigational elements for your document.
10. Graphics and Media: Word enables you to insert and format images, shapes, charts, and other graphical elements into your documents. You can resize, crop, and position these objects to enhance the visual impact of your content.
These advanced formatting tools in Microsoft Word provide the ability to create unique and professional-looking documents. By leveraging styles, themes, page borders, columns, drop caps, and other features, you can take your document formatting to the next level and make your content visually captivating.
Inserting Objects and Graphics in Microsoft Word
Microsoft Word offers powerful features for inserting objects and graphics into your documents, allowing you to enhance the visual appeal and convey information in a more engaging manner. Here’s a guide on how to insert various objects and graphics in Microsoft Word:
1. Images: To insert an image, click on the “Insert” tab in the Ribbon, then click on the “Picture” button. A file explorer window will open, allowing you to browse and select the image file you wish to insert. Once selected, the image will be placed at the cursor location in your document. You can resize, rotate, and align the image as needed.
2. Shapes: Word includes a variety of pre-designed shapes that can be inserted into your document. Click on the “Insert” tab, then select the “Shapes” button. Choose the desired shape from the dropdown menu, and click and drag to draw it on your document. You can customize the shape’s fill color, outline color, size, and other properties.
3. Charts: Word allows you to add charts to visually represent data in your document. Click on the “Insert” tab, then select the “Chart” button. Choose the desired chart type (e.g., column, line, pie) from the options, and a data editor will open. Enter or import your data into the editor, and the chart will be created and inserted into your document.
4. SmartArt: SmartArt is a powerful feature in Word that lets you create and insert visually appealing diagrams, processes, hierarchies, and more. Click on the “Insert” tab, then select the “SmartArt” button. Choose the desired SmartArt graphic from the list and fill in the content in the provided text boxes.
5. Tables: To insert a table, click on the “Insert” tab, then select the “Table” button. Choose the number of rows and columns you need from the grid, or select “Insert Table” to create a custom-sized table. You can further customize the table by adjusting cell size, applying formatting, and adding or removing rows and columns.
6. Hyperlinks: Word allows you to insert hyperlinks to web pages, email addresses, files, and other documents. Select the text or object you want to turn into a hyperlink, then right-click and choose “Hyperlink.” Enter the appropriate URL or file path in the dialog box, and the text or object will become clickable.
7. Screenshots: Word offers the ability to take screenshots and instantly insert them into your document. Click on the “Insert” tab, then select the “Screenshot” button. Word will display a list of available windows and applications currently open on your computer. Click on the desired window to insert its screenshot into your document.
By using these features to insert images, shapes, charts, SmartArt, tables, hyperlinks, and screenshots, you can enrich your Microsoft Word documents with visual elements that effectively convey information and enhance overall readability.
Collaboration Tools in Microsoft Word
Collaboration is an essential aspect of document creation, and Microsoft Word offers a range of powerful collaboration tools that facilitate seamless teamwork and enhance productivity. These tools enable multiple users to work together on a document, provide feedback, and track changes in real time. Let’s explore the collaboration tools available in Microsoft Word:
1. Real-time Co-authoring: One of the standout features of Microsoft Word is real-time co-authoring. This tool allows multiple users to work on the same document simultaneously. Each user can make edits, add comments, and see the changes made by others in real time. This streamlines collaboration and eliminates the need for sending multiple versions of the same document back and forth.
2. Comments: Word’s commenting feature enables users to leave feedback, suggestions, or questions directly in the document. To insert a comment, select the text or object you want to comment on, then click the “Review” tab in the Ribbon and choose “New Comment.” This tool is particularly useful for seeking input or clarifications from collaborators.
3. Track Changes: Word’s track changes feature allows you to keep a record of all modifications made to the document. When enabled, any additions, deletions, or formatting changes will be highlighted and attributed to the user who made them. This makes it easy to review and accept or reject changes, ensuring a transparent and efficient collaboration process.
4. Compare Documents: Word enables you to compare different versions of a document to identify and merge changes. This tool is useful when collaborating with others who might have made separate edits to their own copies of the document. By comparing the documents, you can consolidate the changes and create a unified version.
5. Shared Links: Word allows you to generate links that can be shared with others for collaboration purposes. Click on the “Share” button in the top right corner of the application window, then choose the desired sharing option. You can send the link via email, copy it to the clipboard, or save it to a cloud storage service. Collaborators can access the document by clicking on the shared link.
6. Version History: Word keeps a record of previous versions of the document, allowing you to access and restore previous iterations if needed. This feature is helpful in case you need to revert to an earlier version or compare changes made over time.
7. Document Protection: Word provides options for protecting your document to control access and editing permissions. You can restrict editing, password-protect your document, or assign specific permissions to collaborators. This helps ensure that only authorized individuals can make changes to the document.
By leveraging these collaboration tools in Microsoft Word, you can effectively collaborate with others, streamline the review process, and maintain version control. These features enhance teamwork, boost productivity, and contribute to the creation of high-quality, collaborative documents.
Tips and Tricks for Efficiently Using Microsoft Word
Microsoft Word is a powerful word processing software that can greatly improve your document creation and editing workflow. Here are some tips and tricks to help you use Microsoft Word more efficiently and make the most of its features:
1. Customize the Quick Access Toolbar: Customize the Quick Access Toolbar by adding frequently used commands. Click on the dropdown arrow next to the toolbar and select the desired commands. Having quick access to commonly used functions can save you time and streamline your workflow.
2. Learn Keyboard Shortcuts: Familiarize yourself with keyboard shortcuts to perform tasks more quickly. For example, use Ctrl + S to save your document, Ctrl + B for bold formatting, and Ctrl + Z to undo changes. Refer to Word’s official documentation or search online for a list of common shortcuts.
3. Use AutoCorrect and AutoText: Take advantage of AutoCorrect to automatically correct common typos or spelling mistakes as you type. Additionally, create AutoText entries for frequently used phrases or blocks of text. This can save you time and effort in typing repetitive content.
4. Master Styles and Templates: Understand how to use styles and templates effectively. Styles allow you to apply consistent formatting throughout your document, while templates provide pre-designed formats for different types of documents. This can maintain consistency and reduce formatting time.
5. Utilize Format Painter: The Format Painter tool lets you quickly apply formatting to other sections of your document. Simply select the formatted text or object, click on the Format Painter button in the Home tab, and apply the formatting to the desired location.
6. Search for Help and Tutorials: If you encounter difficulties or want to learn more about a specific feature, don’t hesitate to search for online tutorials or use Microsoft’s built-in Help feature. There are numerous resources available that can provide solutions to your queries or enhance your understanding of Word.
7. Take Advantage of Collaboration Tools: If you are working with others on a document, utilize the collaboration tools in Word. Enable real-time co-authoring, track changes, and use commenting features to streamline the editing and review process.
8. Master Text Navigation: Become proficient in text navigation techniques to navigate through your document quickly. Use keyboard shortcuts like Ctrl + Arrow Keys to jump between words or Ctrl + Home/End to navigate to the beginning or end of a document.
9. Save and Back up Regularly: Save your work frequently to avoid losing any changes. Additionally, create backups of important documents by saving them to cloud storage or external drives. This ensures that you have a copy of your documents in case of any unexpected computer issues.
10. Keep Learning and Exploring: Microsoft Word is a feature-rich application, and there is always more to discover. Take the time to explore different features, experiment with formatting options, and learn new techniques. Continuous learning can help you unlock the full potential of Microsoft Word.
By implementing these tips and tricks, you can work more efficiently in Microsoft Word, save time, and produce high-quality documents with ease. These techniques will enhance your productivity and make your Microsoft Word experience more enjoyable.
Common Issues and Troubleshooting in Microsoft Word
While Microsoft Word is a robust word processing software, users may encounter common issues from time to time. Understanding these issues and knowing how to troubleshoot them can help you overcome obstacles and continue working efficiently. Here are some common issues and their troubleshooting steps:
1. Crashing or Freezing: If Word crashes or freezes, try restarting the application and your computer. Ensure that you have the latest updates installed and that your computer meets the system requirements. If the problem persists, try disabling add-ins or running Word in safe mode.
2. Document Corruption: In some cases, a Word document may become corrupted and refuse to open or display incorrect content. Use the built-in Open and Repair feature in Word to attempt to recover the document. If that doesn’t work, try opening the document on another computer or using a specialized repair tool.
3. Formatting Issues: Sometimes, formatting in a Word document may not appear as intended. Check if the document’s styles are set correctly, as styles can impact formatting throughout the document. If specific text or objects have formatting issues, try removing formatting and reapplying it.
4. Printing Problems: If you encounter printing issues, ensure that your printer is properly connected and has the latest drivers installed. Check your printer settings in Word, and try printing a test page or a different document. If the issue persists, troubleshoot printer-related problems or consult the printer manufacturer’s support resources.
5. Spelling and Grammar Errors: Word’s built-in spell check and grammar check features may sometimes miss errors or provide false positives. Ensure that your language settings are correct and up to date. You can also customize AutoCorrect options to catch common spelling mistakes.
6. Footnotes and Endnotes: Footnotes and endnotes may not appear or align correctly in some instances. Check the document’s page layout settings, and ensure that footnotes and endnotes are set to display properly. Adjust formatting options for footnotes and endnotes as needed.
7. Recovering Unsaved Documents: If Word unexpectedly closes before you save your work, you may be able to recover unsaved documents. In Word, go to the “File” tab, select “Open,” and click on the “Recover Unsaved Documents” button. Look for the document you wish to recover and follow the prompts to restore it.
8. Compatibility Issues: When working with documents created in older versions of Word, compatibility issues may arise. Update your version of Word to the latest release, or consider using compatible file formats, such as .docx or .pdf, to ensure seamless compatibility across different versions of Word.
9. Unresponsive or Slow Performance: Sometimes, Word may become unresponsive or perform slowly. Check that you have enough available disk space and that your computer’s resources are not overloaded. If necessary, close other programs or processes running in the background to improve Word’s performance.
10. Error Messages: If you encounter error messages in Word, note down the specific error code or message and search for it online. Microsoft’s official support documentation or community forums may provide solutions or workarounds specific to the error message.
By troubleshooting these common issues in Microsoft Word, you can overcome obstacles and continue working smoothly. Remember to keep your software up to date and maintain regular backups of your important documents to minimize the impact of unexpected issues.
Frequently Asked Questions about Microsoft Word
Microsoft Word is a widely used word processing software, and users often have questions about its features, functionality, and troubleshooting. Here are some frequently asked questions about Microsoft Word:
- How do I insert page numbers in Microsoft Word?
To insert page numbers, click on the “Insert” tab in the Ribbon, then select “Page Number.” Choose the desired location and style for your page numbers, such as top or bottom of the page. Word will automatically insert the page numbers for you. - How do I create a table of contents in Word?
To create a table of contents, first apply heading styles (e.g., Heading 1, Heading 2) to the sections or headings in your document. Then, click on the “References” tab in the Ribbon, select “Table of Contents,” and choose a style or customize it to your liking. Word will generate a table of contents based on the assigned heading styles. - Can I password-protect a Word document?
Yes, Word allows you to password-protect your documents for added security. Click on the “File” tab, select “Protect Document,” then choose “Encrypt with Password.” Enter your desired password and save the document. Please note that it is important to remember your password, as Word does not provide a way to recover it. - Is it possible to convert a Word document to PDF?
Yes, Word allows you to convert your document to PDF format. Click on the “File” tab, select “Save As,” then choose the PDF format from the file format options. You can also use the “Save As” functionality to convert to other file formats, such as .txt or .rtf. - How can I collaborate with others on a Word document?
Word provides collaboration tools that allow multiple users to work on the same document simultaneously. You can share the document with others by clicking on the “Share” button in the top right corner of the application window. From there, you can invite collaborators via email, generate sharing links, and track changes made by different users. - How do I recover an unsaved Word document?
In Word, go to the “File” tab, select “Open,” and click on the “Recover Unsaved Documents” button at the bottom of the sidebar. Word will display a list of unsaved documents that can be recovered. Select the document you want to restore, and follow the prompts to recover it. - Can I change the default font in Word?
Yes, you can change the default font in Word to your preferred font. Click on the “File” tab, select “Options,” then go to the “General” tab. Under the “When creating new documents” section, choose your desired font, size, and other formatting options. Click “OK” to save the changes.
These are just a few of the frequently asked questions about Microsoft Word. Remember, there are various resources available, such as Microsoft’s official documentation and community forums, where you can find answers to specific questions or seek further assistance.