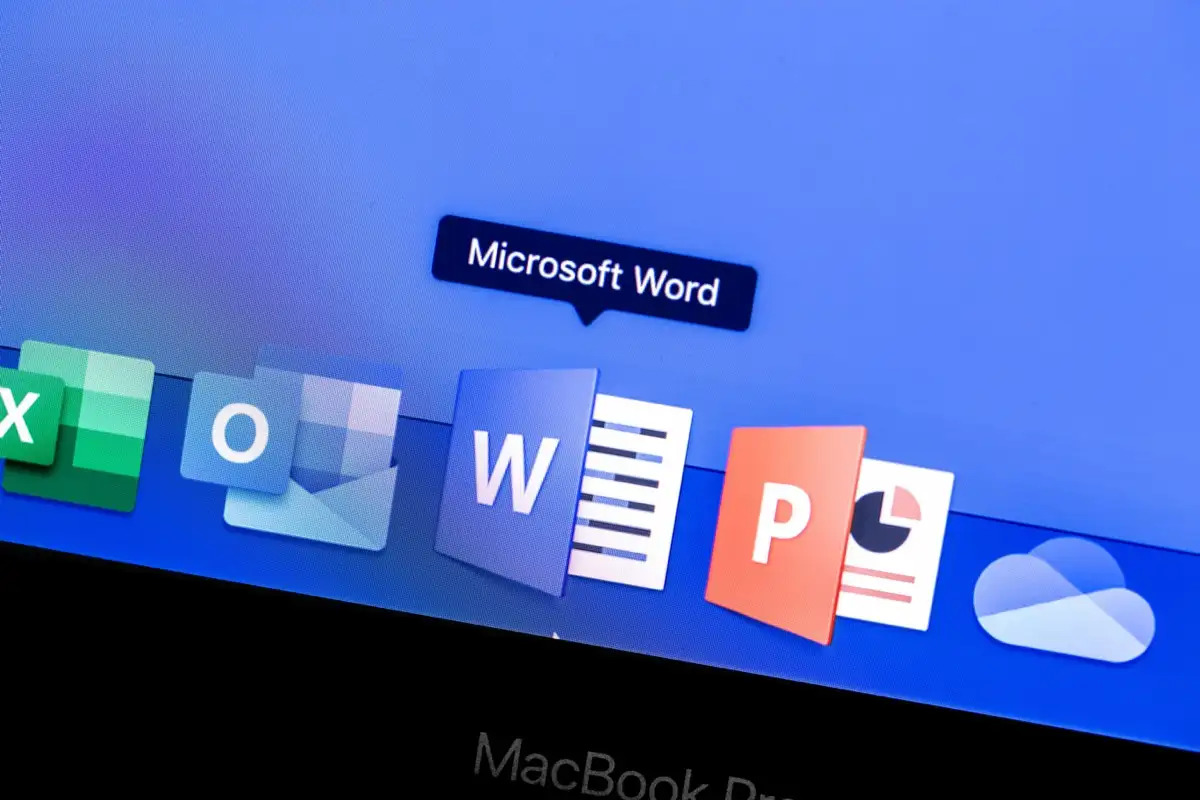Corrupted File
A common issue when Microsoft Word files won’t open is that the file itself may be corrupted. A file can become corrupted due to various reasons, such as unexpected power outages, system crashes, or improper handling of the file. When a file gets corrupted, it may prevent Word from opening it properly.
One way to determine if the file is corrupted is to try opening it in a different program or on a different computer. If you encounter the same issue, then it’s likely that the file itself is corrupted and needs to be repaired or recovered.
To fix a corrupted Word file, you can try using the built-in repair feature in Microsoft Word. Here’s how:
- Open Microsoft Word, click on “File” in the top menu, and then select “Open”.
- Navigate to the location of the corrupted file and select it.
- Instead of clicking on the “Open” button, click on the small arrow next to it and choose “Open and Repair” from the drop-down menu.
- Word will attempt to repair the file. If successful, it will open the file with the repaired version. If the repair fails, you may need to try alternative methods of file recovery.
If the built-in repair feature doesn’t work, you can try using third-party file recovery software specifically designed for Word documents. These tools can often recover and repair corrupted files, allowing you to regain access to your important documents.
It’s important to note that prevention is always better than cure when it comes to file corruption. Regularly saving your work and creating backup copies of important files can help minimize the risk of file corruption and ensure that you don’t lose valuable data.
Compatibility Issues
Another reason why Microsoft Word files may not open is compatibility issues. This occurs when you try to open a Word document created in a newer version of the software with an older version that does not support the file format.
If you are using an older version of Microsoft Word and receive a file created in a newer version, you may see an error message stating that the file format is not supported or that it is corrupt. In such cases, you have a few options to resolve the compatibility issue:
- Upgrade Microsoft Word: Consider upgrading to a newer version of Microsoft Word that supports the file format. This will allow you to open and edit the file without any issues.
- Convert the File Format: If upgrading is not an option, you can try converting the file format to a compatible one. For example, you can save the file as a different format such as .doc instead of .docx.
- Use Compatibility Mode: If you are using a newer version of Microsoft Word and need to open a file created in an older version, you can enable compatibility mode. This mode allows you to open and edit older file formats while preserving the document’s formatting.
To enable compatibility mode, follow these steps:
- Open Microsoft Word and click on “File” in the top menu.
- Select “Options” and then click on “Advanced”.
- Scroll down to the “Compatibility Options” section and check the box that says “Run all new documents in compatibility mode”.
- Click “OK” to save the changes.
By enabling compatibility mode, you should be able to open and work with files created in older versions of Word without any compatibility issues.
It’s also worth noting that compatibility issues can arise when sharing Word documents with users who do not have Microsoft Word installed. In these cases, consider saving the document in a widely supported format such as PDF to ensure that recipients can open and view the file correctly.
Incorrect File Extension
Sometimes, Microsoft Word files may not open due to an incorrect file extension. The file extension is the three or four letters at the end of a file name that indicates the file type. In the case of Word documents, the file extension is typically .doc or .docx.
If the file extension is incorrect, it means that the operating system or software is unable to recognize the file as a Word document and may not open it correctly. This can happen if the file was saved with the wrong extension or if it was renamed incorrectly.
To resolve this issue, you can try renaming the file with the correct file extension. Here’s how:
- Locate the Word file that is not opening.
- Right-click on the file and select “Rename”.
- Change the file extension to .doc if it is a Word 97-2003 document or .docx if it is a Word 2007 or later document.
For example, if the file is currently named “mydocument.txt” and it is a Word document, you would change the extension to “mydocument.docx”.
After renaming the file, try opening it again in Microsoft Word. If the incorrect file extension was the cause of the issue, the file should now open without any problems.
It’s important to note that changing the file extension does not actually convert the file to a different format. It simply tells the operating system and software which program to use to open the file.
If you are unsure about the correct file extension or if the file still does not open after renaming it, it’s possible that the file itself is corrupted or there are other underlying issues. In such cases, you may need to try other troubleshooting methods or seek professional assistance to recover the contents of the file.
File Locked or Restricted
One possible reason why Microsoft Word files won’t open is because the file may be locked or restricted by the operating system or another program. When a file is locked or restricted, it means that it is currently being used by another process or has specific permissions that prevent it from being opened.
If you encounter a locked or restricted file, there are a few steps you can take to resolve the issue:
- Check for File Locks: Some programs or processes may lock files temporarily while they are being accessed or modified. Make sure to close any other instances of Microsoft Word or programs that may have the file open.
- Restart Your Computer: A simple restart of your computer can sometimes release any locks on the file and resolve the issue.
- Check File Permissions: Right-click on the file, select “Properties”, and go to the “Security” tab. Ensure that your user account has the necessary permissions to access and modify the file. If not, you may need to change the permissions or contact the file’s owner to grant you access.
- Copy the File: If the file is on a network drive or shared folder, try copying it to your local computer and then opening it. Sometimes, network-related issues or limitations can prevent the file from being opened directly.
If none of these steps resolve the issue, it’s possible that the file is either corrupted, encrypted, or there is a more complex issue at hand. In such cases, it may be necessary to consult with a computer technician or IT support professional for further assistance.
It’s important to note that if you are working with a file that is part of a larger project or collaboration, it’s possible that other users may have the file locked or restricted. In these situations, it’s advisable to communicate with the other users and coordinate access to the file to avoid conflicts.
Insufficient Memory or Storage
Microsoft Word requires a sufficient amount of memory and storage space to open and operate properly. If your computer is experiencing low memory or storage, it can prevent Word from opening files or cause it to become slow or unresponsive.
If you encounter issues opening Word files, it’s worth checking if your computer has enough memory and storage available. Here are a few steps you can take to address insufficient memory or storage:
- Check System Requirements: Ensure that your computer meets the minimum system requirements for running Microsoft Word. You can typically find these requirements on the Microsoft website or in the software’s documentation.
- Close Unnecessary Programs: Close any unnecessary programs or applications running in the background. These programs can consume memory and processing power, leaving less resources available for Microsoft Word to function properly.
- Free Up Disk Space: Delete any unnecessary files or programs to free up disk space on your computer. You can use the built-in Disk Cleanup tool in Windows or manually delete files you no longer need.
- Increase Virtual Memory: Virtual memory is a feature that allows your computer to use part of your hard drive as additional memory. Increasing the size of the virtual memory can help alleviate memory-related issues. You can adjust the virtual memory settings in the System Properties panel of your computer’s Control Panel.
- Upgrade Hardware: If your computer consistently struggles with memory or storage issues, it may be time to consider upgrading your hardware. Adding more RAM or upgrading to a larger hard drive or solid-state drive (SSD) can significantly improve performance.
By ensuring that your computer has sufficient memory and storage, you can help alleviate issues with opening Word files and improve overall system performance.
Additionally, it’s good practice to regularly organize and clean up your files to avoid clutter and maintain optimal disk space. This can help prevent future problems with insufficient storage and ensure a smooth experience when working with Microsoft Word.
Software Update Needed
If Microsoft Word files won’t open on your computer, it may be due to the software needing an update. Outdated software can sometimes encounter compatibility issues or bugs that prevent files from opening correctly.
Here are a few steps you can take to ensure that your software is up to date:
- Check for Updates: Open Microsoft Word and click on the “File” tab in the top menu. Select “Account” or “Help” from the options, and then click on “Check for Updates”. Install any available updates for Microsoft Word.
- Update Windows: Keeping your operating system up to date is crucial for optimal software performance. Go to the Windows Update settings on your computer and check for any available updates. Install any pending updates.
- Disable Add-ins: Sometimes, incompatible or outdated add-ins can cause issues with Microsoft Word. Try disabling any add-ins or plugins that you have installed and see if the files open properly. You can usually manage these add-ins in the “Options” or “Preferences” section of Word.
- Repair Microsoft Office: If updating Word doesn’t resolve the issue, you can try repairing the entire Microsoft Office suite. Open the Control Panel on your computer, go to “Programs” or “Programs and Features”, find Microsoft Office in the list of installed programs, and select the option to repair it.
- Reinstall Microsoft Office: If all else fails, you may need to completely uninstall and reinstall Microsoft Office. Before doing so, make sure you have a backup of any important files or documents. Uninstall Microsoft Office through the Control Panel, restart your computer, and then reinstall it using the original installation media or setup file.
By ensuring that both Microsoft Word and your operating system are up to date, you can often resolve issues that prevent files from opening. Regularly checking for updates ensures that you have the latest features, bug fixes, and compatibility improvements.
In some cases, if the issues with opening Word files persist even after updating the software, it may be due to other factors such as file corruption or compatibility issues. Further troubleshooting or professional assistance may be required to resolve these issues.
Virus or Malware Infection
If you’re experiencing difficulty opening Microsoft Word files, it’s possible that your computer may be infected with a virus or malware. Viruses and malware can damage or modify files, including Word documents, making them inaccessible or causing unexpected issues.
To address a potential virus or malware infection, follow these steps:
- Scan Your Computer: Use a reliable antivirus or anti-malware software to scan your computer for any malicious programs. Run a full system scan to detect and remove any viruses or malware that might be affecting your Word files.
- Update Your Antivirus Software: Ensure that your antivirus software is up to date with the latest virus definitions. Regularly updating your antivirus software helps protect your computer from new threats.
- Isolate Infected Files: If your antivirus software detects any infected Word files, quarantine or isolate them to prevent further damage to your system. This step is crucial in preventing the spread of malware.
- Restore From Backup: If you have a backup of your Word files that predates the infection, consider restoring the files from a clean backup. This can help ensure the integrity and safety of your documents.
- Take Preventive Measures: To prevent future infections, follow best practices for computer security. Avoid downloading files from untrusted sources, be cautious of email attachments, and keep your operating system and security software up to date.
It’s important to note that while antivirus software can detect and remove many types of malware, it may not always be able to recover files that are damaged or encrypted by certain types of ransomware. In such cases, it may be necessary to consult a professional data recovery service.
Regular backups are crucial in case of a virus or malware infection. By having backups of your Word files, you can easily recover them even if they become corrupted or inaccessible due to malicious software.
If the issues with opening Word files persist after following the aforementioned steps, it’s recommended to seek assistance from a knowledgeable computer technician or IT support professional to further investigate and resolve the issue.
Disk Errors
Disk errors can contribute to issues with opening Microsoft Word files. When your computer’s hard drive or storage device has errors, it can affect the accessibility and functionality of your files, including Word documents.
To address disk errors and improve the chances of opening your Word files, you can follow these steps:
- Check Disk for Errors: Use the built-in disk checking tool on your operating system to scan your hard drive for errors. In Windows, this can be done by right-clicking on the drive, selecting “Properties,” then “Tools,” and clicking on “Check” under the “Error Checking” section. Follow the on-screen instructions to repair any detected errors.
- Defragment Your Hard Drive: Over time, files on your hard drive can become fragmented, causing slower performance and potential issues with file access. Running a disk defragmentation can help reorganize the files, improving overall performance and reducing the chances of errors. In Windows, you can access the Disk Defragmenter tool by searching for it in the Start menu.
- Check Disk Space: Insufficient disk space can also impact the functioning of Microsoft Word and prevent files from opening. Ensure that you have enough free space on your hard drive to accommodate the file you’re trying to access. If necessary, delete unnecessary files or move them to an external storage device to free up space.
- Run Hardware Diagnostics: If you continue to experience disk errors, it’s worth running hardware diagnostics to check for any underlying issues with your hard drive or storage device. Most computer manufacturers provide diagnostic tools that can help identify and resolve hardware-related problems.
- Consider Professional Help: If the disk errors persist or if you suspect a more serious issue with your hardware, it may be beneficial to seek assistance from a professional computer technician or data recovery specialist. They can perform more advanced diagnostics and offer solutions to address the disk errors.
Regularly checking your hard drive for errors, defragmenting it, and ensuring sufficient disk space are important maintenance tasks that can help prevent disk errors and improve the performance of your computer and applications.
It’s essential to address disk errors promptly to minimize any potential damage to your files and enhance the reliability of your system. By following the steps outlined above, you can improve the chances of successfully opening and accessing your Microsoft Word files.
Other Programs Interfering
In some cases, other programs running on your computer can interfere with the opening of Microsoft Word files. These programs may have conflicts with Word, causing it to become unresponsive or preventing it from accessing and opening files properly.
If you suspect that other programs are interfering with Microsoft Word, here are a few steps you can take to resolve the issue:
- Check for Background Processes: Open the Task Manager (Ctrl + Shift + Esc on Windows) and check for any programs or processes running in the background that may be consuming excessive system resources. Close any unnecessary programs to free up resources for Word.
- Disable Antivirus Software Temporarily: Sometimes, antivirus software can interfere with the normal operation of Word. Temporarily disable your antivirus software (remember to enable it again after troubleshooting) and try opening the files again. If the files open successfully, you may need to adjust the antivirus settings to allow Microsoft Word to function properly.
- Exit Startup Applications: Some programs may start automatically when you log in to your computer, taking up valuable resources. Exit any unnecessary startup applications that may be running in the background, as they could interfere with Microsoft Word’s performance.
- Try Safe Mode: Launch Word in Safe Mode, which disables any add-ins or customization. This can help eliminate any conflicts caused by third-party add-ins. To open Word in Safe Mode, hold down the Ctrl key while launching the program or use the command line option /safe.
- Update or Reinstall Problematic Programs: If you identify a specific program that is causing interference with Word, check for updates for that program. If updates are not available or do not resolve the issue, you may need to consider reinstalling the program, ensuring that it is compatible with your version of Microsoft Word.
It’s important to note that different computer configurations and software combinations can yield varied results. If the interference persists or if there are specific programs that consistently cause conflicts with Word, it may be helpful to seek assistance from technical support, either from the software vendor or a knowledgeable computer technician.
By troubleshooting and identifying programs that interfere with Microsoft Word, you can create a smoother environment for opening and working with your Word files.
Repair or Reinstall Microsoft Office
If you are unable to open Microsoft Word files, repairing or reinstalling Microsoft Office can often resolve the issue. This process helps to fix any damaged or missing components that may be preventing Word from functioning properly.
Here are the steps you can take to repair or reinstall Microsoft Office:
- Repair Microsoft Office: Open the Control Panel on your computer and navigate to the “Programs” or “Programs and Features” section. Locate Microsoft Office in the list of installed programs and select it. Choose the option to repair the installation. This will launch the Microsoft Office Repair Wizard, which will guide you through the repair process. Follow the on-screen instructions to complete the repair.
- Uninstall and Reinstall Microsoft Office: If repairing Microsoft Office doesn’t resolve the issue, you may need to uninstall and reinstall the software. Before doing so, ensure that you have a backup of any important files or documents. Open the Control Panel, access the “Programs” or “Programs and Features” section, and select Microsoft Office. Choose the option to uninstall and follow the prompts to remove the software completely. Once uninstalled, restart your computer and then proceed to reinstall Microsoft Office using the original installation media or setup file.
- Use Online Repair or Reinstall Option: Alternatively, if you have a subscription-based version of Microsoft Office, you can use the online repair or reinstall option provided by Microsoft. Visit the Microsoft Office website and log in to your account. Locate the Office product in your subscription and find the repair or reinstall option. Follow the instructions provided to repair or reinstall Microsoft Office over the internet.
During the repair or reinstallation process, ensure that you have a stable internet connection and follow the instructions carefully. It is also important to note that reinstalling Microsoft Office may require you to reactivate the software using your license key or sign in with your Microsoft account.
By repairing or reinstalling Microsoft Office, you can resolve any underlying issues with the software and ensure that Word files open correctly. However, it’s worth noting that if the problem persists after repairing or reinstalling, the issue may lie with the specific file or other factors that require further investigation.
If you’re unsure about performing these steps or if you’re still unable to open Word files after repairing or reinstalling Microsoft Office, it may be helpful to seek advice from a computer technician or contact Microsoft support for further assistance.