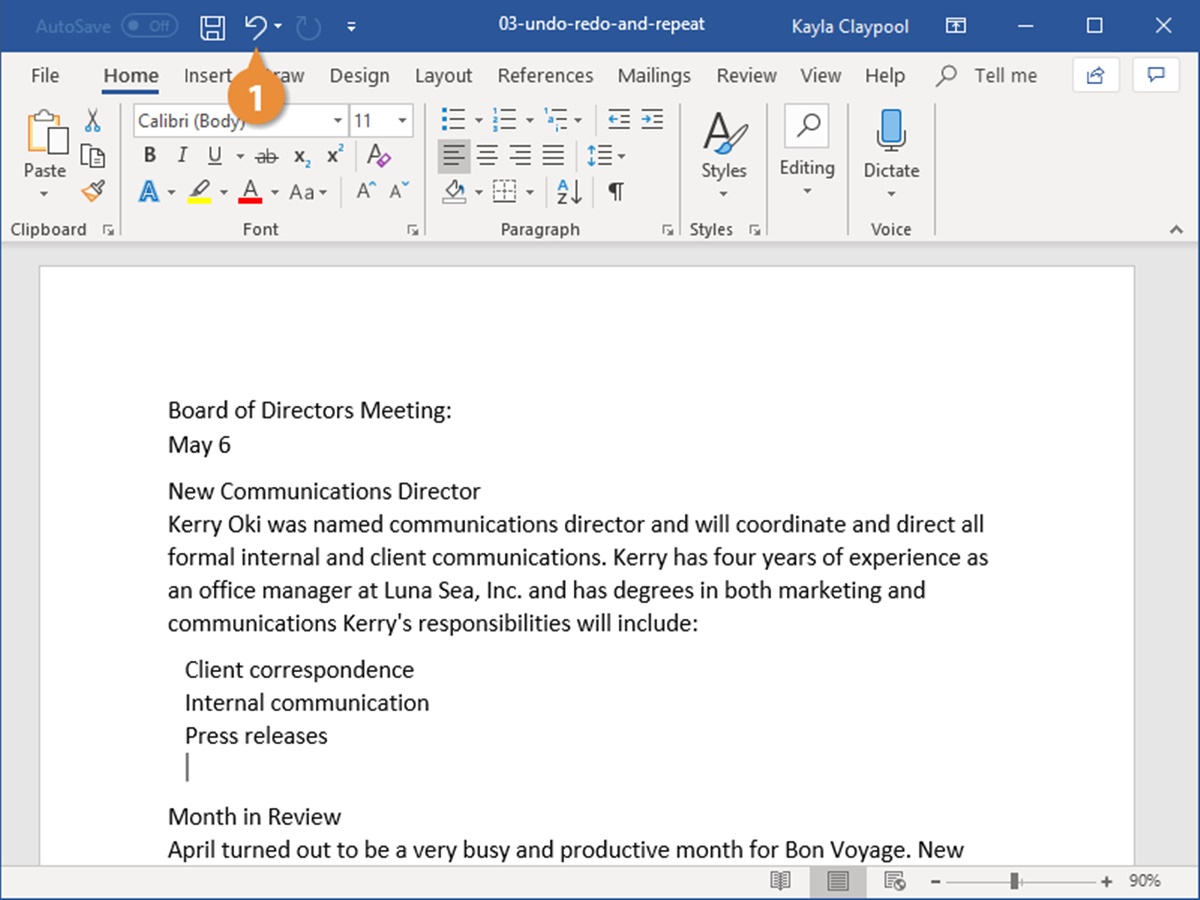Undoing Actions in Word
Microsoft Word is a powerful word processing program that allows you to create and edit documents with ease. However, sometimes mistakes happen, and you may need to undo an action or revert back to a previous version of your document. Fortunately, Word provides several methods to undo your actions and restore your document to its previous state.
Here are some simple ways to undo actions in Word:
- Using the Undo Command: The most common method is to use the Undo command. You can find this option in the Home tab of the ribbon or by pressing Ctrl+Z on your keyboard. Each time you use the Undo command, it will reverse the last action you performed.
- Using the Undo Button in the Quick Access Toolbar: Another quick way to undo an action is by using the Undo button in the Quick Access Toolbar, which is located at the top left corner of the Word window. Just click on the Undo button, and the last action will be undone.
- Using the Keyboard Shortcut to Undo: If you prefer using keyboard shortcuts, you can press Ctrl+Z to quickly undo your last action. This shortcut works the same way as the Undo command.
- Undoing Multiple Actions at Once: What if you want to undo multiple actions at once? Word allows you to do that too. Simply click on the drop-down arrow next to the Undo button in the Quick Access Toolbar, and you will see a list of previous actions. Click on the specific action you want to undo, and Word will revert back to that point.
- Using the Redo Command: Made a mistake while undoing actions? Don’t worry, you can redo them using the Redo command. You can find the Redo command in the Home tab of the ribbon or by pressing Ctrl+Y on your keyboard.
- Using the Redo Button in the Quick Access Toolbar: Similar to the Undo button, the Redo button in the Quick Access Toolbar allows you to redo your previous action with just a click.
- Using the Keyboard Shortcut to Redo: To redo an action using the keyboard shortcut, press Ctrl+Y. This will reverse the effect of your last Undo action.
- Undoing Specific Formatting Changes: If you want to undo specific formatting changes, such as font styles or paragraph formatting, you can use the Undo Formatting command. This option is available in the Home tab of the ribbon.
- Restoring Previous Versions of a Document: Word also provides a feature called Version History, which allows you to restore previous versions of your document. You can access this feature by clicking on the File tab, selecting Info, and then clicking on the Version History option.
- Undoing Changes in Track Changes Mode: If you are working with the Track Changes feature in Word and want to undo specific edits, you can use the Reject Change option. This can be found in the Review tab of the ribbon.
By utilizing these methods, you can easily undo actions and restore your document to a previous state in Microsoft Word. Whether you made a typo, deleted a paragraph by mistake, or want to revert back to an earlier version of your document, Word provides you with flexible options to correct and recover your work.
Using the Undo Command
The Undo command is one of the most basic and widely used methods to undo actions in Microsoft Word. Every time you perform an action, Word saves it in a stack known as the Undo stack. By using the Undo command, you can reverse the last action you performed and restore your document to its previous state.
To access the Undo command in Word, you have a couple of options:
- Using the Ribbon: The Undo command is located in the Home tab of the ribbon, in the top menu of Word. You can easily find the Undo button with a left-facing arrow icon. Simply click on it to undo the last action you performed.
- Using the Keyboard Shortcut: If you prefer using keyboard shortcuts, you can press Ctrl+Z on your keyboard to perform the Undo command. Each time you press this combination, Word will undo the last action you performed.
It’s important to note that the Undo command in Word is not limited to a single action. You can continue to press Ctrl+Z or click on the Undo button to move back further in the Undo stack and undo multiple actions. For example, if you accidentally deleted a paragraph and made some formatting changes, you can use the Undo command multiple times to revert all those actions step by step.
However, it’s worth mentioning that the Undo command has its limitations. Once you close your document or exit Word, the Undo stack is cleared, and you won’t be able to undo actions that were performed during that session. To overcome this limitation, you can save your document frequently or use other methods, such as restoring previous versions.
Using the Undo command in Word allows you to quickly and easily correct mistakes or revert back to a previous state of your document. It’s a handy tool that helps you maintain accuracy and clarity in your work. Whether you accidentally deleted content, made formatting changes you didn’t like, or simply want to backtrack your actions, the Undo command in Word is there to assist you.
Using the Undo button in the Quick Access Toolbar
In addition to the traditional Undo command in the ribbon and the keyboard shortcut, Microsoft Word offers another convenient way to undo actions using the Undo button in the Quick Access Toolbar. The Quick Access Toolbar is a customizable toolbar located at the top left corner of the Word window, above the ribbon.
The Undo button in the Quick Access Toolbar provides quick and easy access to the Undo command, allowing you to reverse your last action with just a click. Here’s how you can use it:
- Locate the Undo button: Look for the Undo button in the Quick Access Toolbar. It is represented by a left-facing arrow icon.
- Click on the Undo button: Whenever you want to undo an action, simply click on the Undo button in the Quick Access Toolbar. Word will instantly reverse your last action, reverting your document to its previous state.
The benefit of using the Undo button in the Quick Access Toolbar is that it provides a prominent and easily accessible option to undo actions without navigating through the ribbon. This can save you time and effort, especially if you frequently need to undo actions while working in Word.
In addition to its convenience, the Undo button in the Quick Access Toolbar also offers the ability to undo multiple actions. By clicking on the drop-down arrow next to the Undo button, you can view a list of previous actions performed in your document. From this list, you can select a specific action to undo, effectively removing multiple actions at once.
By utilizing the Undo button in the Quick Access Toolbar, you can efficiently undo actions and restore your document to a previous state with just a few clicks. It provides a user-friendly and easily accessible option for those who prefer a visual interface over keyboard shortcuts or navigating through the ribbon.
Take advantage of this convenient feature to correct mistakes, undo unwanted changes, and maintain the integrity of your Word documents.
Using the Keyboard Shortcut to Undo
If you prefer using keyboard shortcuts for faster navigation and control in Microsoft Word, you’ll be pleased to know that there is a convenient keyboard shortcut available specifically for the Undo command. By using this shortcut, you can quickly and effortlessly undo your last action without having to navigate through menus or toolbars.
To use the keyboard shortcut to undo in Word, follow these steps:
- Select the action to undo: Perform the action you want to undo, such as typing, formatting, or deleting content in your Word document.
- Press the keyboard shortcut: Immediately after performing the action, press the Ctrl+Z keys on your keyboard. This will trigger the Undo command and instantly undo the last action you performed.
Using the keyboard shortcut Ctrl+Z for undoing actions offers a streamlined and efficient workflow, especially for those who prefer to keep their hands on the keyboard rather than switching to the mouse or touchpad. It allows for quick corrections and eliminates the need to navigate through menus or use the Undo button in the ribbon or Quick Access Toolbar.
One additional advantage of using the keyboard shortcut is that you can repeat the Undo command by pressing Ctrl+Z multiple times. Each consecutive press of the keyboard shortcut will undo the action before it, allowing you to backtrack multiple steps if necessary.
It’s important to note that the keyboard shortcut to undo in Word works not only for text-related actions but also for other types of actions, such as formatting changes, image insertions, and table modifications. This makes it a versatile and reliable tool for undoing various kinds of actions in your Word document.
By utilizing the keyboard shortcut Ctrl+Z, you can streamline your workflow, correct mistakes swiftly, and maintain control over your document without interrupting your typing flow. This shortcut is a valuable asset for those who prefer to navigate Word using keyboard commands and can significantly enhance your productivity in the application.
Undoing Multiple Actions at Once
Undoing multiple actions individually can be time-consuming and inconvenient, especially when you need to reverse several consecutive actions in Microsoft Word. Fortunately, Word provides a feature that allows you to undo multiple actions at once, saving you time and effort.
To undo multiple actions at once in Word, follow these steps:
- Click on the drop-down arrow next to the Undo button: The Undo button is located in the top left corner of the Word window, either in the Quick Access Toolbar or the Home tab of the ribbon. Clicking on the drop-down arrow next to the Undo button will open a list of previous actions you have performed in your document.
- Select the specific action to undo: From the list of previous actions, locate the specific action you want to undo. Clicking on the action in the list will instantly reverse that action, effectively undoing multiple actions at once.
This feature allows you to have more control over your document and easily backtrack multiple steps. It is particularly useful when you want to revert back to a certain point in your document’s history without having to undo each action individually.
By utilizing the ability to undo multiple actions at once, you can correct mistakes, reverse unintended changes, or simply explore different versions of your document more efficiently. It saves you from the hassle of repeatedly clicking the Undo button or using the keyboard shortcut to undo each action one by one.
Furthermore, if you exceed the available number of actions in the Undo stack, don’t worry. Word intelligently manages the Undo stack by removing less recent actions as you perform new ones. Therefore, you can still access and undo a significant number of previous actions, even if they are not all displayed in the drop-down list.
Take advantage of the feature to undo multiple actions in Word, and you’ll find that it greatly enhances your workflow and productivity. Whether you need to backtrack several steps or restore your document to a specific point in its history, this functionality provides a convenient and time-saving solution.
Using the Redo Command
Microsoft Word not only allows you to undo actions but also provides a way to redo them if you change your mind or accidentally undo something you intended to keep. The Redo command in Word allows you to reverse the effect of the Undo command and restore the actions you have previously undone.
To use the Redo command in Word, follow these steps:
- Locate the Redo button: The Redo button is typically located next to the Undo button in either the Quick Access Toolbar or the Home tab of the ribbon. It is represented by a right-facing arrow icon.
- Click on the Redo button: If you decide to redo an action or a series of actions, simply click on the Redo button in the toolbar. Word will immediately restore the last undone action or actions, putting your document back to the state it was before you performed the Undo command.
The Redo command is especially useful when you accidentally undo actions that you didn’t intend to. Instead of having to perform the actions again manually, you can simply use the Redo command to quickly reinstate them.
In addition to the Redo button, you can also use a keyboard shortcut to redo actions in Word. By pressing Ctrl+Y on your keyboard, you can perform the Redo command and restore the last undone action without needing to click on the toolbar button.
It’s important to note that the availability of the Redo command depends on the actions you have previously undone. If you haven’t performed any Undo commands, the Redo command will be grayed out or unavailable. Once you perform an Undo command, the Redo command becomes active, allowing you to easily redo your actions.
By utilizing the Redo command in Word, you have the flexibility to reverse an undo and bring back any actions that were mistakenly removed from your document. It saves you time and effort by eliminating the need to manually recreate or repeat undone actions.
Take advantage of the Redo command in Word to correct unintended undos, redo actions you changed your mind about, or simply restore your document to its previous state with ease.
Using the Redo Button in the Quick Access Toolbar
In addition to the traditional Redo command in the ribbon and the keyboard shortcut, Microsoft Word provides a convenient way to redo actions using the Redo button in the Quick Access Toolbar. The Quick Access Toolbar is a customizable toolbar located at the top left corner of the Word window, above the ribbon.
The Redo button in the Quick Access Toolbar allows you to quickly restore the last undone action or actions with a single click. Here’s how you can use it:
- Locate the Redo button: Look for the Redo button in the Quick Access Toolbar, represented by a right-facing arrow icon. It is typically located next to the Undo button.
- Click on the Redo button: Whenever you want to redo an action or a series of actions, simply click on the Redo button in the Quick Access Toolbar. Word will instantly restore the last undone action, bringing your document back to the state it was before you performed the Undo command.
The advantage of using the Redo button in the Quick Access Toolbar is that it provides a visible and easily accessible option to redo actions without navigating through the ribbon. You can restore the last undone action with a single click, saving you time and effort.
In addition to its convenience, the Redo button in the Quick Access Toolbar also offers the ability to redo multiple actions. By clicking on the drop-down arrow next to the Redo button, you can view a list of previously undone actions. From this list, you can select a specific action to redo, effectively restoring multiple actions at once.
By utilizing the Redo button in the Quick Access Toolbar, you can efficiently redo actions and restore your document to a previous state with just a few clicks. It provides a user-friendly and easily accessible option for those who prefer a visual interface over keyboard shortcuts or navigating through the ribbon.
Take advantage of this convenient feature to undo accidental undos, restore undone actions, and improve your productivity while working in Microsoft Word.
Using the Keyboard Shortcut to Redo
If you prefer using keyboard shortcuts to streamline your workflow in Microsoft Word, you’ll be glad to know that there is a convenient keyboard shortcut specifically for the Redo command. By utilizing this shortcut, you can quickly and effortlessly redo the last action or actions you have previously undone.
To use the keyboard shortcut to redo in Word, follow these steps:
- Perform the Undo command: Before you can use the Redo keyboard shortcut, you must first perform the Undo command to undo an action or actions in your Word document.
- Press the keyboard shortcut: Once you have performed the Undo command, press the Ctrl+Y keys on your keyboard. This will trigger the Redo command and instantly restore the last action or actions you have previously undone.
Using the keyboard shortcut Ctrl+Y for redoing actions allows for a seamless and efficient workflow, especially for users who prefer using keyboard commands instead of mouse clicks or navigating through menus.
Additionally, similar to the Undo command keyboard shortcut, you can repeat the Redo command by pressing Ctrl+Y multiple times. Each subsequent press of the keyboard shortcut will redo the action or actions that were undone sequentially, allowing you to backtrack multiple steps if necessary.
It’s important to note that the availability of the Redo command and its keyboard shortcut depends on the actions you have previously undone. If you haven’t performed any Undos, the Redo command and shortcut may be grayed out or unavailable. Once you perform an Undo, the Redo command and shortcut become active, allowing you to easily redo your actions.
By utilizing the Redo keyboard shortcut in Word, you can streamline your workflow, easily restore undone actions, and maintain control over your document without interrupting your typing flow. This shortcut is a valuable tool for those who prefer to navigate Word using keyboard commands and can significantly enhance your productivity in the application.
Undoing Specific Formatting Changes
Microsoft Word not only allows you to undo general actions, but it also provides a way to specifically undo formatting changes you have made in your document. Whether you applied a font style, altered paragraph spacing, or modified other formatting elements, Word offers the Undo Formatting command to reverse those changes and restore the previous formatting.
To undo specific formatting changes in Word, follow these steps:
- Select the formatted text or paragraph: Before applying the Undo Formatting command, select the specific text or paragraph that you want to revert back to its previous formatting.
- Go to the Home tab in the ribbon: The Home tab is where you will find various formatting options in Word.
- Locate the Undo Formatting button: In the Home tab, look for the Editing group. Within this group, you will find the Undo Formatting button. It is represented by a curved arrow pointing to the left.
- Click on the Undo Formatting button: Once you have selected the formatted text or paragraph and located the Undo Formatting button, click on it to instantly remove the applied formatting and restore the previous formatting of the selected text or paragraph.
By utilizing the Undo Formatting command, you can easily undo specific formatting changes in your Word document. It allows you to correct formatting inconsistencies, revert unwanted changes, or experiment with different formatting options without permanently altering your document.
It’s worth noting that the Undo Formatting command in Word is not limited to a single action. If you have made multiple formatting changes to a selected text or paragraph, you can repeatedly click on the Undo Formatting button to undo each change individually and restore the formatting step by step.
This feature provides you with flexibility and control over the appearance of your document. Instead of manually reapplying formatting or using the general undo options, you can precisely target and undo specific formatting changes with ease.
Take advantage of the Undo Formatting command in Word to refine the formatting of your document, correct formatting mistakes, or undo unwanted changes, all without starting from scratch or resorting to time-consuming manual adjustments.
Restoring Previous Versions of a Document
Have you ever made significant changes to a Word document, only to realize later that you preferred an earlier version? Word provides a useful feature known as Version History that allows you to restore previous versions of your document, giving you the ability to revisit and retrieve content from a specific point in time.
To restore previous versions of a document in Word, follow these steps:
- Open the document: Launch Word and open the document for which you want to restore a previous version.
- Go to the File tab: Click on the File tab located in the upper left corner of the Word window to access the Backstage view.
- Select the Info option: In the Backstage view, click on the Info option on the left-hand side. This will display information about the document.
- Click on the Version History option: Under the Info section, you will find the Version History option. Click on it to view a list of previous versions of your document.
- Choose a previous version: From the list of previous versions, select the specific version you want to restore. Word will display a preview of the selected version.
- Click on the Restore button: Once you have selected the desired version, click on the Restore button to replace the current version of your document with the selected version.
By utilizing the Version History feature, you can easily access and restore previous versions of your document in Word. This is especially beneficial if you accidentally deleted content, made significant changes you want to undo, or want to revert back to an earlier iteration of your document.
It’s important to note that Word automatically saves versions of your document based on specific triggers, such as saving the document or closing it. This means that you don’t need to manually create versions; Word does it for you automatically.
Furthermore, if you want to compare different versions of your document side by side before choosing which one to restore, you can use the Compare feature in Word. This feature allows you to visually compare two versions and merge the changes if needed.
By utilizing the Version History feature along with the Compare feature, you have the flexibility to explore different versions, recover content from past iterations, and make informed decisions about the final version of your Word document.
Undoing Changes in Track Changes Mode
When collaborating with others or reviewing a document, Microsoft Word’s Track Changes mode is a valuable feature that allows you to see and manage all the revisions made to a document. In Track Changes mode, you can accept or reject individual changes, and Word keeps a record of these modifications. However, if you wish to undo specific changes that have been tracked, Word provides you with options to easily revert back to the original content.
To undo changes in Track Changes mode in Word, follow these steps:
- Open the document with tracked changes: Launch Word and open the document that contains the tracked changes you want to undo.
- Go to the Review tab: Click on the Review tab in the ribbon at the top of the Word window. This tab contains all the necessary tools for managing changes.
- Locate the Changes group: In the Review tab, you will find the Changes group, which includes buttons for accepting or rejecting changes.
- Navigate to the specific change: Review the tracked changes in the document. To undo a specific change, navigate to the location where the change was made.
- Click on the Reject Change button: Once you are positioned at the desired change, click on the Reject Change button in the Changes group of the Review tab. This will remove the tracked change and restore the original content.
By utilizing the Reject Change button, you can easily undo specific changes made in Track Changes mode in Word. This is especially useful during the review and editing process when you want to revert back to the original content and discard the suggested modifications.
If you have multiple changes throughout the document that you want to undo, you can use Word’s navigation tools, such as the Next and Previous buttons in the Changes group, to move between tracked changes and reject them one by one.
It’s worth noting that Word also provides an option to accept changes. The Accept Change button, located in the Changes group of the Review tab, allows you to permanently incorporate the suggested changes into the document, effectively completing the revision process.
By using Track Changes mode and the accompanying accept and reject functions in Word, you can collaborate effectively, review modifications, and easily undo specific changes when needed. This feature ensures accurate and efficient document collaboration and editing for both personal and professional use.