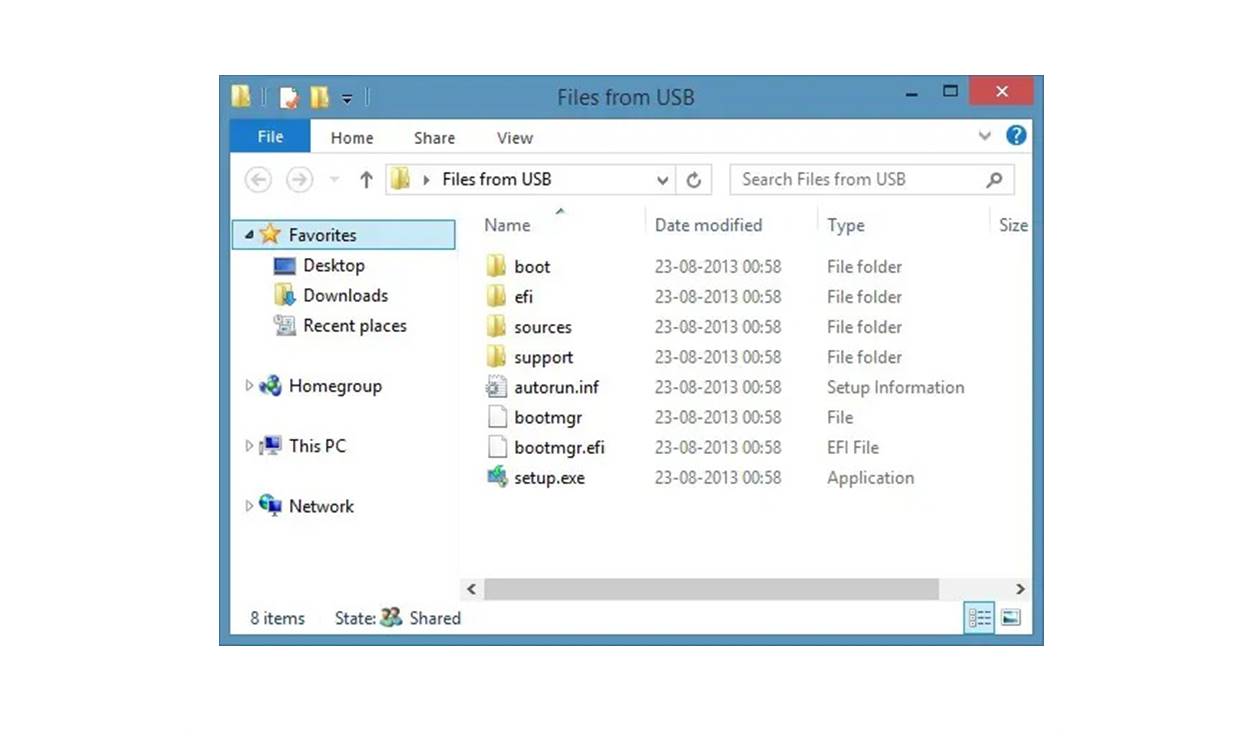What are Boot Files?
When you boot up your computer, there’s a lot happening behind the scenes to get your operating system up and running. One crucial aspect of this process is the use of boot files. Boot files are essential files stored on a computer’s storage device that contain instructions and data necessary for the system to start up properly.
At its core, a boot file acts as a bridge between the hardware in your computer and the operating system. It provides the necessary information to initialize and configure the system, allowing it to load the necessary drivers, settings, and programs. Without boot files, your computer wouldn’t know how to start up and would be unable to perform any tasks.
Boot files primarily reside in a specific location on the storage device, such as the boot sector or a dedicated system partition. They are usually small in size but play a crucial role in the boot process. Some common boot files include boot.ini (for older versions of Windows), NTLDR (Windows XP), bootmgr (Windows Vista and later versions), and grub (Linux-based systems).
These files contain vital instructions that determine how the boot process should proceed. They specify the location of the operating system files, the device drivers required, and any additional configurations needed for a successful boot. By executing these instructions, the boot file ensures that the system starts up properly, ready for you to use.
It’s important to note that boot files vary depending on the operating system you’re using. Different computer platforms and operating systems have their own unique boot file formats and structures. This means that a boot file used on a Windows computer won’t be the same as one used on a Mac or a Linux system.
In summary, boot files are crucial components of a computer’s startup process. They provide the necessary instructions and data for the system to properly initialize and load the operating system. Without boot files, your computer would be unable to start up and function. Understanding the importance of these files can help you troubleshoot boot issues and ensure a smooth startup experience.
Types of Boot Files
When it comes to boot files, there are several different types that you may encounter depending on your computer’s operating system and hardware configuration. These boot files serve specific purposes during the boot process and play a crucial role in getting your system up and running. Let’s explore some of the common types of boot files:
- Master Boot Record (MBR): This boot file is primarily found on Windows systems and is responsible for storing information about the partitions on your hard drive. It contains the partition table, which tells the system where each partition begins and ends.
- GUID Partition Table (GPT): Used in newer computers, particularly those running UEFI (Unified Extensible Firmware Interface), the GPT boot file serves a similar purpose to the MBR. It provides information about the partitions on your hard drive but offers additional benefits such as support for larger disk sizes and more partitions.
- Boot Configuration Data (BCD): This boot file is specific to Windows and is used to store important configuration data related to the boot process. It contains information about the operating systems installed on your computer, boot options, and other vital settings used during startup.
- GRUB (GRand Unified Bootloader): Found on Linux-based systems, GRUB is a boot file that allows you to choose which operating system to boot into. It presents a boot menu with a list of available operating systems and their respective kernels.
- EFI System Partition (ESP): Used in conjunction with the GPT partitioning scheme, the ESP contains boot files specific to UEFI systems. It holds the bootloader files, such as the UEFI firmware, boot manager, and boot files for installed operating systems.
Understanding the different types of boot files is crucial when troubleshooting boot-related issues or setting up a multi-boot system. Each boot file has a specific function and works in conjunction with other files to ensure a successful startup. By familiarizing yourself with these files, you can gain a better understanding of how your system boots up and make informed decisions regarding its configuration.
Difference between Boot Files and System Files
While boot files and system files are both essential components of a computer’s operating system, there are notable differences between the two in terms of their function and purpose. Understanding these differences can help you grasp how each type of file contributes to the overall operation of your computer.
Boot files, as mentioned earlier, are responsible for the initial startup of your computer. They contain instructions and data necessary for the system to initiate the boot process, load the operating system, and prepare the system for use. Boot files are typically small in size and reside in a specific location on the storage device, such as the boot sector or a dedicated system partition. They help establish the foundation for the entire operating system to function correctly.
On the other hand, system files are files that make up the core components of the operating system. They provide the necessary functions, services, and resources required for the overall operation of the computer. System files include dynamic link libraries (DLLs), device drivers, configuration files, executable files, and other important components. These files are typically stored in system directories or folders and are used by various applications and processes to ensure smooth system operation.
The key difference between boot files and system files lies in their role during the boot process. Boot files are specifically involved in the initial startup and ensure that the operating system is properly loaded, while system files contribute to the ongoing functioning of the operating system once it is loaded.
Another distinction is the location of these files. Boot files are typically found in specific locations designated for the boot process, such as the boot sector or a dedicated system partition. System files, on the other hand, are scattered throughout the system directories and folders, depending on their specific functions and requirements.
Furthermore, the size and complexity of boot files and system files differ. Boot files tend to be smaller in size, focusing on essential instructions and data needed for the boot process. In contrast, system files can vary greatly in size, as they encompass a wide range of components that contribute to the overall functionality of the operating system.
In summary, boot files and system files serve distinct roles in the operation of a computer. Boot files are crucial for the initial startup and loading of the operating system, while system files contribute to the ongoing functioning of the system once it is booted up. Understanding the difference between these files can help you troubleshoot boot issues and maintain a properly functioning computer system.
How to Open Boot Files
Opening boot files requires specific tools and techniques depending on the operating system you’re using. Although boot files are not meant to be directly opened or accessed by users, there may be situations where you need to examine or modify them for troubleshooting purposes or advanced system configuration. Here are some methods to open boot files on different operating systems:
Opening Boot Files on Windows:
-
Using Command Prompt: Boot files on Windows can be accessed and modified through the Command Prompt utility. Open Command Prompt with administrative privileges and use command-line tools like
bcdeditto view and edit the Boot Configuration Data (BCD) file. Tools likediskpartcan also be used to examine the Master Boot Record (MBR) or GUID Partition Table (GPT) of your hard drive. - Third-party Software: There are third-party software tools available, such as EasyUEFI and Visual BCD Editor, that provide a user-friendly interface for managing boot files on Windows. These tools allow you to view, edit, and manipulate boot files without the need for extensive command-line knowledge.
Opening Boot Files on Mac:
-
Using Terminal: On Mac, you can access boot-related files using the Terminal application. Launch Terminal, which can be found in the Utilities folder within the Applications folder, and use command-line tools like
blessto configure boot settings ordiskutilto view and manage the boot volume or EFI system partition. - Single-User Mode: In situations where you need to troubleshoot startup issues or modify boot files, you can boot into Single-User Mode by holding down Command + S during startup. This mode provides a command-line environment with root access, allowing you to work with boot files and configurations.
Opening Boot Files on Linux:
-
Using Terminal: Linux provides powerful command-line tools for managing boot files. Access Terminal and use tools like
grub-configorefibootmgrto modify GRUB configuration files or EFI boot entries respectively. -
Editing Configuration Files: Many Linux distributions have specific configuration files, such as
/boot/grub/grub.cfgor/etc/default/grub, that control the boot process. You can open and edit these files using a text editor to make changes to boot settings.
It’s important to exercise caution and only modify boot files if you have a thorough understanding of their purpose and potential implications. Making incorrect changes to boot files can result in system instability or even prevent your computer from booting up. It is recommended to create a backup of the boot files before making any modifications to ensure you can revert back in case of any issues.
Opening Boot Files on Windows
When it comes to opening boot files on Windows, there are a few methods you can use to access and modify these crucial files. Whether you need to troubleshoot boot-related issues or make advanced system configurations, here are a couple of ways to open boot files on Windows:
-
Using Command Prompt: One of the primary ways to open boot files on Windows is through the Command Prompt utility. Command Prompt allows you to interact with your system using command-line tools, enabling you to access and modify boot files.
To open Command Prompt with administrative privileges, right-click on the Start menu and choose “Command Prompt (Admin)” or “Windows PowerShell (Admin)”. Once Command Prompt is open, you can use various commands to view and edit boot files.
For example, the
bcdeditcommand allows you to view and modify the Boot Configuration Data (BCD) file, which contains information about the operating systems installed on your computer and boot options. You can use other commands likediskpartto examine the Master Boot Record (MBR) or GUID Partition Table (GPT) of your hard drive. -
Third-party Software: If you prefer a more user-friendly interface, there are third-party software tools available that provide graphical interfaces for managing boot files on Windows.
Tools like EasyUEFI and Visual BCD Editor allow you to view, edit, and manipulate boot files without the need for extensive command-line knowledge. These tools provide a convenient way to modify boot settings, create or delete boot entries, change the default boot entry, and manage other aspects of the boot process.
When working with boot files, it’s important to exercise caution and make only necessary modifications. Incorrect changes to boot files can result in system instability or even prevent your computer from booting up. It’s recommended to create a backup of the boot files before making any modifications to ensure you can revert back in case of any issues.
In summary, opening boot files on Windows can be done through the Command Prompt using various command-line tools like bcdedit and diskpart. Alternatively, you can use third-party software tools with graphical interfaces for easier management of boot files. Remember to proceed with caution when making modifications to boot files and always have a backup available to avoid any potential problems.
Opening Boot Files on Mac
When it comes to opening boot files on a Mac, there are a couple of methods you can use to access and work with these important files. Whether you need to troubleshoot startup issues or make advanced system configurations, here are some ways to open boot files on a Mac:
-
Using Terminal: Terminal is the command-line interface on macOS that allows you to access and manipulate boot files. You can use various command-line tools to view and modify boot-related files and configurations.
To open Terminal, go to the Utilities folder within your Applications folder, and launch the Terminal app. Once Terminal is open, you can use commands to work with boot files.
For example, the
blesscommand allows you to configure boot settings, such as setting the startup disk or specifying the default operating system to boot into.Another useful command is
diskutil, which allows you to view and manage the boot volume or the EFI system partition. Withdiskutil, you can repair disk permissions, verify disk integrity, and modify partition schemes if necessary. -
Single-User Mode: In situations where you need to troubleshoot startup issues or modify boot files, you can boot into Single-User Mode on your Mac. Single-User Mode provides a text-based command-line environment with root access, allowing you to work directly with boot files and configurations.
To boot into Single-User Mode, restart your Mac and hold down the Command (⌘) and S keys simultaneously until you see white text on a black screen. This indicates that you have successfully entered Single-User Mode.
In Single-User Mode, you can use terminal commands to navigate the file system, edit boot-related files, and perform troubleshooting tasks. It’s important to note that working in Single-User Mode requires a good understanding of command-line tools and operations.
When working with boot files on a Mac, it’s essential to exercise caution and ensure you have a clear understanding of the changes you are making. Making incorrect modifications to boot files can result in a non-bootable system or other issues.
In summary, to open boot files on a Mac, you can use the Terminal application and command-line tools like bless and diskutil to view and modify boot settings and partitions. Additionally, you can boot your Mac into Single-User Mode to access a command-line environment with root access for troubleshooting and making changes directly to boot-related files. Always proceed with caution when working with boot files, and make sure you have a backup of important files before making any modifications.
Opening Boot Files on Linux
Linux provides various methods to open and access boot files, allowing users to modify boot configurations and troubleshoot startup issues. Here are a couple of ways to open boot files on Linux:
-
Using Terminal: Terminal, also known as the command-line interface, is a powerful tool for managing boot files on Linux. By using command-line tools, you can easily view and modify boot-related files and configurations.
To open Terminal, you can use the terminal shortcut available in your Linux distribution’s applications menu, or you can press Ctrl+Alt+T to open a terminal window. Once Terminal is open, you can utilize various commands to work with boot files.
For example, to modify the GRUB bootloader, you can use the
grub-configcommand. This allows you to edit the GRUB configuration file, usually located at/boot/grub/grub.cfg, enabling you to change the default boot options or add new boot entries.Additionally, you can use the
efibootmgrcommand to view and manage EFI boot entries on systems that utilize EFI (Extensible Firmware Interface) instead of the traditional BIOS (Basic Input/Output System). This allows you to modify boot entries and configure the EFI system partition. -
Editing Configuration Files: On Linux, many boot-related files can be accessed and modified by editing configuration files. These files are typically stored in system directories and contain settings related to the boot process.
For example, the GRUB bootloader configuration file can be found at
/etc/default/grubon many Linux distributions. By editing this file with a text editor (such as nano or vim), you can customize various GRUB settings, including boot timeout, default boot entry, and kernel parameters.It’s important to note that modifying configuration files often requires administrative privileges. Therefore, you may need to use the
sudocommand when opening and editing certain files.
When working with boot files on Linux, always exercise caution and ensure you understand the changes you are making. Modifying boot files without proper knowledge and care can result in a non-bootable system. It’s recommended to keep backups of important files before making any modifications.
In summary, opening boot files on Linux can be done through the Terminal using commands like grub-config and efibootmgr to manage the GRUB bootloader and EFI boot entries. Additionally, you can edit configuration files using a text editor to modify boot-related settings. Always proceed with caution and be mindful of the potential impact when making changes to boot files.
Common Boot File Extensions
When it comes to boot files, different operating systems and bootloaders use specific file extensions to identify and manage these files. Understanding common boot file extensions can help you recognize and work with boot files on various platforms. Here are some of the most commonly used boot file extensions:
- .exe: This extension stands for “executable” and is commonly used for boot files that are executable on Windows systems. These files contain compiled code that can be directly executed by the operating system to initiate the boot process.
- .dll: Standing for “dynamic link library,” DLL files contain code, resources, and data that multiple programs can use simultaneously. While not strictly boot files, specific DLLs may play a crucial role in the boot process by providing essential system functionalities required for the operating system to start up.
- .efi: EFI, which stands for “Extensible Firmware Interface,” is a modern boot firmware used by many computers, particularly those with UEFI (Unified Extensible Firmware Interface). EFI boot files have the .efi extension and are stored on the EFI system partition. These files contain data and instructions that help the firmware initialize and load the operating system.
- .grub: The GRUB bootloader, commonly used in Linux-based systems, employs its own file format with the .grub extension. These files contain configuration settings for the GRUB bootloader, including the boot menu, default boot options, kernel parameters, and more.
- .ini: The .ini extension is often associated with boot files used by Windows systems, such as boot.ini. These files contain configuration information for the Windows bootloader, specifying which partition or disk contains the boot files, the location of the operating system files, and other boot options.
It’s important to note that boot file extensions can vary depending on the operating system, bootloader, and specific configuration. The extensions mentioned above represent some commonly encountered ones, but there may be other extensions used in specific cases or with specialized bootloaders.
By recognizing these common boot file extensions, you can better identify and work with boot files on different platforms. Whether you need to troubleshoot boot issues, modify boot settings, or understand the components involved in the boot process, familiarity with these extensions can be beneficial.
Troubleshooting Boot File Issues
Boot file issues can cause startup problems and prevent your computer from properly booting up. Troubleshooting these issues is crucial to get your system back up and running. Here are some common boot file issues and steps you can take to resolve them:
- Corrupted Boot Files: If your boot files become corrupted, it can lead to startup failures. To fix this issue, you can use the operating system’s repair tools. In Windows, options like Startup Repair and System Restore can help repair or restore boot files to a known working state. On a Mac, you can use the built-in Disk Utility or recovery tools to repair disk permissions or recover startup files.
- Misconfigured Boot Settings: Misconfigured boot settings can prevent your computer from booting into the desired operating system or cause other startup issues. In Windows, you can use the System Configuration utility (msconfig) or the Command Prompt (bcdedit) to review and modify boot settings. On a Mac, you can use the System Preferences or Terminal to manage startup disk selection and other boot options. In Linux, you can edit the GRUB configuration file (/etc/default/grub) or use the terminal to modify bootloader settings.
- Missing or Invalid Bootloader: If the bootloader, such as GRUB in Linux or the Windows Boot Manager, becomes missing or invalid, it can lead to boot failures. To resolve this, you can try reinstalling or repairing the bootloader using installation or recovery media for your operating system. In some cases, you may need to rebuild the boot configuration or fix the Master Boot Record (MBR) or GUID Partition Table (GPT) to restore the bootloader.
- Hardware or Driver Issues: Sometimes boot failures can be caused by hardware problems or incompatible drivers. Troubleshooting hardware-related issues involves checking connections, testing components, and updating or rolling back drivers. You can start by booting in safe mode or using diagnostic tools to isolate and identify the problematic hardware or driver. The manufacturer’s website or support resources can provide specific instructions for troubleshooting your hardware or driver issues.
When troubleshooting boot file issues, it’s essential to make backups of your important files and take caution when modifying system files. If you are unsure or uncomfortable performing troubleshooting steps, it’s recommended to seek help from a professional or consult official documentation and support resources specific to your operating system.
By following these troubleshooting steps and identifying the root cause of the boot file issue, you can work towards resolving the problem and getting your computer back to normal operation.