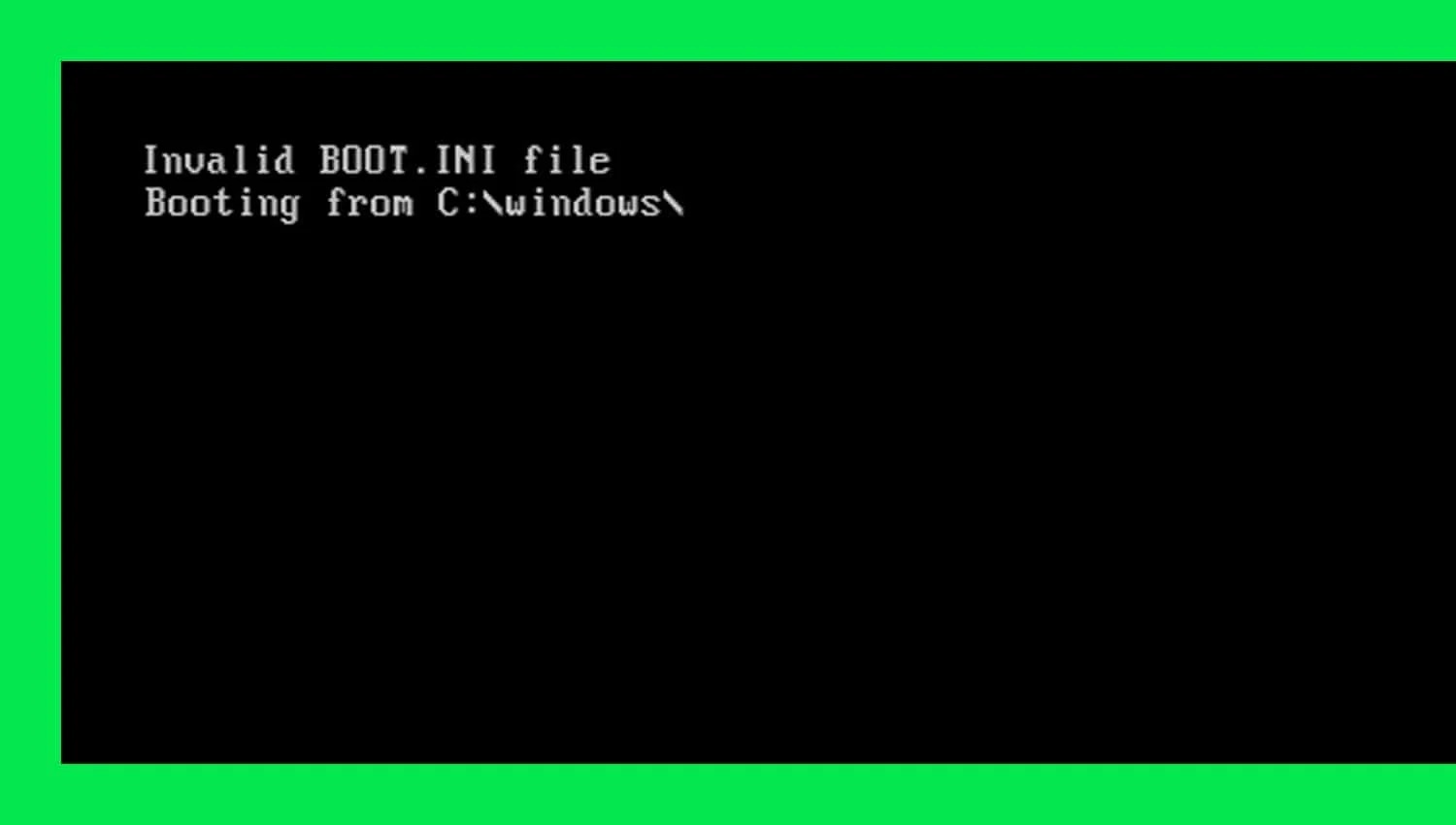What is Boot.ini?
Boot.ini is a crucial system file in the Windows XP operating system. It plays a significant role in the booting process of your computer, as it contains important configuration settings that determine how your system starts up.
The Boot.ini file is located in the root directory of the system partition (usually the C: drive) and is a text-based file that can be edited using a simple text editor. It contains information about the operating systems installed on your computer and the partition where each operating system is located.
When you turn on your computer, the BIOS (Basic Input/Output System) initiates the boot process by loading the Master Boot Record (MBR) from the system partition. The MBR then looks for the Boot.ini file, reads the information stored within it, and presents you with a boot menu if there are multiple operating systems installed.
The information stored in the Boot.ini file includes the name and location of each operating system, as well as other boot parameters such as the default operating system, timeout settings, and options for safe mode booting. The boot loader, which is part of the Windows XP startup process, uses this information to determine which operating system to load.
Having a properly configured Boot.ini file is crucial for the smooth operation of your computer’s boot process. Any errors or issues with the Boot.ini file can result in boot failures, system crashes, or other startup problems.
It’s important to note that Boot.ini is specific to the Windows XP operating system. Starting with Windows Vista, Microsoft introduced a new boot loader (BCD) and a different system boot configuration file (BCD store), which replaced the traditional Boot.ini used in earlier versions of Windows.
Now that you have a basic understanding of what Boot.ini is and its significance in the Windows XP boot process, let’s explore why you might need to repair or replace this essential system file.
Why would you need to repair or replace Boot.ini?
There are several situations where you might need to repair or replace the Boot.ini file on your Windows XP system. Here are some common scenarios:
- Boot.ini corruption: Over time, the Boot.ini file can become corrupted due to various reasons, such as software conflicts, hard drive errors, or malware infections. When this happens, your computer may fail to boot properly or display error messages during startup. Repairing or replacing the Boot.ini file can resolve these issues.
- Missing or invalid entries: If you uninstall an operating system from your computer or make changes to your hard drive partitions, the corresponding entries in the Boot.ini file may become invalid or missing. This can lead to booting problems or a missing operating system in the boot menu. Repairing or replacing the Boot.ini file can help restore these entries and ensure proper booting.
- Boot.ini file accidentally deleted: In some cases, the Boot.ini file may be accidentally deleted by a user, resulting in boot errors and an inability to start the computer. By repairing or replacing the Boot.ini file, you can reinstate the necessary boot configuration and get your system up and running again.
- Boot.ini file modified incorrectly: If you try to manually edit the Boot.ini file without proper knowledge or accidentally make incorrect changes to it, it can cause booting problems and system instability. Repairing or replacing the Boot.ini file with the correct configuration can resolve these issues and prevent further complications.
It’s important to note that making any changes to the Boot.ini file requires careful attention, as incorrect modifications can render your system unbootable. Before proceeding with any repairs or replacements, it’s highly recommended to back up your important data to avoid potential data loss.
Now that you understand some of the reasons why you might need to repair or replace the Boot.ini file, let’s explore different methods to accomplish this task.
Backing up your data before making any changes
Before attempting to repair or replace the Boot.ini file on your Windows XP system, it’s crucial to back up your important data to prevent any potential data loss. Making changes to system files carries a certain level of risk, and having a backup ensures that you can restore your data in case something goes wrong.
Here’s how you can back up your data:
- Identify critical data: Determine which files and folders contain your important data. This includes documents, photos, videos, music files, and any other files that you can’t afford to lose.
- Use external storage: Connect an external hard drive, USB flash drive, or any other reliable storage device to your computer. Make sure it has enough free storage space to accommodate your data.
- Create a backup: Copy the important files and folders to the external storage device. You can do this by manually dragging and dropping the files or by using backup software to automate the process.
- Verify the backup: Once the backup is complete, double-check that all the necessary files and folders have been successfully copied. You can do this by opening a few files from the backup location to ensure they’re intact.
It’s essential to regularly back up your data to ensure you have the most up-to-date copies in case of any unforeseen circumstances. This practice not only provides insurance when making changes to system files but also safeguards your data from hardware failures, malware infections, or accidental deletion.
Remember to keep your backup stored in a safe place, preferably separate from your computer, to minimize the risk of both the original data and the backup being compromised simultaneously.
Now that you have your data safely backed up, you can proceed with confidence to repair or replace the Boot.ini file on your Windows XP system. In the following sections, we will explore different methods that you can use to accomplish this task.
Using Windows XP installation CD to repair or replace Boot.ini
If you have a Windows XP installation CD, you can use it to repair or replace the Boot.ini file. This method requires accessing the Windows Recovery Console, which is a command-line interface that allows you to perform various system recovery tasks. Here’s how you can use the Windows XP installation CD:
- Insert the Windows XP installation CD: Start your computer and insert the Windows XP installation CD into the CD/DVD drive. Make sure the computer is set to boot from the CD/DVD drive in the BIOS.
- Boot from the CD: Restart your computer and follow the on-screen instructions to boot from the Windows XP installation CD. Press any key when prompted to start the installation process.
- Enter the Recovery Console: After the setup files are loaded, you will be presented with the Windows XP setup menu. Press the “R” key to enter the Recovery Console.
- Select the Windows installation: If you have multiple Windows installations, select the one you want to repair or replace the Boot.ini file for. Normally, there will only be one option displayed.
- Enter the administrator password: If you have set an administrator password for your Windows installation, enter it when prompted. If you don’t have a password, simply press Enter.
- Repair or replace the Boot.ini file: Once you’re in the Recovery Console, you can use commands like “bootcfg” to repair or replace the Boot.ini file. The exact steps will depend on the specific issue you’re facing and the instructions provided by the Recovery Console.
- Exit the Recovery Console: After you have completed the necessary repairs or replacements, type “exit” to exit the Recovery Console and restart your computer.
Using the Windows XP installation CD and the Recovery Console is a reliable method to repair or replace the Boot.ini file. However, it requires some technical knowledge and familiarity with the command-line interface. If you’re not comfortable with these steps, it’s recommended to seek assistance from a knowledgeable individual or a professional.
In the next section, we will explore an alternative method to repair or replace the Boot.ini file using the Recovery Console using the Windows XP installation CD.
Using the Recovery Console to repair or replace Boot.ini
If you are unable to access the Windows XP installation CD or prefer an alternative method, you can use the built-in Recovery Console from your computer’s hard drive itself. The Recovery Console provides a command-line interface to perform various system recovery tasks, including repairing or replacing the Boot.ini file. Here’s how you can use the Recovery Console:
- Restart your computer: Start your computer and repeatedly press the F8 key until the Windows Advanced Options Menu appears.
- Select the “Repair Your Computer” option: Use the arrow keys to highlight the “Repair Your Computer” option, then press Enter.
- Choose the Windows installation: If you have multiple Windows installations, select the one you want to repair or replace the Boot.ini file for. Normally, there will only be one option displayed. Click “Next” to continue.
- Launch the Recovery Console: In the System Recovery Options window, click on “Command Prompt” to launch the Recovery Console.
- Enter the administrator password: If you have set an administrator password for your Windows installation, enter it when prompted. If you don’t have a password, simply press Enter.
- Repair or replace the Boot.ini file: Once you’re at the command prompt, you can use commands like “bootcfg” to repair or replace the Boot.ini file. The specific instructions will depend on the particular issue you’re facing and the commands required to fix it.
- Exit the Recovery Console: After you have completed the necessary repairs or replacements, type “exit” to exit the Recovery Console and restart your computer.
The Recovery Console provides a straightforward method to repair or replace the Boot.ini file without requiring the Windows XP installation CD. However, it still involves using the command line interface, so it’s important to have some basic knowledge of the necessary commands and procedures.
In the next section, we will explore another option to repair or replace the Boot.ini file manually by editing the file directly.
Manually editing the Boot.ini file
If you’re comfortable with editing system files manually, you can repair or replace the Boot.ini file by editing it directly. This method requires you to access the Boot.ini file using a text editor and make the necessary changes. Here’s how you can manually edit the Boot.ini file:
- Open the Boot.ini file: Open the Windows Explorer or File Explorer and navigate to the root directory of the system partition (usually the C: drive).
- Show hidden files: In the menu bar, go to “Tools” and select “Folder Options” (or “Folder View” depending on your Windows version). In the “View” tab, enable the option to show hidden files and folders.
- Backup the Boot.ini file: Before making any changes, it’s crucial to create a backup of the existing Boot.ini file. Right-click on the Boot.ini file and select “Copy” to create a copy of it in a safe location.
- Edit the Boot.ini file: Right-click on the Boot.ini file and select “Open with” or “Open”. Choose a text editor such as Notepad or Notepad++. Make the necessary modifications to the file, such as fixing invalid entries, adding or removing operating systems, or adjusting boot parameters.
- Save the changes: After making the necessary changes, save the Boot.ini file. Make sure that you save it in the same location and with the same name.
- Restart your computer: Restart your computer to apply the changes made to the Boot.ini file.
Manually editing the Boot.ini file provides you with flexibility and control over the boot configuration of your Windows XP system. However, it’s important to exercise caution while editing the file, as incorrect modifications can lead to boot failures or other system problems.
If you’re unsure about the changes to make in the Boot.ini file or encounter any issues, it’s recommended to seek assistance from a knowledgeable individual or a professional.
In the next section, we will cover some common issues related to Boot.ini and provide troubleshooting tips to help you resolve any problems you may encounter.
Common issues and troubleshooting tips
While working with the Boot.ini file, you may encounter various issues that can impact the booting process of your Windows XP system. Here are some common issues and troubleshooting tips to help you resolve them:
- Invalid Boot.ini entries: If you have made changes to your system’s partitions or uninstalled an operating system, the corresponding entries in the Boot.ini file may become invalid. To fix this, edit the Boot.ini file and remove the invalid entries. Ensure that the remaining entries are correct and point to the correct partition and operating system.
- Damaged or missing Boot.ini file: If the Boot.ini file is damaged or missing, your system may fail to boot. Use the Windows XP installation CD or Recovery Console to repair or replace the Boot.ini file, as outlined in the previous sections. If needed, refer to your backup copy of the Boot.ini file.
- Corrupted Boot.ini file: If the Boot.ini file is corrupted, you may experience boot errors or unexpected behavior. In such cases, manually edit the Boot.ini file and make sure the correct syntax is used. Ensure that each entry is on a separate line and follows the correct formatting guidelines.
- Boot.ini file permissions: Incorrect permissions on the Boot.ini file can prevent the system from accessing or modifying it. To resolve this, ensure that the account you’re using has the necessary permissions to read, write, and modify the Boot.ini file. You might need to take ownership of the file or adjust the file permissions accordingly.
- Conflicting boot loaders: If you have multiple boot loaders installed on your system, they may conflict with one another and cause booting issues. Ensure that the primary boot loader (typically the one provided by Windows) is pointing to the correct Boot.ini file and properly configured. Disable or remove any conflicting boot loaders to avoid conflicts.
- Hard drive errors: If there are errors or bad sectors on your hard drive, it can affect the reading and writing of the Boot.ini file. Run disk diagnostic tools to detect and repair any hard drive errors. If necessary, consider replacing the hard drive if it’s determined to be faulty.
If you encounter any issues while working with the Boot.ini file, it’s important to approach troubleshooting with caution. Make sure to back up your data, use reliable sources for guidance, and seek professional help if needed.
By following these troubleshooting tips, you can overcome common issues related to the Boot.ini file and ensure a smooth booting process for your Windows XP system.
Final thoughts and recommendations
The Boot.ini file is a critical component of the Windows XP operating system, responsible for the booting process and configuration of your computer. Understanding how to repair or replace the Boot.ini file is essential for maintaining a healthy and efficient system.
When encountering issues with the Boot.ini file, it’s important to approach troubleshooting carefully and consider the following recommendations:
- Back up your data: Before making any changes, always back up your important data to prevent potential data loss. It provides an added layer of protection and allows you to restore your files if something goes wrong during the repair or replacement process.
- Follow reliable instructions: When repairing or replacing the Boot.ini file, ensure that you follow reliable instructions from trusted sources. Incorrect modifications to the Boot.ini file can lead to boot failures and system instability.
- Seek professional assistance if needed: If you’re not comfortable or experienced with working with system files or the command-line interface, it’s recommended to seek assistance from a knowledgeable individual or a professional technician. They can guide you through the repair or replacement process and help resolve any issues that may arise.
- Maintain a healthy system: Regularly update your operating system, keep your antivirus software up to date, and perform periodic system maintenance tasks. This helps prevent potential issues with the Boot.ini file and ensures the overall health and stability of your Windows XP system.
Remember, the Boot.ini file is specific to Windows XP, and newer versions of Windows use different boot loaders and configuration files. If you’re using a newer version of Windows, consult the appropriate documentation or seek guidance specific to your operating system.
By following these recommendations and being cautious when working with the Boot.ini file, you can resolve booting issues, optimize your system’s startup process, and ensure a smooth and reliable experience with your Windows XP operating system.