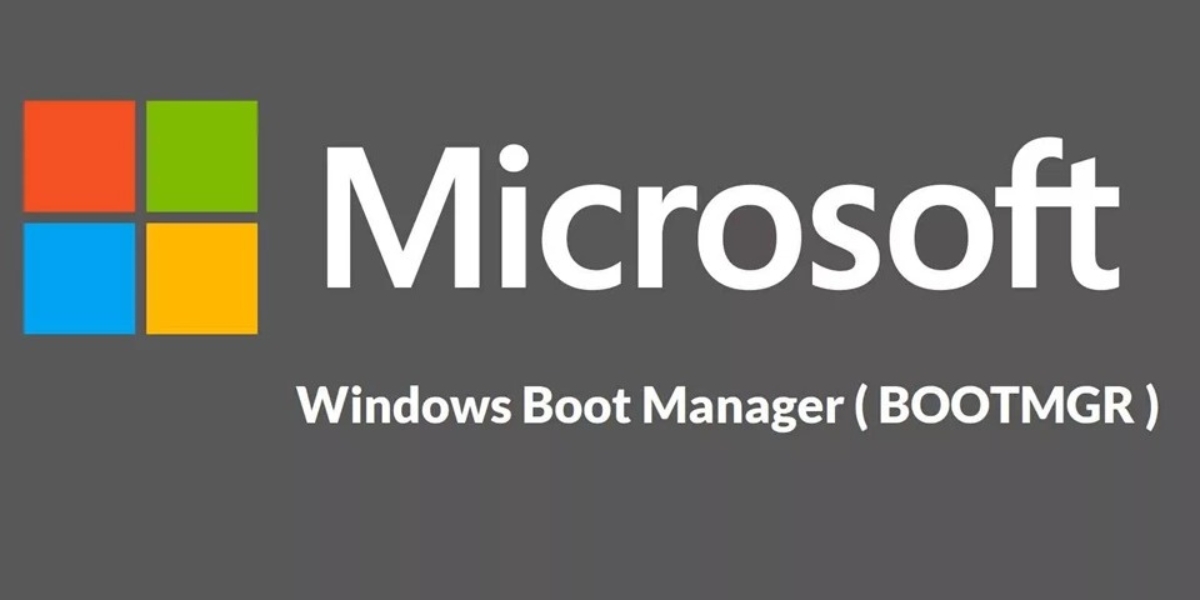What Is Windows Boot Manager?
Windows Boot Manager, also known as BOOTMGR, is an essential component of the Windows operating system. It plays a crucial role in the startup process, helping to load the operating system and launch the computer’s system files.
When you power on your computer, the Windows Boot Manager is the first program that executes. Its primary responsibility is to locate the operating system files on the hard drive and initiate the booting process. It acts as an intermediate between the computer’s firmware and the operating system, ensuring a smooth transition from the system’s power-on self-test (POST) to the loading of the operating system.
Windows Boot Manager is specifically designed to support multi-boot configurations, enabling users to have multiple operating systems installed on their computers. It allows you to select which operating system to boot into when you start your computer, making it convenient for users who need to switch between different operating systems such as Windows and Linux.
In addition to managing the boot process, BOOTMGR is responsible for loading essential files and drivers required for the operating system to function correctly. It ensures that all necessary system components are initialized, facilitating the seamless operation of the computer.
Windows Boot Manager is a critical component of the overall system startup process. Without it, the computer would not be able to load the operating system and function properly. Understanding how it works and its purpose is essential for troubleshooting and resolving boot-related issues.
In the next sections, we will delve deeper into how the Windows Boot Manager works, where it is located, and how to access it, as well as common problems and their potential solutions.
How Does Windows Boot Manager Work?
Windows Boot Manager works by following a specific sequence of steps to load the operating system on a computer. When you turn on your computer, the firmware first runs a POST (power-on self-test) to check the hardware components and ensure they are functioning correctly. Once the POST is complete, the firmware hands over control to the Windows Boot Manager.
The Boot Manager then searches for the boot configuration data (BCD) store, which contains information about the installed operating systems and their respective boot parameters. The BCD store is located on the active partition of the computer’s hard drive.
Based on the information in the BCD store, the Boot Manager presents a menu to the user, allowing them to choose which operating system to boot into. This is particularly useful when there are multiple operating systems installed on the computer, such as Windows 10 and Ubuntu.
Once the user selects an operating system, the Boot Manager initiates the loading of the corresponding operating system file. It reads the information from the BCD store and uses it to determine the location of the operating system file on the hard drive.
The Boot Manager then loads the necessary system files and essential drivers into memory, prepares the environment for the operating system, and jumps to the entry point of the operating system code. From here, the control is handed over to the operating system, and it takes over the execution of the computer’s functions.
If the Boot Manager encounters any errors during the boot process, such as missing or corrupt system files, it will display an error message or prompt the user to take appropriate action to resolve the issue.
Overall, Windows Boot Manager is responsible for coordinating the boot process and ensuring the successful loading of the operating system. It acts as a bridge between the computer’s firmware and the operating system, making it a crucial component for the proper functioning of your computer.
Where Is the Windows Boot Manager Located?
The Windows Boot Manager (BOOTMGR) is located in the root directory of the active partition on your computer’s hard drive. By default, the active partition is usually the partition where the operating system is installed.
When you install Windows on your computer, the system automatically creates a primary partition and sets it as the active partition. This primary partition contains system files, including the BOOTMGR and the boot configuration data (BCD) store.
The exact location of the BOOTMGR file is typically “C:\Boot\BOOTMGR” for most Windows installations. However, it may vary depending on the specific circumstances or customization carried out by the user.
The BCD store, which contains information about the installed operating systems and their boot parameters, is also located on the active partition. By default, the BCD store is located in the “C:\Boot\BCD” file.
In some cases, especially when you have multiple operating systems installed on your computer, the location of the BOOTMGR and BCD store may differ. This can happen when you manually configure the boot settings or use third-party boot managers.
It’s important to note that the exact location of the BOOTMGR and BCD store may not be readily visible or accessible through regular file explorer tools since they reside in the root directory of the active partition, which is typically hidden by default. If you need to access or modify these files, you may need to enable the display of hidden and system files in your file explorer options.
Understanding the location of the Windows Boot Manager and the BCD store is essential for troubleshooting boot-related issues. In case of any problems, you may need to access these files to perform repairs or modifications to ensure the proper functioning of the boot process.
What Is the Purpose of Windows Boot Manager?
The purpose of the Windows Boot Manager (BOOTMGR) is to facilitate the orderly startup of the computer and ensure the loading of the operating system. It serves as an intermediary component that coordinates the boot process and manages the selection of the desired operating system in cases of multi-boot configurations.
One of the primary purposes of the Boot Manager is to locate and load the necessary operating system files. When you start your computer, BOOTMGR searches for the boot configuration data (BCD) store, which contains information about the installed operating systems and their boot parameters. Using this information, the Boot Manager presents a boot menu, allowing you to choose which operating system to load.
The Boot Manager’s ability to handle multi-boot configurations is particularly useful for users who have multiple operating systems installed on their computers. It eliminates the need to manually configure the boot process and makes switching between different operating systems seamless.
Another important purpose of the Windows Boot Manager is to ensure the successful startup of the computer by loading essential system files and drivers. These files and drivers are responsible for initializing the hardware components, establishing the necessary environment for the operating system, and enabling the proper functioning of the computer.
BOOTMGR also plays a vital role in error handling during the boot process. If an error occurs, such as a missing or corrupt system file, the Boot Manager is responsible for displaying error messages and guiding the user to resolve the issue. It acts as a crucial diagnostic tool for identifying and resolving boot-related problems.
Furthermore, the Boot Manager provides flexibility and configurability through boot options and settings. It allows users to modify the boot configuration, set the default operating system, and adjust other boot-related parameters. This level of customization ensures that the boot process aligns with the user’s preferences and requirements.
How to Access Windows Boot Manager?
To access the Windows Boot Manager (BOOTMGR) and make changes to the boot configuration, you can follow these steps:
- Restart your computer and wait for the computer manufacturer’s logo to appear on the screen.
- While the logo is still displayed, press the designated key to enter the boot menu or BIOS setup. This key varies depending on the computer manufacturer, but it is often one of the function keys (F2, F8, F10, etc.) or the Delete key.
- Once you enter the boot menu or BIOS setup, navigate to the “Boot” or “Boot Order” section using the arrow keys on your keyboard.
- Look for an option called “Boot Device Priority,” “Boot Sequence,” or something similar.
- Select the option that corresponds to the device where the operating system is installed, usually the hard drive or SSD, and set it as the first boot device.
- Save the changes and exit the BIOS setup.
- As the computer restarts, the Windows Boot Manager will kick in. If you have multiple operating systems installed, you will be presented with a boot menu where you can select the desired operating system.
It is worth noting that the steps to access the Windows Boot Manager may differ slightly depending on the computer make and model. Refer to the computer’s documentation or the manufacturer’s website for specific instructions if needed.
If you want to make advanced modifications to the boot configuration, such as adding or removing operating systems from the boot menu, you can use the built-in “bcdedit” command-line tool in Windows. Open the Command Prompt with administrative privileges and use the appropriate commands to modify the boot configuration data (BCD).
Accessing the Windows Boot Manager allows you to customize the boot process and manage multi-boot configurations effectively. It enables you to choose the operating system you want to boot into and make necessary changes to the boot settings to suit your preferences.
Common Issues with Windows Boot Manager
The Windows Boot Manager (BOOTMGR) is a critical component for the proper startup of your computer. However, like any software, it can encounter problems that may prevent your computer from booting correctly. Here are some common issues you may come across:
- Missing or corrupt BOOTMGR: This issue occurs when the BOOTMGR file itself is missing or becomes corrupted. It can happen due to malware infections, improper shutdowns, or system file errors.
- Invalid boot device: If the Boot Manager cannot find a valid boot device, it may display an error message such as “Invalid boot device” or “No bootable device.” This can occur if the boot order is misconfigured in the BIOS or if there is a problem with the hard drive or other storage devices.
- Boot loop: A boot loop happens when the computer restarts continuously without successfully loading the operating system. This can be caused by issues with the BOOTMGR, system files, drivers, or hardware problems.
- Black screen: Sometimes, after the Boot Manager loads, the screen remains black, and the operating system does not load. This could be due to graphics driver issues, faulty hardware, or other software conflicts.
- Boot error messages: Error messages like “Operating System Not Found,” “Disk Boot Failure,” or “Invalid system disk” can indicate problems with the Boot Manager. These errors may be caused by misconfigured settings, faulty hardware, or issues with the operating system files.
These are just a few examples of the issues that can arise with the Windows Boot Manager. While they can be frustrating, many boot-related problems can be resolved with appropriate troubleshooting steps and solutions.
In the next section, we will explore some ways to fix common issues with the Windows Boot Manager and ensure the successful booting of your computer.
How to Fix Windows Boot Manager Problems
Encountering issues with the Windows Boot Manager (BOOTMGR) can be frustrating, as it can prevent your computer from starting up properly. However, there are several steps you can take to troubleshoot and resolve common Boot Manager problems:
- Check hardware connections: Ensure that all cables, including the power and data cables for your hard drive or SSD, are securely connected. Loose connections can cause boot issues.
- Verify boot order: Access the BIOS setup and ensure that the boot order is correctly set to prioritize your operating system’s drive. The Boot Manager may be searching for the operating system on the wrong device.
- Repair the BCD store: If the Boot Manager displays error messages related to the boot configuration, you can use the Windows recovery options to repair the boot files. Startup Repair or the command-line tool “bootrec” can help fix BCD-related issues.
- Use System Restore: If your computer was working fine before, you can try using System Restore to revert your system back to a previous known working state. This can help resolve issues caused by recent software installations or updates.
- Perform a clean boot: Booting into Safe Mode or performing a clean boot can help identify if the issue is caused by third-party software conflicting with the Boot Manager. Disable unnecessary startup programs and services to isolate the problem.
- Repair or reinstall the operating system: If all other solutions fail, you may need to repair or reinstall the operating system. This can be done using the Windows installation media or recovery options. Make sure to back up your important data before proceeding.
If you are unsure about any of these steps or are uncomfortable performing them on your own, it is always best to seek professional assistance or consult the official documentation provided by your computer’s manufacturer.
Remember, the steps to fix Boot Manager problems may vary depending on the specific issue and your computer’s configuration. It is essential to carefully follow the instructions provided for each troubleshooting method to ensure a successful resolution.
By employing these troubleshooting techniques, you can work towards resolving Boot Manager problems and restore the proper functioning of your computer’s startup process.
Windows Boot Manager vs. BIOS Boot Manager
Windows Boot Manager (BOOTMGR) and BIOS Boot Manager are two components that play crucial roles in the startup process of a computer. While they both have the responsibility of loading an operating system, there are some key differences between them.
The BIOS (Basic Input/Output System) Boot Manager is a firmware-based utility stored in the computer’s motherboard. It is responsible for initializing the computer’s hardware and launching the boot process. The BIOS Boot Manager searches for a bootable device, using the boot order specified in the BIOS settings, and loads the code located in the device’s Master Boot Record (MBR).
In contrast, the Windows Boot Manager is a software-based utility that resides in the root directory of the active partition on the hard drive. It takes over after the BIOS Boot Manager completes its tasks. The Windows Boot Manager’s main function is to locate the operating system files, lead to the boot configuration data (BCD) store, and initiate the loading of the selected operating system.
One significant advantage of the Windows Boot Manager over the BIOS Boot Manager is its ability to handle multi-boot configurations. The Windows Boot Manager allows users to select the operating system they want to boot into when the computer starts up, making it convenient for users who have multiple operating systems installed on their computers, such as Windows and Linux.
In terms of customization, the BIOS Boot Manager has limited options. Users can typically only configure the boot order and enable or disable certain boot devices. On the other hand, the Windows Boot Manager provides more flexibility and configurability through advanced options. Users can modify the boot configuration, set the default operating system, and adjust other boot-related settings using tools such as “bcdedit” or third-party software.
Furthermore, the BIOS Boot Manager operates independently of the operating system, while the Windows Boot Manager relies on the operating system’s file structure and the information stored in the BCD store. This means that any issues with the Windows Boot Manager can potentially affect the entire boot process, whereas problems with the BIOS Boot Manager can often be isolated to the firmware level.
Overall, while the BIOS Boot Manager is the first entity involved in the boot process and initializes the computer’s hardware, the Windows Boot Manager takes over and plays a crucial role in locating and loading the operating system. With its multi-boot capabilities and advanced customization options, the Windows Boot Manager offers more flexibility and control over the boot process.
Understanding the Boot Configuration Data (BCD)
The Boot Configuration Data (BCD) is a crucial component of the Windows operating system that holds essential information about the boot process. It is responsible for managing various boot-related settings and parameters, enabling the Windows Boot Manager (BOOTMGR) to properly load and start the operating system.
The BCD replaced the earlier boot.ini file used in Windows XP and earlier versions. It is a database-like structure stored in a binary file format, usually located on the active partition of the computer’s hard drive.
The BCD contains important information, such as the location and path of the operating system files, boot options, boot menu display settings, and other boot-related parameters. It provides detailed instructions to the Windows Boot Manager on how to boot the operating system.
When you start your computer, the Windows Boot Manager accesses the BCD store to determine which operating system(s) are installed, their respective boot configuration, and the default operating system to boot into.
The BCD allows for the customization and control of various boot-related features. Some of the key elements stored in the BCD include:
- Boot entries: Each installed operating system is represented as a boot entry in the BCD. This includes information such as the identifier, device, path, and other boot parameters.
- Boot manager settings: The BCD stores settings related to the behavior and appearance of the boot menu, such as the timeout duration, the default operating system, and whether to display the boot menu.
- Device options: Device-specific settings and options, such as enabling or disabling specific hardware components or configuring driver settings, can be specified within the BCD.
Modifying the BCD can be done using various tools, including the built-in “bcdedit” command-line utility in Windows or third-party boot management software.
Understanding and managing the boot configuration data (BCD) is essential for troubleshooting boot-related issues, configuring multi-boot setups, and customizing the boot process. Incorrect modifications to the BCD can lead to boot failures, so it is crucial to exercise caution and ensure appropriate backups and knowledge before making changes to the BCD.
Customizing Windows Boot Manager Settings
The Windows Boot Manager (BOOTMGR) provides users with the ability to customize various settings and parameters to tailor the boot process to their specific needs. These customization options allow for a more personalized and efficient booting experience. Here are some ways to customize Windows Boot Manager settings:
Changing default operating system: By default, the Windows Boot Manager selects the operating system with the shortest timeout duration as the default choice. However, you can change the default operating system by modifying the boot configuration data (BCD) using the “bcdedit” command-line tool or third-party boot management software. This enables you to set your preferred operating system as the default boot option.
Adjusting boot timeout: The boot timeout determines the duration the boot menu is displayed before the default operating system is automatically selected and loaded. You can modify the boot timeout value in the BCD to give yourself more time to choose an operating system. Setting a longer timeout can be useful in multi-boot configurations or when troubleshooting boot-related issues.
Customizing boot menu appearance: The boot menu is the screen where you select the operating system to boot into. You can customize its appearance, such as changing the background image or modifying the font size and color. Third-party software or tweaking utilities may offer easier ways to accomplish this, providing more options to personalize the boot menu to your liking.
Removing unnecessary boot entries: Over time, as you install and uninstall operating systems, the boot menu can become cluttered with unnecessary entries. These unused entries not only add visual clutter but can also cause confusion. You can use the “bcdedit” command or a graphical boot management tool to remove unwanted boot entries from the BCD, simplifying the boot menu and reducing the risk of selecting the wrong operating system accidentally.
Configuring advanced boot options: The Windows Boot Manager provides access to advanced boot options by pressing specific keys during startup, such as F8 or Shift+F8. These options include Safe Mode, Last Known Good Configuration, and other troubleshooting options. By default, these keys are enabled, but you can modify their behavior in the BCD to disable or modify the advanced boot options.
Using third-party boot management tools: While the built-in options provide a certain degree of customization, third-party boot management tools offer more advanced features and a user-friendly interface. These tools often provide a visual interface to customize boot settings, manage boot entries, and simplify the overall customization process.
Customizing Windows Boot Manager settings allows you to create a boot environment that aligns with your preferences and requirements. Whether it’s changing the default operating system, adjusting the boot timeout, or customizing the boot menu appearance, taking advantage of these customization options enhances the booting experience and streamlines the startup process.