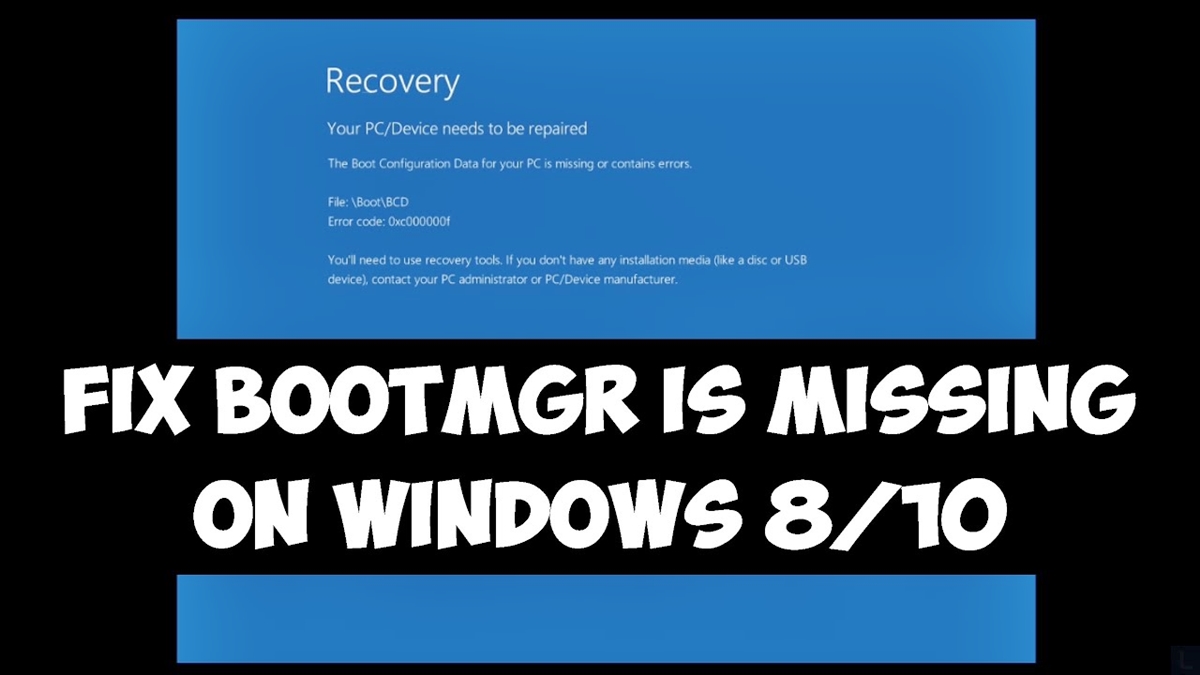Possible Causes of ‘BOOTMGR Is Missing’ Error
The ‘BOOTMGR Is Missing’ error is a common issue that many Windows users may encounter when trying to boot their computers. This error message indicates that the computer’s boot manager, which is responsible for loading the operating system, cannot be found. There are several potential causes for this error, including:
- Corrupted or missing BOOTMGR file: If the BOOTMGR file is corrupted or missing, the computer cannot locate it and will display the ‘BOOTMGR Is Missing’ error message.
- Incorrect boot order: If the boot order in the computer’s BIOS settings is not configured correctly, the computer may attempt to boot from an incorrect device or drive, resulting in the error.
- Issues with the BCD (Boot Configuration Data): The BCD contains important boot-related information, and if it is damaged or missing, the computer may fail to boot and display the ‘BOOTMGR Is Missing’ error.
- Hard drive or hardware failure: In some cases, a failing hard drive or malfunctioning hardware component can cause the ‘BOOTMGR Is Missing’ error to occur.
It is important to identify the specific cause of the error to effectively resolve it. By understanding the potential causes, you can narrow down the troubleshooting steps and find the appropriate solution. In the following sections, we will explore various methods to fix the ‘BOOTMGR Is Missing’ error in Windows.
Check and Fix Boot Order in BIOS
One of the common causes of the ‘BOOTMGR Is Missing’ error is an incorrect boot order in the computer’s BIOS settings. The boot order determines the sequence in which the computer looks for a bootable device or drive to load the operating system from. If the boot order is not set correctly, the computer may be trying to boot from a non-bootable device, resulting in the error message.
To check and fix the boot order in the BIOS, follow these steps:
- Restart your computer and enter the BIOS settings by pressing a specific key (such as F2 or Del) during the startup process. The specific key to access the BIOS may vary depending on your computer’s manufacturer.
- Navigate to the Boot or Boot Order section in the BIOS. This section may be named differently depending on the BIOS version and your computer’s manufacturer.
- Ensure that the device containing the operating system (usually the internal hard drive) is listed first in the boot order. You may need to use the arrow keys on your keyboard to rearrange the devices. Consult your computer’s documentation or the manufacturer’s website for specific instructions on changing the boot order.
- Save the changes and exit the BIOS. This will reboot your computer.
After fixing the boot order, check if the ‘BOOTMGR Is Missing’ error has been resolved. If the error persists, proceed to the next troubleshooting method.
Rebuild the BCD
If the ‘BOOTMGR Is Missing’ error persists after checking and fixing the boot order, the next step is to rebuild the Boot Configuration Data (BCD). The BCD contains important information about the operating system and boot process. Rebuilding the BCD can resolve issues that may be causing the error.
To rebuild the BCD, you can follow these steps:
- Boot your computer using a Windows installation disc, or a bootable USB drive with Windows installation files.
- Choose the language preferences and click on “Next”. Then, click on “Repair your computer” option.
- Select the operating system you want to repair and click on “Next”.
- Click on “Command Prompt” to open a command prompt window.
- In the command prompt, type the following command and press Enter:
bootrec /rebuildbcd - You will be prompted to add installations to the BCD. Type “Y” (without quotes) and press Enter to continue.
- Wait for the BCD to be rebuilt. This may take a few moments.
- After the process completes, restart your computer and check if the ‘BOOTMGR Is Missing’ error has been resolved.
If the error still persists after rebuilding the BCD, proceed to the next troubleshooting method.
Run Startup Repair
If the ‘BOOTMGR Is Missing’ error is still not resolved after rebuilding the BCD, you can try running the Startup Repair tool. This tool is designed to automatically detect and fix common startup issues that may be causing the error.
To run Startup Repair, follow these steps:
- Boot your computer using a Windows installation disc or a bootable USB drive with Windows installation files.
- Choose the language preferences and click on “Next”. Then, click on “Repair your computer” option.
- Select the operating system you want to repair and click on “Next”.
- Click on “Startup Repair” and wait for the tool to analyze and fix any startup issues.
- Once the repair process is complete, restart your computer and check if the ‘BOOTMGR Is Missing’ error has been resolved.
If the error persists after running Startup Repair, continue to the next troubleshooting method.
Restore or Repair Windows Installation
If the previous methods haven’t resolved the ‘BOOTMGR Is Missing’ error, you can try restoring or repairing your Windows installation. This process can help fix any corrupted or missing system files that may be causing the error.
To restore or repair your Windows installation, follow these steps:
- Boot your computer using a Windows installation disc or a bootable USB drive with Windows installation files.
- Choose the language preferences and click on “Next”. Then, click on “Repair your computer” option.
- Select the operating system you want to repair and click on “Next”.
- Click on “System Restore” to restore your computer to a previous restore point. This will revert your system back to a state where it was working correctly. If you don’t have a restore point or if this doesn’t resolve the error, move on to the next step.
- Click on “Startup Repair” to run the repair tool again and check for any remaining issues.
- If the startup repair doesn’t fix the error, you may need to consider performing a Windows reinstallation. This will install a fresh copy of Windows, replacing any potentially corrupted system files.
- Before reinstalling, make sure to backup your important files to avoid data loss.
- Follow the on-screen instructions to complete the reinstallation process.
After restoring or repairing your Windows installation, check if the ‘BOOTMGR Is Missing’ error has been resolved. If the error persists, try the final troubleshooting method.
Perform a Clean Windows Installation
If all previous methods have failed to resolve the ‘BOOTMGR Is Missing’ error, performing a clean installation of Windows is the final troubleshooting step. This method will completely remove the existing operating system and install a fresh copy of Windows, ensuring that any underlying issues causing the error are eliminated.
Before proceeding with a clean installation, keep in mind that this process will erase all data on your computer. Therefore, it is crucial to back up your important files to an external storage device.
To perform a clean Windows installation, follow these steps:
- Boot your computer using a Windows installation disc or a bootable USB drive with Windows installation files.
- Follow the instructions on the screen to set your language preferences, and click on “Next”.
- Click on “Install Now” to begin the installation process.
- Accept the license terms and click on “Next”.
- Choose the custom installation option to select the hard drive or partition where you want to install Windows.
- Follow the on-screen instructions to complete the installation process. Windows will format the selected drive and install a fresh copy of the operating system.
- Once the installation is complete, follow the prompts to set up your user account and personalize your settings.
- After the installation, reinstall your applications and restore your files from the backup.
Performing a clean Windows installation should resolve the ‘BOOTMGR Is Missing’ error. However, if the error persists even after a clean installation, it could be an indication of hardware failure. In such cases, it is recommended to seek professional assistance or contact the manufacturer for further support.
Fix ‘BOOTMGR Is Missing’ Error in Windows 10
Like previous versions of Windows, Windows 10 users may also encounter the ‘BOOTMGR Is Missing’ error. Fortunately, there are several methods available to fix this error in Windows 10. Here are some possible solutions:
- Check and fix boot order in BIOS: As mentioned earlier, an incorrect boot order in the BIOS settings can trigger the ‘BOOTMGR Is Missing’ error. Follow the steps outlined earlier to ensure the boot order is correctly configured.
- Rebuild the BCD: Use the steps provided to rebuild the Boot Configuration Data (BCD) and resolve any issues related to it.
- Run Startup Repair: Windows 10 includes a built-in Startup Repair tool. Boot your computer using a Windows 10 installation disc or USB drive and run the Startup Repair tool to automatically detect and fix startup problems.
- Use the Command Prompt: Launch the Command Prompt from the Windows 10 Startup Repair menu and execute the following commands:
bootrec /fixmbrbootrec /fixbootbootrec /scanosbootrec /rebuildbcd
These commands can help repair the master boot record (MBR), boot sector, and rebuild the BCD. Remember to restart your computer after executing these commands.
- Perform a System File Check: Open an elevated Command Prompt and run the command
sfc /scannowto scan and repair any corrupted system files that may be causing the error. - Perform a Windows 10 Reset: If the ‘BOOTMGR Is Missing’ error persists, you can try resetting Windows 10. Go to the Windows 10 Settings, click on “Update & Security,” then select “Recovery.” Under the Reset this PC section, choose the option to reset your PC while keeping your files or remove everything. Follow the on-screen prompts to complete the reset process.
By following these troubleshooting methods, you should be able to fix the ‘BOOTMGR Is Missing’ error in Windows 10. However, if none of these methods work, it is advisable to seek assistance from a professional or contact Microsoft Support for further guidance.