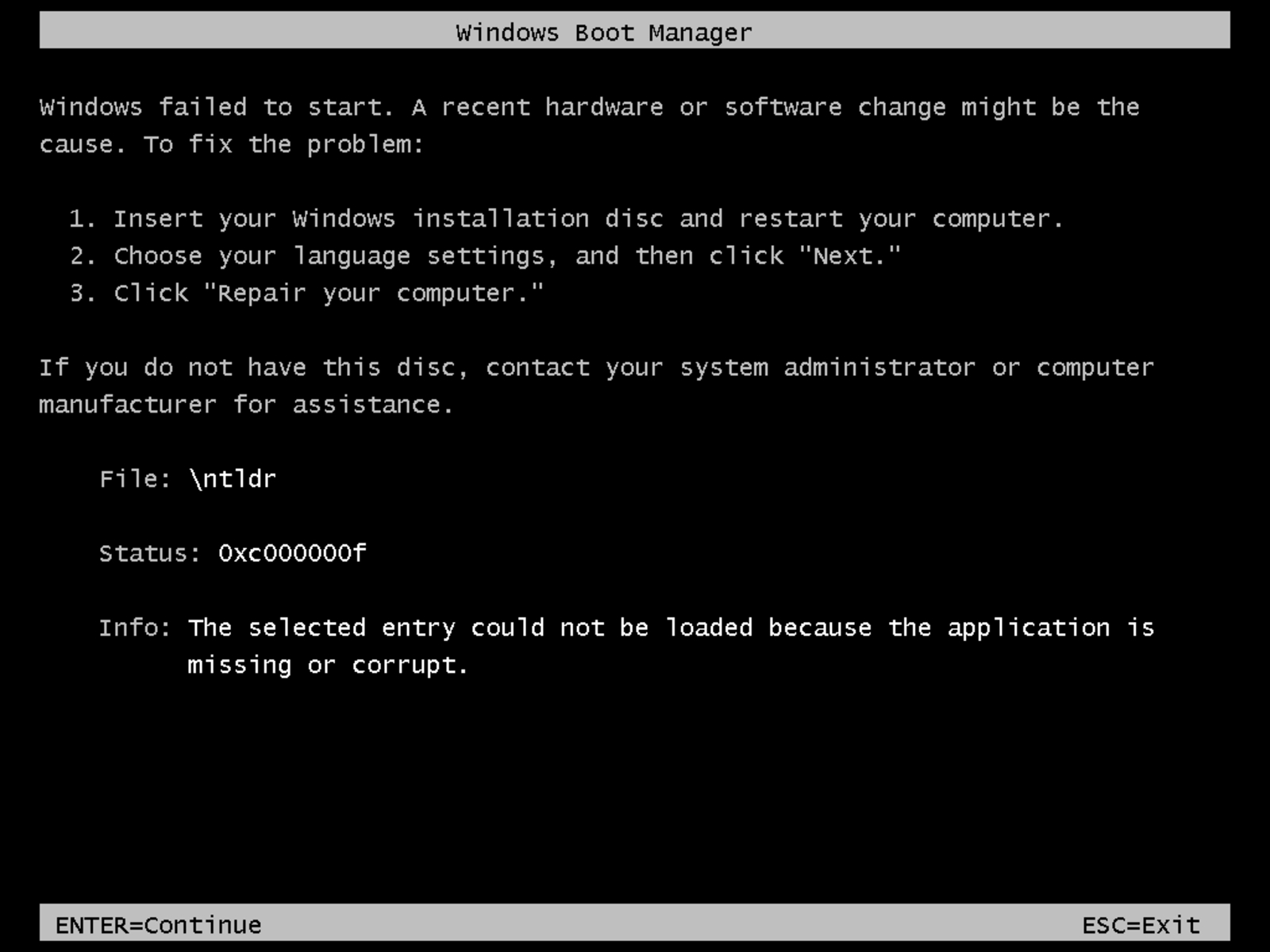What is Winload.exe?
Winload.exe is a vital component of the Windows operating system that plays a crucial role during the booting process. It is responsible for loading the essential files required to start up Windows successfully. It is commonly found in Windows Vista, Windows 7, Windows 8, and Windows 10 operating systems.
Winload.exe, also known as the Windows Boot Loader, is executed by the Windows Boot Manager (Bootmgr) and is located in the System32 folder. This executable file contains the necessary instructions that guide the system through the booting sequence, ensuring that the operating system is loaded and ready to use.
During the booting process, the Winload.exe file is responsible for various tasks. It loads device drivers, system files, and the Windows kernel into memory, initiates the hardware detection process, and sets up the essential components required for the operating system to function properly.
The Winload.exe file is a fundamental component as it enables the system to transition from the pre-boot environment to the full operating system. Without Winload.exe, the system would not be able to start up and function correctly.
It is worth noting that the Winload.exe file is specific to each individual Windows installation. This means that each installation of Windows on a different partition or drive will have its own unique Winload.exe file. This allows multiple operating systems to coexist on the same computer without conflicts.
Overall, Winload.exe is a critical component in the booting process of the Windows operating system. It ensures that all necessary files are loaded into memory and that the system is prepared for the full operating system launch.
Purpose of Winload.exe
The primary purpose of Winload.exe is to facilitate the startup process of the Windows operating system. It serves as a bridge between the initial pre-boot environment and the full functioning operating system. Winload.exe plays a crucial role in loading and initializing various components, ensuring a smooth and successful booting experience.
Here are the key purposes of Winload.exe:
- Loading essential system files: Winload.exe is responsible for loading critical system files, such as the Windows kernel (ntoskrnl.exe), hardware abstraction layer (hal.dll), boot configuration data (BCD), and other necessary supporting files. These files are essential for the proper functioning of the operating system and are loaded into memory by Winload.exe.
- Loading device drivers: During the booting process, Winload.exe loads the necessary device drivers into memory. Device drivers are software programs that facilitate communication between the operating system and hardware components. Winload.exe ensures that these drivers are loaded correctly, allowing the operating system to interact with peripherals, such as printers, scanners, and graphics cards.
- Initializing hardware components: Winload.exe initiates the hardware detection process, identifying and initializing the hardware components present in the system. This includes the motherboard, CPU, RAM, storage devices, and other peripherals. By properly initializing the hardware components, Winload.exe ensures that they are ready for use by the operating system.
- Preparing the system for the operating system launch: Winload.exe sets up various system parameters and configurations essential for the proper functioning of the operating system. This includes allocating memory resources, establishing the system environment, configuring system services, and initializing security features. By performing these tasks, Winload.exe prepares the system for the full launch of the operating system and ensures its stability and reliability.
Location of Winload.exe file
The Winload.exe file, also known as the Windows Boot Loader, is located in the System32 folder of the Windows operating system. The specific location depends on the version of Windows being used.
Here are the default locations of the Winload.exe file for various Windows versions:
- For Windows Vista and Windows Server 2008:
C:\Windows\System32\winload.exe - For Windows 7 and Windows Server 2008 R2:
C:\Windows\System32\winload.exe - For Windows 8 and Windows Server 2012:
C:\Windows\System32\winload.exe - For Windows 8.1 and Windows Server 2012 R2:
C:\Windows\System32\winload.exe - For Windows 10 and Windows Server 2016 and later:
C:\Windows\System32\winload.exe
The System32 folder is a crucial system directory that contains essential files required for the operating system to function correctly. It typically stores the core components and executables necessary for booting and running Windows.
It is worth mentioning that the Winload.exe file is specific to each individual Windows installation. Therefore, if your system has multiple operating systems installed on different partitions or drives, each installation will have its own unique Winload.exe file located in its respective System32 folder. This ensures that each operating system can be booted independently without any conflicts.
Furthermore, accessing or modifying the Winload.exe file manually is not recommended unless you have advanced technical knowledge. Any incorrect modifications to the file can result in system instability or failure to boot. It is always advisable to seek assistance from knowledgeable professionals or utilize reputable software tools for any modifications to system files.
Importance of Winload.exe
Winload.exe, also known as the Windows Boot Loader, plays a vital role in the overall functioning and reliability of the Windows operating system. Its importance can be understood from the following perspectives:
- System Startup: Winload.exe is responsible for loading the necessary system files and initializing crucial components during the booting process. It ensures that the operating system is launched smoothly and all required resources are properly set up for the system to function efficiently.
- Hardware Compatibility and Device Drivers: By loading device drivers into memory, Winload.exe allows the operating system to communicate with hardware components. It ensures that the system recognizes and utilizes hardware peripherals effectively, enabling seamless interaction with devices such as printers, scanners, and graphics cards.
- Security and Stability: Winload.exe takes part in setting up system parameters and initializing security features during the booting sequence. By performing these tasks, it helps maintain a secure and stable operating environment, safeguarding against potential threats and ensuring an optimal user experience.
- Dual-Boot Configurations: Winload.exe is crucial in dual-boot configurations where multiple operating systems coexist on the same computer. It enables the selection and initiation of the desired operating system, ensuring a smooth transition between different OS environments without conflicts.
- Bootable Media Execution: Winload.exe also facilitates booting from external storage devices such as USB drives, CD/DVDs, or network shares. It is responsible for recognizing and initializing the bootable media, allowing users to install or run the operating system from these external sources.
Overall, Winload.exe serves as a critical component in the Windows operating system, bridging the gap between the pre-boot environment and the full-fledged operating system. Its proper functioning is crucial for the smooth operation, hardware compatibility, security, and stability of the system.
How Winload.exe Works
Winload.exe, the Windows Boot Loader, is responsible for the successful startup of the Windows operating system. Understanding how Winload.exe works can provide insights into the booting process and the role it plays in initializing the system.
Here is an overview of how Winload.exe works:
- Boot Sequence: When the computer is powered on, the Basic Input/Output System (BIOS) or Unified Extensible Firmware Interface (UEFI) firmware takes control and performs a Power-On Self-Test (POST) to detect and initialize hardware components. Once the POST is completed, the firmware searches for the bootloader, which is typically located on the system’s bootable disk.
- Boot Manager and Winload.exe: The bootloader, commonly known as Bootmgr, is responsible for launching the Windows Boot Loader (Winload.exe). The Bootmgr identifies and loads the Winload.exe file, which is located in the System32 folder of the Windows operating system installation. Winload.exe is an executable file that contains instructions for the operating system’s booting process.
- Loading System Files: Winload.exe’s primary function is to load essential system files, such as the Windows kernel (ntoskrnl.exe), hardware abstraction layer (hal.dll), and boot configuration data (BCD). It locates these files based on the information stored in the BCD, ensuring the correct resources are loaded into memory for the operating system to function properly.
- Initializing Hardware Components: After loading the necessary system files, Winload.exe initiates the hardware detection process. It identifies and initializes hardware components such as the motherboard, CPU, RAM, storage devices, and peripherals. By properly initializing the hardware, Winload.exe ensures that the operating system can interact with the hardware components correctly.
- Handing Over Control: Once the system files and hardware are initialized, Winload.exe hands over control to the Windows kernel (ntoskrnl.exe), which takes over the booting process. The kernel continues the initialization process by starting system services, launching the user interface, and completing the boot sequence.
Throughout the boot process, Winload.exe acts as a crucial intermediary between the early boot stages and the full operating system launch. It ensures the loading of essential files, initializes hardware components, and hands over control to the Windows kernel to continue the booting process.
Understanding how Winload.exe works can be helpful in troubleshooting boot-related issues and ensuring a smooth startup of the Windows operating system.
Common Winload.exe Errors
While Winload.exe is a critical component of the Windows operating system, there are instances where errors can occur during the booting process. These errors can disrupt the system startup and prevent Windows from loading properly. Here are some of the common Winload.exe errors:
- File Missing or Corrupted: One of the most common Winload.exe errors is when the file itself is missing or becomes corrupted. This can happen due to various reasons, such as hardware failures, software conflicts, improper shutdowns, or malware infections. When this error occurs, the system may display an error message indicating that the Winload.exe file cannot be found or is corrupted.
- Boot Configuration Data (BCD) Errors: The Boot Configuration Data (BCD) is a crucial system file that contains information about the system’s boot configuration. Errors in the BCD can result in Winload.exe errors. For instance, if entries in the BCD are incorrect or missing, Winload.exe may fail to locate and load the necessary system files, leading to boot failure.
- Invalid or Incompatible Device Drivers: Device drivers are essential for hardware components to function correctly. If there are issues with the device drivers associated with Winload.exe, such as outdated or incompatible drivers, it can result in errors during the booting process. Incompatible drivers can trigger crashes or prevent Winload.exe from correctly loading the necessary files.
- Hard Drive Issues: Errors or failures in the system’s hard drive can also cause Winload.exe errors. This can include disk errors, bad sectors, or physical damage to the hard drive. When Winload.exe attempts to read from the hard drive, it may encounter issues, leading to boot failures and error messages.
- Bootloader Configuration Issues: Incorrect configuration settings or modifications made to the bootloader can cause Winload.exe errors. For example, changing the boot sequence or modifying boot-related settings without proper knowledge can result in Winload.exe failing to load the required system files, leading to startup problems.
It is important to note that troubleshooting Winload.exe errors requires technical expertise, and incorrect actions can further complicate the issue. It is recommended to seek assistance from knowledgeable professionals or utilize official Windows support resources to diagnose and resolve these errors.
By addressing these common Winload.exe errors, users can restore the proper functioning of their Windows operating system and ensure a smooth booting process.
How to Fix Winload.exe Errors
Encountering Winload.exe errors during the booting process can be frustrating, but there are several steps you can take to resolve these issues. Here are some common methods to fix Winload.exe errors:
- Check system files: Run the System File Checker (SFC) tool to scan for and repair any corrupt or missing system files. Open the Command Prompt as an administrator and type
sfc /scannow, then press Enter. Allow the tool to complete the scan and replace any corrupted system files. - Repair the Boot Configuration Data (BCD): If the BCD is corrupted or contains errors, it can cause Winload.exe errors. Use the Bootrec tool to rebuild the BCD by opening the Command Prompt as an administrator and running the following commands:
bootrec /fixmbr,bootrec /fixboot, andbootrec /rebuildbcd. - Reinstall Windows: If all else fails, consider reinstalling Windows. This will overwrite any corrupted or missing system files, including Winload.exe, and restore the operating system to a fresh state. Ensure that you backup your important files before proceeding with the reinstallation process.
- Check hardware components: Verify that all hardware components, such as the hard drive and memory modules, are functioning properly. Perform a thorough diagnostic test to identify any hardware issues that could be causing Winload.exe errors. Replace or repair faulty hardware if necessary.
- Update device drivers: Outdated or incompatible device drivers can cause conflicts and result in Winload.exe errors. Update the drivers for your hardware components, such as the graphics card, network adapter, and chipset, to the latest versions. You can download the updated drivers from the manufacturer’s website or use dedicated driver update software.
- Perform a system restore: If you recently made changes to your system that are causing Winload.exe errors, you can perform a system restore to revert your computer back to a previous working state. Access the System Restore feature in the Windows Recovery Environment or through the Control Panel to select a restore point before the error occurred.
It is important to note that fixing Winload.exe errors may require trial and error, and the solutions above may not work in all cases. If you are unsure or uncomfortable performing these steps on your own, seek assistance from a qualified technician or utilize official Windows support options.
By following these troubleshooting steps, you can effectively address Winload.exe errors and restore the proper functioning of your Windows operating system.
Winload.exe and Dual Booting
Winload.exe, the Windows Boot Loader, plays a vital role in dual booting scenarios where multiple operating systems are installed on the same computer. It allows users to choose which operating system to boot into during the startup process. Here’s how Winload.exe is involved in dual booting:
- Boot Manager Selection: When the computer is powered on, the Boot Manager (Bootmgr) determines which operating system to launch. It presents the user with a menu of available operating systems. This menu is typically displayed for a few seconds, allowing the user to select the desired operating system.
- Winload.exe Execution: Once the user selects an operating system from the Boot Manager menu, Winload.exe is executed. Winload.exe is specific to each operating system installation and resides in the System32 folder of the respective installation. It loads the necessary system files and initializes the chosen operating system.
- Partition and File System Recognition: Winload.exe identifies the partition containing the selected operating system and recognizes its file system. It then access the necessary files, such as the Windows kernel and device drivers, within that specific partition.
- Launch and Initialization: After loading the required system files, Winload.exe hands over control to the Windows kernel, initiating the launch and initialization process of the chosen operating system. The kernel continues the boot sequence, loading additional system components, initializing services, and eventually presenting the user with the login screen.
By leveraging the functionality of Winload.exe, dual booting allows users to have multiple operating systems on a single machine. This is useful for individuals who need to run different operating systems for specific tasks, software compatibility, or personal preference.
It’s important to note that during the dual booting process, each operating system has its own unique Winload.exe file. This ensures that there are no conflicts between the different operating systems. Additionally, modifying or deleting the Winload.exe file of one operating system does not affect the other operating systems installed on the computer.
Overall, Winload.exe plays a crucial role in the smooth execution of dual booting, allowing users to choose between multiple operating systems and ensuring a seamless transition from the Boot Manager to the selected operating system.
Winload.exe and Booting from USB
Winload.exe, the Windows Boot Loader, is involved in the process of booting the Windows operating system from a USB drive. Booting from USB can be useful in various situations, such as installing a fresh copy of Windows, running diagnostic tools, or troubleshooting system issues. Here’s how Winload.exe is related to booting from a USB drive:
- USB Boot Priority: To boot from a USB drive, you need to configure the boot priority in the computer’s BIOS or UEFI firmware. By setting the USB drive as the primary boot device, the system identifies it as the first option during the boot sequence.
- USB Bootloader: When the computer starts up and detects that the USB drive is designated as the primary boot device, it looks for a bootloader on the USB drive. The bootloader is responsible for initiating the booting process from the USB drive.
- Winload.exe Execution: Once the bootloader on the USB drive is located and executed, it triggers the execution of Winload.exe. The Winload.exe file is stored on the USB drive and is specific to the version of Windows installed on it.
- Loading System Files: Winload.exe loads the necessary system files from the USB drive into memory. This includes the Windows kernel, drivers, and other essential components required for the operating system to function.
- Operating System Launch: After loading the system files, Winload.exe hands over control to the Windows kernel, which takes charge of the booting process. The kernel continues to load additional system components, initializes services, and eventually presents the user with the login screen.
Winload.exe’s involvement in booting from a USB drive enables users to run the Windows operating system without relying solely on the hard drive. This flexibility is particularly useful in situations where the main operating system is experiencing issues, or when a portable or temporary Windows environment is required.
It’s important to note that Winload.exe on the USB drive is distinct from the Winload.exe file stored on the computer’s hard drive. This prevents conflicts and ensures that each Windows installation is booted independently, regardless of the boot source.
Overall, Winload.exe plays a crucial role in the booting process from a USB drive, providing users with the ability to conveniently access and run the Windows operating system without relying on the computer’s internal storage.
Winload.exe and Booting from CD/DVD
Winload.exe, the Windows Boot Loader, is a key component involved in booting the Windows operating system from a CD or DVD. Booting from a CD or DVD can be useful for purposes such as installing a fresh copy of Windows, running system recovery tools, or running diagnostics. Here’s how Winload.exe is involved in the booting process from a CD or DVD:
- CD/DVD Boot Priority: To boot from a CD or DVD, you need to configure the boot priority in the computer’s BIOS or UEFI firmware. By setting the CD/DVD drive as the primary boot device, the system recognizes the CD or DVD as the first option during the boot sequence.
- Bootable Disc: When the computer starts up and detects that the CD or DVD drive is set as the primary boot device, it looks for a bootable disc in the drive. The bootable disc contains the necessary files and instructions for the booting process.
- Bootloader: The bootable disc contains a bootloader that is responsible for initiating the booting process. The bootloader instructs the system on how to proceed with loading the operating system.
- Winload.exe Execution: Upon executing the bootloader from the bootable disc, Winload.exe is launched. Winload.exe is specific to the version of Windows on the bootable disc and is responsible for loading the essential system files into memory.
- Loading System Files: Winload.exe on the bootable disc loads critical system files, such as the Windows kernel, device drivers, and necessary components, into memory. This prepares the system for the launch of the Windows operating system from the bootable disc.
- Operating System Launch: After successfully loading the system files, Winload.exe hands over control to the Windows kernel, which continues with the booting process. The kernel loads additional system components, initializes services, and eventually presents the user with the login screen.
The involvement of Winload.exe in booting from a CD or DVD enables users to access and run the Windows operating system without relying on the computer’s internal storage. This provides flexibility and the ability to perform maintenance and troubleshooting tasks even if the main operating system is inaccessible or experiencing issues.
It’s important to note that Winload.exe on the bootable disc is distinct from the Winload.exe file stored on the computer’s hard drive. This ensures that each Windows installation is booted independently, irrespective of the boot source, preventing conflicts between different operating systems.
Winload.exe and System Recovery
Winload.exe, the Windows Boot Loader, is closely associated with the process of system recovery in the Windows operating system. System recovery involves restoring the operating system to a previous known working state or troubleshooting and repairing issues that prevent the system from functioning correctly. Here’s how Winload.exe is involved in system recovery:
- System Recovery Options: When experiencing critical system issues, users can access the System Recovery Options menu by pressing specific keys during the startup process. This menu provides various recovery tools and options to assist in resolving system-related problems.
- Winload.exe Execution: Upon selecting a system recovery option, such as Startup Repair or System Restore, Winload.exe is executed. Winload.exe is responsible for loading the necessary system files specific to the recovery operation.
- Restoring System Files: When using System Restore or similar recovery tools, Winload.exe assists in restoring critical system files to a previous known working state. It ensures that the correct versions of these files are loaded into memory, enabling the system to function properly.
- Repairing Boot Configuration: In cases where the Boot Configuration Data (BCD) becomes corrupted or misconfigured, Winload.exe helps repair and rebuild the BCD. It ensures that the necessary boot parameters and configuration settings are correctly set up, enabling a successful bootup of the operating system.
- Diagnosing and Fixing Startup Issues: Winload.exe is involved in diagnosing and resolving startup issues through tools like Startup Repair. It checks for errors in the boot process, identifies the root causes, and attempts to fix them by repairing or replacing system files, resolving disk issues, or adjusting boot configuration settings.
The role of Winload.exe in system recovery is crucial, as it helps restore the system to a functional state and resolves issues that prevent the operating system from booting properly. Winload.exe ensures that the correct system files are loaded, necessary repairs are made, and boot configuration is set up correctly.
It’s important to note that during system recovery, Winload.exe executes specialized tasks specific to the recovery operation. These tasks are separate from its regular booting process, allowing for troubleshooting and repair actions to be performed without affecting the normal operation of the Windows operating system.