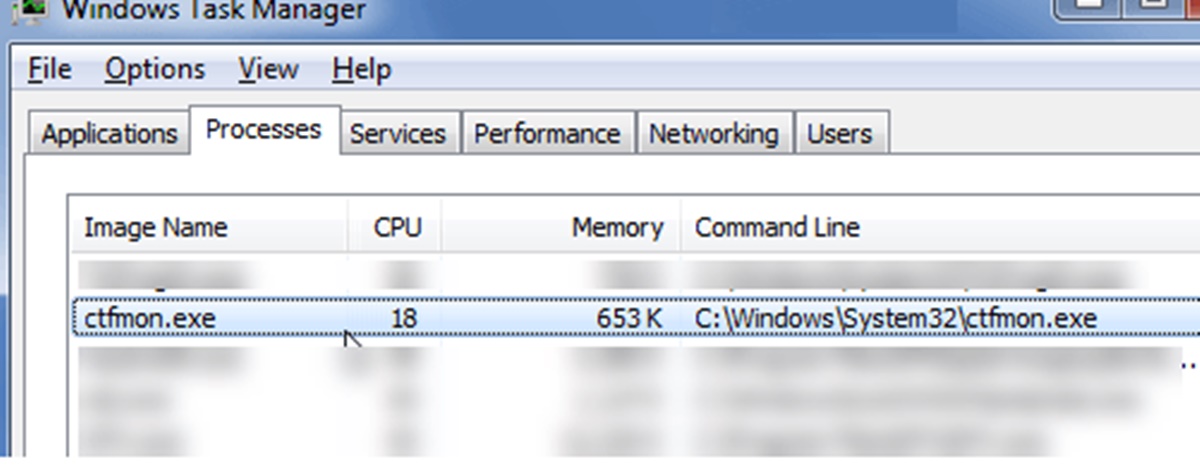What Is Ctfmon.Exe?
Ctfmon.exe is a background process that is associated with the Microsoft Office suite, specifically with the Alternative User Input Text Input Processor (TIP). It stands for “CTF Loader” or “CTF Moniker,” with “CTF” referring to “Collaborative Translation Framework.” This process is responsible for managing the language and input methods used for text input, such as keyboards, handwriting recognition, and speech recognition.
The purpose of Ctfmon.exe is to ensure that the correct language and input settings are applied when using Microsoft Office applications, such as Word, Excel, PowerPoint, and Outlook. It allows users to switch between different input languages and methods seamlessly, making it easier to type and edit text in different languages or with alternative input devices.
When Ctfmon.exe is running, it maintains a connection with the Text Services Framework (TSF) and monitors the active windows to determine which input method should be applied. It ensures that the appropriate language layout and other settings are in place, providing a smoother user experience when working with multiple languages or input methods.
By default, Ctfmon.exe is set to run at startup and remains active in the background, ready to assist with language and input management whenever needed. Although it consumes some system resources, its impact on overall performance is generally minimal.
How Does Ctfmon.Exe Work?
Ctfmon.exe works by interacting with the Text Services Framework (TSF) in the Windows operating system to manage language and input settings for Microsoft Office and other applications. When a user interacts with a text field, Ctfmon.exe determines the appropriate input method to use based on the active window and the user’s language preferences.
Here’s a breakdown of how Ctfmon.exe works:
- Initialization: Ctfmon.exe is launched at system startup and runs in the background.
- Monitoring Active Windows: Ctfmon.exe constantly monitors the active windows to detect when a text field is focused.
- Input Method Determination: Once a text field is detected, Ctfmon.exe uses the Text Services Framework (TSF) to determine the appropriate input method based on the user’s language preferences and the active window’s language settings.
- Input Method Activation: Once the appropriate input method is determined, Ctfmon.exe activates the necessary components, such as a virtual keyboard or handwriting recognition, to facilitate text input in the selected language.
- Real-Time Language Switching: Ctfmon.exe allows users to switch between different input languages and methods in real-time, ensuring seamless language transitions while typing or editing text.
Overall, Ctfmon.exe acts as an intermediary between the user, the Text Services Framework, and the input methods provided by Microsoft Office. It ensures that the correct settings and input methods are applied according to the active window and the user’s language preferences, making it easier to work with multilingual content and alternative input devices.
Why Is Ctfmon.Exe Running on My Computer?
If you’ve noticed the Ctfmon.exe process running on your computer, it’s likely because you have the Microsoft Office suite installed. Ctfmon.exe is a necessary component of Microsoft Office and is responsible for managing language and input settings for text input methods. Here are a few reasons why Ctfmon.exe may be running on your computer:
- Microsoft Office Installation: Ctfmon.exe is automatically installed as part of the Microsoft Office suite. If you have any of the Office applications installed, such as Word, Excel, PowerPoint, or Outlook, Ctfmon.exe will run in the background to facilitate language and input method management.
- Multilingual Support: If you frequently work with documents or communication in multiple languages, Ctfmon.exe is running to provide seamless language switching and input method support. It ensures that you can easily switch between different languages and input methods while typing or editing text.
- Alternative Input Devices: Ctfmon.exe also manages alternative input devices like handwriting recognition, speech recognition, and virtual keyboards. If you have any of these input methods enabled, Ctfmon.exe will run to handle the necessary components for their functionality.
- Text Services Framework Integration: Ctfmon.exe works in conjunction with the Text Services Framework (TSF) in Windows to provide language and input management services. It integrates with the TSF to monitor active windows and determine the appropriate input methods to use based on the user’s language preferences.
It’s important to note that Ctfmon.exe is generally a legitimate and essential process for Microsoft Office users. However, if you don’t use Microsoft Office or have uninstalled it, the presence of Ctfmon.exe could indicate a system error or malware infection. In such cases, it’s recommended to perform a thorough scan of your system using reliable antivirus software.
Is Ctfmon.Exe a Virus or Malware?
No, Ctfmon.exe is not a virus or malware. It is a legitimate process associated with the Microsoft Office suite and is responsible for managing language and input settings for text input methods. However, like any other legitimate process, it’s possible for malicious actors to disguise malware or viruses as Ctfmon.exe to deceive users.
If you find multiple instances of Ctfmon.exe running simultaneously or notice unusual behavior, such as high CPU or memory usage, it could indicate a malware infection. Here are a few signs that may indicate Ctfmon.exe is malware:
- Location: The legitimate Ctfmon.exe file is typically located in the C:\Windows\System32 directory. If you find Ctfmon.exe in a different location, such as the AppData or Temp folder, it could be a sign of malware.
- Unpredictable Behavior: If Ctfmon.exe is consuming excessive system resources, causing frequent system crashes, or exhibiting other unpredictable behavior, it’s worth investigating further.
- Security Alerts: Your antivirus software may flag Ctfmon.exe as a potential threat or display security alerts. It’s important to pay attention to these alerts and take appropriate action if necessary.
- Unexpected File Size or Version: Malware masquerading as Ctfmon.exe may have a different file size or version compared to the legitimate file. You can check the properties of the file to verify its authenticity.
If you suspect that the Ctfmon.exe process on your computer is malware, it’s crucial to run a thorough scan with reliable antivirus or anti-malware software. These programs can detect and remove any malicious files associated with Ctfmon.exe, ensuring the security and integrity of your system.
How Does Ctfmon.Exe Affect System Performance?
Ctfmon.exe, as a background process, can have a minor impact on system performance. However, this impact is generally minimal and should not noticeably slow down your computer. Here are a few factors to consider regarding the effect of Ctfmon.exe on system performance:
- Resource Usage: Ctfmon.exe consumes a small amount of CPU and memory resources to manage language and input settings. However, unless there is an underlying issue or conflicting software, the impact on system performance is usually negligible.
- System Configuration: The performance impact of Ctfmon.exe can vary depending on your computer’s specifications and overall system performance. If you are running a low-end or older system with limited resources, you may notice a slightly greater impact compared to a high-end system.
- Number of Running Applications: The more applications you have running simultaneously, especially those that require significant system resources, the more potential impact Ctfmon.exe may have on overall performance. However, this impact is typically marginal and may go unnoticed in most cases.
- Conflicting Software or Malware: In rare cases, conflicting software or malware can cause Ctfmon.exe to exhibit abnormal behavior, resulting in higher resource usage and potentially affecting system performance. It’s important to ensure that your system is free from malware and that all software is up to date.
If you notice a significant degradation in system performance or suspect that Ctfmon.exe is causing issues, it’s advisable to investigate further. You can use the Windows Task Manager to monitor the resource usage of Ctfmon.exe and determine if it is consuming excessive CPU or memory. If you find abnormal behavior, it may be worth scanning your system for malware or consulting with a professional for further assistance.
Can I Disable or Remove Ctfmon.Exe?
Yes, you can disable Ctfmon.exe if you do not use any of the language or input features associated with Microsoft Office. Disabling Ctfmon.exe will prevent it from running automatically at startup and consuming system resources. However, it’s important to note that disabling Ctfmon.exe may prevent certain language and input-related features from functioning.
Here are the steps to disable Ctfmon.exe in different versions of Windows:
Disable Ctfmon.Exe in Windows 10:
- Right-click on the Windows Start button and select “Settings.”
- In the Settings window, click on “Apps.”
- In the Apps & features section, click on “Startup” in the left sidebar.
- Scroll down the list of apps and locate “Microsoft Office Desktop Apps.”
- Toggle the switch to turn off Ctfmon.exe for all Office applications.
Disable Ctfmon.Exe in Windows 8 and 7:
- Press the Windows key + R to open the Run dialog box.
- Type “msconfig” and press Enter to open the System Configuration window.
- Go to the “Startup” tab.
- Locate “Microsoft Office” or “CTF Loader” and uncheck the box next to it.
- Click on “Apply” and then “OK” to save the changes.
- Restart your computer.
It’s worth mentioning that if you disable Ctfmon.exe, you may lose the ability to switch between different input languages and methods, experience issues with language-specific features in Office applications, or encounter compatibility problems with certain software.
If you decide to disable Ctfmon.exe and encounter any unforeseen issues or change your mind later, you can re-enable it using the same steps mentioned above.
How to Disable Ctfmon.Exe in Windows 10?
If you are using Windows 10 and want to disable Ctfmon.exe to prevent it from running automatically at startup, you can follow these steps:
- Right-click on the Windows Start button and select “Settings” from the menu.
- In the Settings window, click on “Apps.”
- In the Apps & features section, click on “Startup” in the left sidebar.
- Scroll down the list of apps until you find “Microsoft Office Desktop Apps.”
- Toggle the switch next to “Microsoft Office Desktop Apps” to turn it off.
Disabling Ctfmon.exe for all Office applications will prevent it from running at startup and consuming system resources. However, please note that disabling Ctfmon.exe may disable certain language and input-related features in Microsoft Office applications.
If you decide to re-enable Ctfmon.exe in the future, you can follow the same steps and toggle the switch to turn it back on.
Remember, disabling Ctfmon.exe is only recommended if you do not use any of the language or input features associated with Microsoft Office. If you frequently switch between different input languages or use alternative input methods, it’s best to keep Ctfmon.exe enabled for a seamless user experience.
How to Disable Ctfmon.Exe in Windows 8 and 7?
If you are using Windows 8 or Windows 7 and want to disable the Ctfmon.exe process to prevent it from running automatically at startup, you can follow these steps:
- Press the Windows key + R on your keyboard to open the Run dialog box.
- Type “msconfig” in the Run dialog box and press Enter. This will open the System Configuration window.
- In the System Configuration window, go to the “Startup” tab.
- Scroll through the list of startup programs and locate “Microsoft Office” or “CTF Loader.”
- Uncheck the box next to “Microsoft Office” or “CTF Loader” to disable it.
- Click on “Apply” and then “OK” to save the changes.
- Restart your computer for the changes to take effect.
Disabling Ctfmon.exe in Windows 8 and 7 using the System Configuration utility prevents it from running at startup. This helps reduce the consumption of system resources by the Ctfmon.exe process. However, keep in mind that disabling Ctfmon.exe may disable certain language and input-related features in Microsoft Office applications.
If you ever want to re-enable Ctfmon.exe in the future, you can follow the same steps and check the box next to “Microsoft Office” or “CTF Loader” in the System Configuration utility. Remember to click on “Apply” and then “OK” to save the changes and restart your computer.
It’s important to note that if you do not use any of the language or input features associated with Microsoft Office, disabling Ctfmon.exe is generally safe and can help optimize your system’s performance.
What Are the Alternative Input Methods to Ctfmon.Exe?
Ctfmon.exe is primarily responsible for managing language and input settings for text input methods in Microsoft Office applications. If you don’t want to use Ctfmon.exe or disable it, there are a few alternative input methods you can consider:
- Language Bar: The Language Bar is a built-in feature in Windows that allows you to switch between different input languages and methods. It can be enabled in the taskbar settings and provides a convenient way to select and switch between languages without the need for Ctfmon.exe.
- Keyboard Shortcuts: Windows provides keyboard shortcuts to switch between input languages quickly. For example, pressing “Left Alt + Shift” allows you to toggle between the installed input languages without the need for Ctfmon.exe or the Language Bar.
- Touch Keyboard: If you have a touch-enabled device, you can use the Touch Keyboard as an alternative input method. It provides an on-screen keyboard that you can use with touch or a stylus, eliminating the need for Ctfmon.exe or physical keyboards.
- Third-Party Input Method Editors (IME): There are third-party IMEs available that provide additional language and input method options. These IMEs often offer advanced features and customization options beyond what Ctfmon.exe provides.
- Speech Recognition: Windows includes built-in speech recognition capabilities that allow you to dictate and control your computer using voice commands. This can be a useful alternative input method, especially for individuals with physical disabilities or those who prefer hands-free typing.
By exploring these alternative input methods, you can find a solution that suits your needs and preferences without relying on Ctfmon.exe. Whether it’s the Language Bar, keyboard shortcuts, touch keyboards, third-party IMEs, or speech recognition, you have options to customize and optimize your language and input experience without the need for Microsoft Office-specific processes.
Should I Keep Ctfmon.Exe Running on Startup?
Whether or not you should keep Ctfmon.exe running on startup depends on your usage of the language and input features associated with Microsoft Office. Here are a few factors to consider when deciding whether to keep Ctfmon.exe running:
1. Usage of Multilingual Features: If you frequently work with documents or communication in multiple languages, it’s recommended to keep Ctfmon.exe running. It ensures seamless language switching and input method support, making it easier to type and edit text in different languages.
2. Alternative Input Methods: If you use alternative input methods, such as handwriting recognition, speech recognition, or virtual keyboards, it’s beneficial to keep Ctfmon.exe running. Ctfmon.exe manages these input methods and enables their functionality in Microsoft Office.
3. Compatibility with Office Applications: Disabling Ctfmon.exe may cause compatibility issues with language-specific features in Microsoft Office applications. If you rely on language-specific spell checking, grammar checking, or auto-correction, it’s advisable to keep Ctfmon.exe running to ensure the proper functioning of these features.
4. System Performance: Ctfmon.exe has a minimal impact on system performance. Unless you notice any significant degradation in performance or conflicts with other software, it’s generally safe to keep Ctfmon.exe running. Monitoring the system resources used by Ctfmon.exe can help determine if it has a noticeable impact on your computer’s performance.
5. Personal Preference: Ultimately, the decision to keep Ctfmon.exe running on startup is a personal choice. If you find that you don’t use the language and input features associated with Microsoft Office or if you want to conserve system resources, you can consider disabling Ctfmon.exe.
Keep in mind that disabling Ctfmon.exe may limit certain language and input-related features within Microsoft Office applications. If you disable Ctfmon.exe and later encounter issues or change your mind, you can re-enable it using the steps mentioned earlier.
It’s recommended to assess your specific requirements and usage patterns when deciding whether to keep Ctfmon.exe running on startup. By considering these factors, you can make an informed decision that aligns with your needs and preferences.