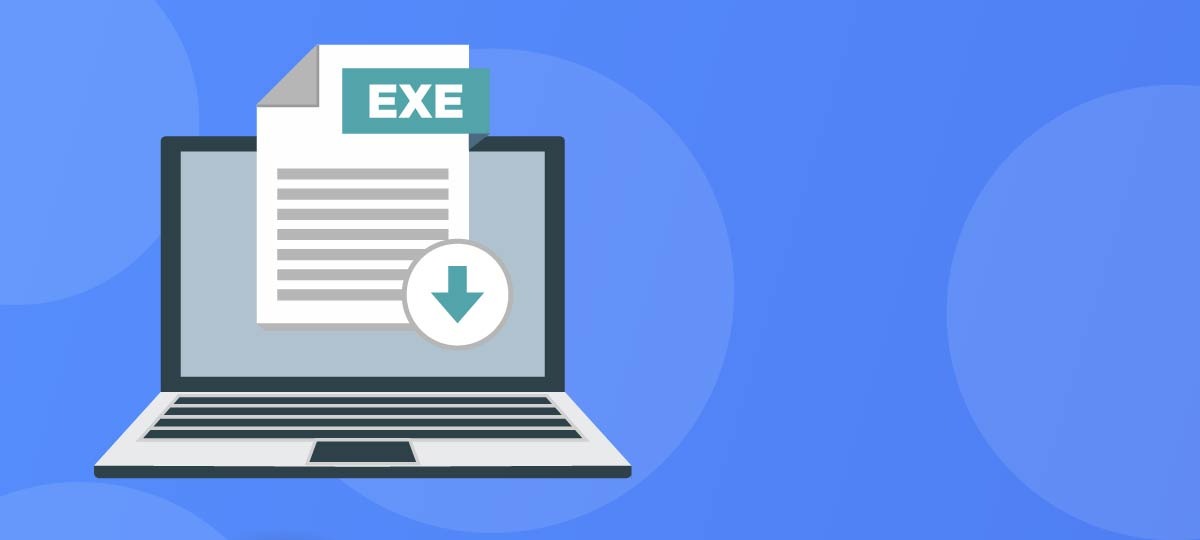What Is an EXE File?
An EXE file, short for “executable file,” is a file format commonly used in Windows operating systems to run programs or applications. It contains instructions in a binary format that a computer can understand and execute. When you double-click on an EXE file, it initiates a specific action or launches an application.
EXE files are essentially the backbone of software installation and execution on Windows systems. They can range from small utility programs to complex software applications, and they enable users to perform various tasks on their computers.
Most EXE files are created through programming languages like C++, Java, or Visual Basic, which compile the source code into a binary format that can be executed by the computer’s processor. These files may also contain additional resources such as icons, libraries, or data files required for the application to run properly.
When you download software from the internet, it often comes in the form of an EXE file. This allows you to easily install and run the program on your computer. However, it’s important to exercise caution when downloading and executing EXE files from unknown or untrusted sources, as they may contain malware or viruses that can harm your computer.
In summary, an EXE file is a type of file format used for running programs on Windows computers. It contains a set of instructions that the computer follows to execute a specific action or launch an application. While most EXE files are safe, it’s important to be cautious when downloading and executing them to avoid potential security risks.
How does an EXE File work?
An EXE file works by containing a set of instructions or code that tells the computer’s operating system how to execute a program. When you double-click on an EXE file, the operating system locates the file and begins the process of loading and executing the program.
Here is a simplified overview of how an EXE file works:
- File Execution: When you double-click on an EXE file, the operating system identifies the file type and determines that it is an executable file. It then loads the file into memory.
- Initialization: The operating system sets up the necessary environment and resources for the program to run. This includes allocating memory, setting up system variables, and preparing the graphical user interface (GUI).
- Execution: Once the initialization is complete, the operating system starts executing the instructions contained in the EXE file. These instructions are typically written in a programming language and are converted into machine language that the computer’s processor can understand.
- Processing: As the instructions are executed, the program performs various tasks based on the code written in the EXE file. This can include calculations, data manipulation, user input/output, and interactions with other system components.
- Termination: When the program has completed its tasks or is closed by the user, the operating system terminates the execution of the program. It releases any allocated resources and removes it from memory.
It’s important to note that not all EXE files work in the same way. The specific behavior and functionality of an EXE file depend on the program it is associated with and the code written within it. Different programs may have different requirements and instructions, resulting in variations in how the EXE file functions.
In summary, an EXE file works by containing a set of instructions or code that tell the computer’s operating system how to execute a program. When you double-click on an EXE file, the operating system loads and executes the file, initiating the program and allowing it to perform the tasks specified within the code.
What are the different types of EXE Files?
EXE files can be categorized into various types based on their purpose and functionality. Here are some common types:
- Application EXE Files: These are the most common type of EXE files that are used to run standalone applications. Examples include word processors, web browsers, multimedia players, and graphic design software. Application EXE files are designed to perform specific tasks and provide a user-friendly interface.
- Installer EXE Files: Installer EXE files are used to install software on a computer. These files often contain multiple files and resources required for the installation process. When you run the installer EXE, it guides you through the installation steps and places the necessary files in the appropriate locations.
- System EXE Files: System EXE files are essential components of the operating system. They handle important system functions and provide services to other programs. Examples include “explorer.exe,” which manages the desktop and file management, and “svchost.exe,” which hosts various system services.
- Driver EXE Files: Driver EXE files are used to install device drivers on a computer. These files facilitate communication between the operating system and hardware components like printers, graphics cards, or network adapters. Driver EXE files ensure that the hardware functions properly with the operating system.
- Stub EXE Files: Stub EXE files are small executable files that act as placeholders or launchers for larger applications or processes. They typically have minimal functionality and are used to initiate the loading and running of the main program.
It’s important to note that these are just a few examples, and the types of EXE files can vary based on the specific software or system requirements. Each type serves a different purpose and plays a vital role in the functioning of various applications and the operating system.
In summary, there are different types of EXE files, including application EXE files, installer EXE files, system EXE files, driver EXE files, and stub EXE files. Each type serves a specific purpose, such as running standalone applications, installing software, managing system functions, facilitating hardware communication, or acting as launchers for larger programs.
How to Open an EXE File?
Opening an EXE file is a straightforward process on Windows operating systems. Here are the steps to open an EXE file:
- Locate the EXE File: Find the location of the EXE file on your computer. This could be in your downloads folder, a specific program folder, or anywhere else you have saved it.
- Double-Click on the EXE File: Once you have located the EXE file, simply double-click on it. This will initiate the execution of the file and launch the associated program or application.
It is essential to ensure that you are opening an EXE file from a trusted and secure source. Running EXE files from unknown or untrusted sources can pose security risks and potential malware infections to your computer.
If you encounter any issues while trying to open an EXE file, here are a few troubleshooting tips:
- Run as Administrator: Right-click on the EXE file and select “Run as Administrator” to grant elevated privileges. This may be required for certain applications.
- Compatibility Mode: If you are trying to open an older EXE file that is not compatible with your current operating system, you can right-click on the file, go to “Properties,” and under the “Compatibility” tab, choose the appropriate compatibility mode.
- Use a Different Program: In some cases, you may need to open an EXE file with a specific program other than the default one. To do this, right-click on the file, go to “Open with,” and select the desired program from the list.
Remember to exercise caution when opening EXE files, especially those received from unfamiliar sources. Scan them for viruses or malware before opening to ensure the security of your computer.
In summary, to open an EXE file, locate the file on your computer and double-click on it. If you encounter any issues, try running it as an administrator, adjusting compatibility settings, or using a different program. Always be cautious when opening EXE files from unknown sources and consider scanning them for viruses before execution.
Are EXE Files Safe?
Whether or not an EXE file is safe depends on its source and content. While most EXE files are legitimate and pose no harm to your computer, there is a risk of encountering malicious or infected EXE files that can harm your system or compromise your privacy.
Here are some factors to consider when determining the safety of an EXE file:
- Source: Download EXE files only from trusted and reputable sources. Avoid downloading from unknown or suspicious websites, as they may distribute infected or fake files.
- Verification: Use reputable antivirus software to scan EXE files for potential threats before executing them. Regularly update your antivirus software to ensure the latest protection against malware.
- Digital Signatures: Valid digital signatures on EXE files indicate that the file is from a trusted source and has not been tampered with. However, not all EXE files have digital signatures, so extra caution should still be exercised.
- User Reviews and Ratings: If available, read user reviews and ratings of the software associated with the EXE file. This can provide insight into others’ experiences and help you determine the file’s safety.
- Behavioral Analysis: Advanced antivirus solutions analyze the behavior of an EXE file when it is executed to detect any suspicious or malicious activities. This can further enhance the detection of potentially harmful files.
Keep in mind that even legitimate EXE files can trigger false positives from antivirus software due to their nature as executable files. If you believe an EXE file is safe, but it is flagged as a threat, you can submit it to your antivirus provider for analysis and potential whitelisting.
To minimize the risk associated with EXE files, it is also recommended to keep your operating system and applications up to date, apply security patches, and practice safe browsing habits.
In summary, the safety of an EXE file depends on its source, content, and verification measures. It is crucial to obtain EXE files from trusted sources, scan them for malware, and consider user reviews and digital signatures. Stay vigilant and take necessary precautions to ensure the security of your computer.
How to Scan an EXE File for Viruses?
Scanning an EXE file for viruses is an important step in ensuring the security of your computer. Here are a few methods to scan an EXE file for viruses:
- Antivirus Software: Install reputable antivirus software on your computer and keep it up to date. Most antivirus programs allow you to perform manual scans by right-clicking on the EXE file and selecting an option such as “Scan with [Antivirus Name].” The software will then analyze the EXE file for any known malware signatures or suspicious behaviors.
- Online Virus Scanners: Various online virus scanning services are available that allow you to upload an EXE file for scanning. These services use cloud-based antivirus engines to detect potential threats. Simply visit a trusted online virus scanner, upload the EXE file, and follow the instructions to initiate the scan.
- Multi-Engine Scanners: Certain antivirus programs offer multi-engine scanning capabilities. These tools utilize multiple antivirus engines to increase the chances of detecting malware. You can upload the EXE file to the scanner, and it will use multiple antivirus engines to analyze the file for potential threats.
- Behavioral Analysis Tools: Advanced security solutions may employ behavioral analysis techniques to detect malicious behavior exhibited by an EXE file. These tools monitor the actions and behavior of the EXE file when it is executed to identify any suspicious activities. Such tools can provide an additional layer of protection against new and unknown malware.
It’s worth noting that while antivirus scans can detect known viruses and malware signatures, they may not catch all types of malware, especially if they are new or have sophisticated evasion techniques. It’s important to combine virus scanning with other security practices, such as keeping your system and software updated, practicing safe browsing habits, and using a good firewall.
Remember, scanning an EXE file for viruses is a preventive measure, but it is not a guarantee of absolute safety. It’s always advisable to download EXE files from trusted sources and exercise caution when executing them.
In summary, you can scan an EXE file for viruses using antivirus software, online virus scanners, multi-engine scanners, or behavioral analysis tools. These methods help detect known malware signatures or analyze the behavior of the file for potentially malicious activities. However, it’s important to combine virus scanning with other security measures to ensure the overall safety of your computer.
Can EXE Files Contain Malware?
Yes, EXE files can contain malware. Malicious individuals may use EXE files as a means to distribute and execute harmful software on unsuspecting users’ computers. This is why it is crucial to exercise caution when opening or executing EXE files, especially those obtained from unknown or untrusted sources.
Here are a few ways in which EXE files can contain malware:
- Infected Downloads: When downloading EXE files from the internet, there is a risk of downloading infected files. These files may be disguised as legitimate software, but once executed, they can infect your computer with malware such as viruses, Trojans, or ransomware.
- Trojan Horses: EXE files can act as Trojan horse malware, where they appear harmless but contain hidden malicious code. When executed, these files can open a backdoor on your system, allowing unauthorized access or facilitating further malware infection.
- File Packed with Malware: Malicious actors might use various techniques like file packers or crypters to disguise malware within the EXE file. These techniques make it difficult for antivirus software to detect the presence of malware, increasing the chances of successful infection.
- Malicious Macros or Scripts: Some EXE files, particularly those associated with documents or scripts, can contain macros or scripts that, when executed, can trigger malicious activities or download additional malicious files.
- Injected Code: Malware can also be injected into legitimate EXE files. Attackers modify the code of a genuine EXE file to embed malicious instructions, which are executed when the file is run.
To mitigate the risks associated with malware in EXE files, it is important to follow best practices, such as:
- Download EXE files only from reputable sources
- Keep your operating system and antivirus software up to date
- Scan EXE files for viruses before executing them
- Avoid clicking on suspicious links or downloading attachments from unknown sources
- Exercise caution when granting elevated privileges or running programs as an administrator
By being vigilant and taking these precautions, you can reduce the likelihood of encountering malware-laden EXE files and protect your computer and data from potential harm.
In summary, EXE files can indeed contain malware. Malicious individuals may disguise malware within EXE files, making it crucial to exercise caution when downloading and executing them. Stay vigilant, keep your software updated, and use reliable antivirus software to help mitigate the risks associated with malware in EXE files.
How to Convert an EXE File to a Different Format?
Converting an EXE file to a different format can be a complex process, as EXE files are specifically designed for execution rather than conversion. However, there are a few methods you can try if you need to convert an EXE file to a different format:
- Recompile the Source Code: If you have access to the source code of the program, you can recompile it into a different executable file format. This process typically requires programming knowledge and the necessary development environment. It involves making changes in the code and compiling it into the desired format (e.g., converting from EXE to a different executable file format like APK for Android).
- Use Conversion Software: There are some software tools available that claim to convert EXE files to other formats. However, exercise caution when using such tools, as they may not always provide reliable results. Research and choose reputable and trusted conversion software, and follow the instructions provided by the software developer.
- Consider Alternative Approaches: Depending on your specific requirements, you may need to explore alternative methods rather than directly converting the EXE file. For example, if you need to extract the resources or data within the EXE file, you can use specialized tools that can extract or decompile the contents, such as reverse engineering tools or decompilers.
It is important to note that converting an EXE file to a different format may not always be possible or practical, especially if the purpose or functionality of the original program relies heavily on the EXE file format. Additionally, keep in mind that converting an EXE file obtained from third-party sources may raise legal and ethical concerns, as it may infringe on intellectual property rights or violate software licensing agreements.
If you need assistance with converting an EXE file to a specific format, it is recommended to consult with a professional or the software developer for guidance specific to your situation.
In summary, converting an EXE file to a different format can be a complex process. Options include recompiling the source code, using conversion software (with caution), or exploring alternative approaches such as extracting the resources or decompiling the contents. Consider the purpose, ethical considerations, and legal implications before attempting to convert an EXE file.
How to Create an EXE File?
Creating an EXE file involves a series of steps that typically require programming knowledge and a development environment. Here is a general overview of the process:
- Write the Code: First, you need to write the program code using a programming language such as C++, Java, or Visual Basic. This involves implementing the desired functionalities and logic of the program.
- Compile the Code: Next, you need to compile the code into an executable format. This step converts the human-readable code into machine-readable instructions that the computer can understand and execute. The specific process for compiling the code will depend on the programming language and development environment being used.
- Create the EXE File: After the code is successfully compiled, it’s time to create the EXE file. This involves bundling the compiled code, resources, and any other necessary files into a single executable file. The process may differ depending on the development environment or tools you are using.
- Test the EXE File: Before distributing or using the EXE file, it’s important to thoroughly test it to ensure that it works as intended. Test the program for functionality, usability, and any potential bugs or errors.
- Distribute the EXE File: Once you have a finalized and tested EXE file, you can distribute it to users. This can be done through various means, such as direct downloads, physical media, or software distribution platforms.
It’s worth noting that the process for creating an EXE file can be more involved and specific depending on the programming language and development tools you are using. Additionally, certain programming languages and frameworks may offer specific tools or utilities to help streamline the process of creating an EXE file.
It’s essential to keep in mind that distributing or sharing EXE files may have legal and ethical implications, particularly if they contain copyrighted materials or violate software licensing agreements. Always ensure that you have the necessary rights and permissions before distributing an EXE file.
In summary, creating an EXE file involves writing and compiling the program code, bundling it with necessary resources, and creating a finalized executable file. Thorough testing and compliance with legal and ethical considerations are crucial aspects of the process.