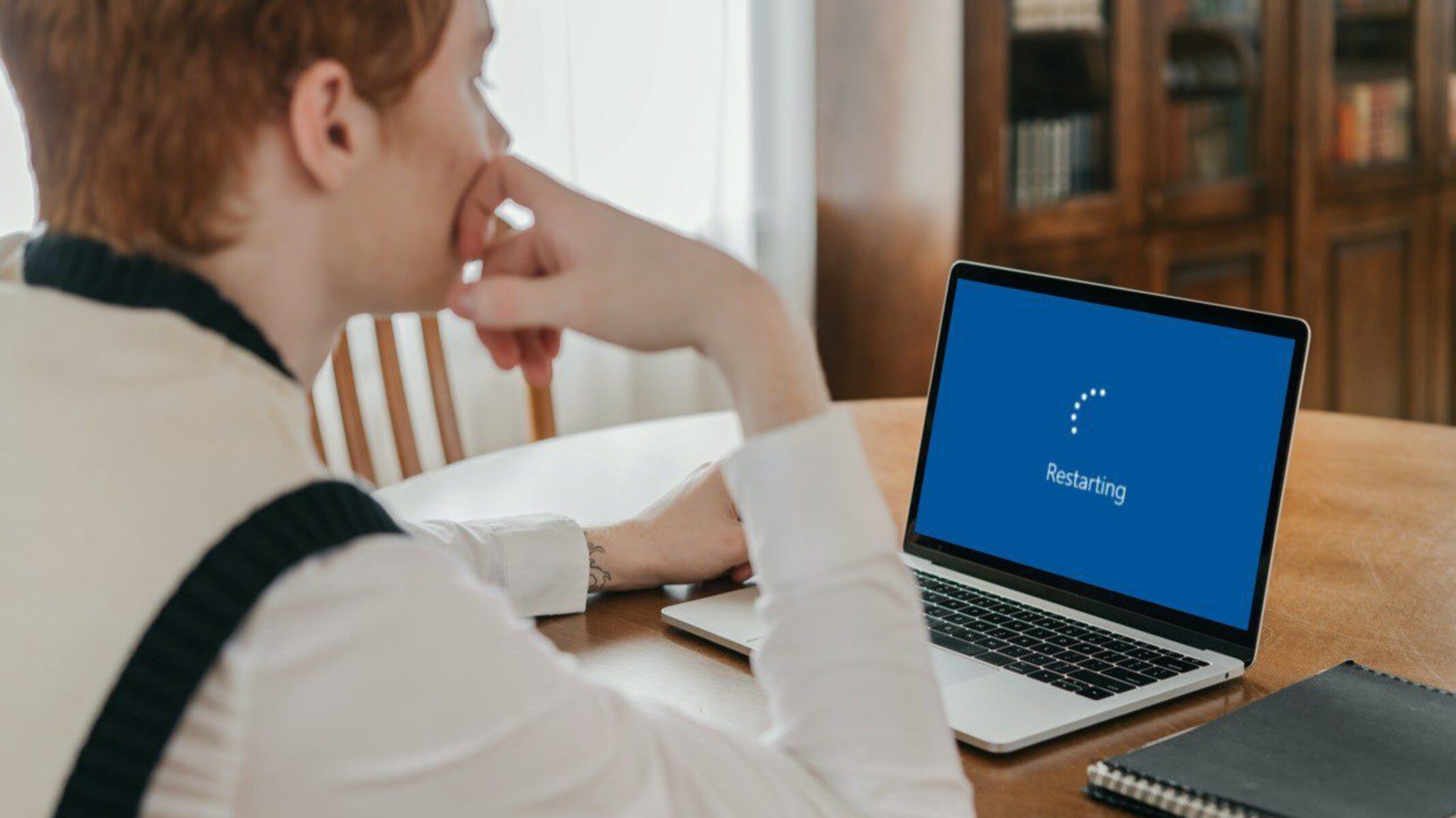What is the BCD in Windows?
The BCD, or Boot Configuration Data, is a vital component of the Windows operating system. It is responsible for storing critical information about how your computer starts up and loads the operating system. Essentially, the BCD serves as a repository of boot metadata, containing the necessary instructions for the computer to boot successfully.
The BCD was introduced in Windows Vista and has since been used in subsequent versions, including Windows 7, 8, and 10. Previously, in older versions of Windows, the boot configuration was stored in the boot.ini file. However, the BCD provides a more advanced and flexible approach to managing the boot process.
The BCD is located in a hidden system folder called “Boot” on the system partition of your computer. It contains various entries and settings that define the available boot options, such as different operating systems installed on your computer, boot manager parameters, and boot-related configuration data.
The BCD is crucial for the proper functioning of your computer’s boot process. If it becomes corrupted, misconfigured, or accidentally deleted, you may encounter issues such as boot failures, error messages, or the inability to access the operating system. In such cases, you may need to rebuild the BCD to resolve the problem and restore your system’s ability to boot correctly.
Rebuilding the BCD essentially involves recreating the boot configuration from scratch or repairing any errors or inconsistencies in the existing configuration. This can be done using various methods, including the Windows Recovery Environment, the Bootrec command-line tool, or third-party recovery software.
Why would you need to rebuild the BCD?
There are several scenarios where you might need to rebuild the BCD in Windows. The BCD can become corrupted or damaged due to various reasons, resulting in booting issues or error messages when trying to start your computer. Rebuilding the BCD can help resolve these problems and restore the proper boot functionality. Here are some common situations where rebuilding the BCD may be necessary:
- Boot errors: If you encounter error messages such as “Bootmgr is missing” or “NTLDR is missing,” it could indicate a problem with the BCD. Rebuilding the BCD can help fix these boot errors and allow your computer to start normally.
- Missing or incorrect boot entries: Sometimes, certain boot entries in the BCD can be missing or contain incorrect information. This can happen if you have installed multiple operating systems on your computer or made changes to the disk partitions. Rebuilding the BCD can recreate the missing entries or correct any inaccuracies, ensuring the boot process functions correctly.
- Corrupted BCD: If the BCD file itself becomes corrupted due to a software glitch, power failure, or other issues, your computer may fail to boot. Rebuilding the BCD can help create a new, clean BCD file and resolve the corruption problem.
- Changes in hardware configuration: If you have recently made significant changes to your computer’s hardware, such as upgrading the motherboard or replacing the hard drive, it may lead to boot issues. Rebuilding the BCD can update the boot configuration to reflect the new hardware configuration and allow your computer to boot properly.
- Virus or malware infections: In some cases, malware attacks can target the BCD, causing corruption or damage. Rebuilding the BCD can help eliminate any malicious changes and restore the boot functionality.
Regardless of the cause, rebuilding the BCD is a useful troubleshooting step when you encounter boot-related issues. It allows you to refresh the boot configuration and fix any underlying problems, ensuring that your computer can start up smoothly and load the operating system without any errors.
How to Access the Windows Recovery Environment
To rebuild the BCD, you’ll need to access the Windows Recovery Environment (WinRE), which provides tools and options for troubleshooting and repairing your operating system. There are several ways to access the WinRE, depending on your version of Windows and the available options on your computer. Here are some common methods to access the Windows Recovery Environment:
- Using the Shift + Restart method: On a working Windows system, go to the Start menu, hold down the Shift key, and click on the Restart option. This will bring up the Advanced Startup Options menu, where you can select Troubleshoot > Advanced Options > Startup Settings. From here, you can restart your computer and choose to boot into the Windows Recovery Environment.
- Using the installation media: If you have a Windows installation DVD or USB drive, you can boot your computer from it. On the installation screen, choose your language preferences and click Next. Then, click on the “Repair your computer” option to access the WinRE.
- Using the Windows Recovery Environment partition: Some computers come with a dedicated WinRE partition. To access it, restart your computer, and as it boots up, press a specific key (e.g., F12 or Esc) to access the boot menu. From the boot menu, select the appropriate option to boot into the Windows Recovery Environment.
- Using the “Advanced Startup” option in Windows: If you can still access the Windows desktop, you can access the WinRE from within the operating system. Go to the Start menu, click on Settings, then select Update & Security. Under the Recovery tab, click on the “Restart now” button under the Advanced startup section. This will initiate a restart and bring up the WinRE.
Once you have entered the Windows Recovery Environment, you can proceed with the steps to rebuild the BCD using the available tools and options. It’s important to note that the exact steps to access the WinRE may vary slightly depending on your specific Windows version and computer manufacturer. If you’re unsure, you can consult the documentation provided by your computer manufacturer or search online for specific instructions for your device.
Rebuilding the BCD using the Automatic Repair Option
One of the easiest ways to rebuild the BCD in Windows is by using the Automatic Repair option in the Windows Recovery Environment (WinRE). Here’s how you can do it:
- Access the Windows Recovery Environment: Follow the steps outlined in the previous section to access the Windows Recovery Environment. Once you’re in the WinRE, select the “Troubleshoot” option.
- Select Automatic Repair: In the Troubleshoot menu, choose the “Advanced options” and then click on “Automatic Repair.” This will initiate the automatic repair process, which will attempt to fix any issues with your computer’s boot configuration, including the BCD.
- Wait for the repair process to complete: The Automatic Repair will analyze your computer and make the necessary repairs. This may take some time, so be patient and let the process finish.
- Restart your computer: Once the repair process is complete, you will be prompted to restart your computer. Do so, and the rebuilt BCD should now allow your computer to boot up successfully.
The Automatic Repair option is designed to automatically detect and fix common issues with the boot configuration, including problems with the BCD. It is a convenient and straightforward method to rebuild the BCD without the need for any advanced technical knowledge or manual interventions.
If the Automatic Repair option fails to resolve the boot issues or if you prefer more control over the process, you can try alternative methods like using the Bootrec command-line tool or third-party recovery software. These methods provide more advanced options to rebuild the BCD and troubleshoot boot-related problems.
Rebuilding the BCD using the Bootrec Command
If the Automatic Repair option in Windows Recovery Environment doesn’t fix the boot configuration issues, you can try rebuilding the BCD using the Bootrec command-line tool. The Bootrec tool is a powerful utility that allows you to repair and rebuild various components of the boot process, including the BCD. Here’s how you can use the Bootrec command to rebuild the BCD:
- Access the Windows Recovery Environment: Start by accessing the Windows Recovery Environment as explained in the earlier sections.
- Select Command Prompt: In the WinRE, choose the “Troubleshoot” option, followed by “Advanced options.” From there, select “Command Prompt” to open a command-line interface.
-
Run the Bootrec commands: In the Command Prompt window, enter the following commands one by one and press Enter after each one:
bootrec /fixmbrbootrec /fixbootbootrec /scanosbootrec /rebuildbcd
- Follow the on-screen instructions: The Bootrec commands will repair the Master Boot Record (MBR), the boot sector, and scan for Windows installations. When prompted, select the appropriate Windows installation and confirm the rebuilding of the BCD.
- Restart your computer: After the BCD has been rebuilt, restart your computer and check if the boot issues have been resolved.
The Bootrec command-line tool can be a powerful solution to fix various boot-related problems, including a corrupted or misconfigured BCD. It’s important to follow the commands correctly and pay attention to any prompts during the rebuilding process.
If the Bootrec method doesn’t resolve the issue, you may consider seeking professional help or using third-party recovery software specifically designed for BCD repair. Remember to take backups of your important data before attempting any repairs to minimize the risk of data loss.
Rebuilding the BCD with Easy Recovery Essentials
If you’re looking for an alternative solution to rebuild the BCD, you can consider using Easy Recovery Essentials (EasyRE). EasyRE is a third-party recovery software that provides a user-friendly interface and comprehensive tools to troubleshoot and fix various boot-related issues, including problems with the BCD. Here’s how you can use EasyRE to rebuild the BCD:
- Obtain Easy Recovery Essentials: Start by obtaining a copy of EasyRE from the official website. You can download the software and create a bootable USB or CD/DVD.
- Boot from EasyRE: Insert the bootable media into your computer and restart it. Make sure to set your computer to boot from the USB or CD/DVD drive. EasyRE will automatically launch and present you with the recovery options.
- Select Automated Repair: In the EasyRE interface, choose the “Automated Repair” option. The software will analyze your system and automatically detect and repair any issues with the BCD.
- Follow the on-screen instructions: EasyRE will guide you through the repair process, including rebuilding the BCD. Follow the prompts and provide any necessary information or confirmations.
- Restart your computer: Once the repair process is complete, restart your computer and check if the boot issues have been resolved.
Easy Recovery Essentials is a paid software, but it provides a straightforward and intuitive solution for rebuilding the BCD without the need for advanced technical knowledge. It can be a helpful option if other methods have failed or if you prefer a more automated and guided approach.
Remember to always backup your important data before attempting any repairs or modifications to your boot configuration. This helps to minimize the risk of data loss in case of unexpected outcomes during the repair process.
Additional Troubleshooting Steps
If you’ve tried rebuilding the BCD using the methods mentioned above and are still experiencing boot-related issues, here are some additional troubleshooting steps you can take to further investigate and resolve the problem:
- Check hardware connections: Ensure that all hardware components, including the hard drive, RAM modules, and cables, are properly connected and functioning correctly. Loose or faulty hardware connections can sometimes cause boot problems.
- Perform a startup repair: In the Windows Recovery Environment, choose the “Troubleshoot” option, select “Advanced options,” and then click on “Startup Repair.” This will scan for and attempt to fix any issues that may be preventing your computer from starting up.
-
Run system file checker: In the Command Prompt window in Windows Recovery Environment, enter the command
sfc /scannowand press Enter. This will scan and repair any corrupt or missing system files that may be causing boot issues. -
Check for disk errors: Use the Command Prompt window in the Windows Recovery Environment to run the command
chkdsk C: /f(replace “C” with the appropriate drive letter) to scan for and fix any disk errors that may be affecting the boot process. - Restore from a system image: If you have previously created a system image backup, you can use it to restore your computer to a previously working state. In the Windows Recovery Environment, select “System Image Recovery” and follow the on-screen instructions.
- Consult an expert: If you’ve exhausted all troubleshooting options and are still unable to resolve the issue, it may be beneficial to seek assistance from a professional technician who specializes in computer repairs and troubleshooting.
Remember, troubleshooting boot-related problems can be complex, and the steps provided may vary depending on your specific system configuration and the symptoms you’re experiencing. It’s always a good idea to refer to official documentation, support forums, or consult a professional if you’re unsure or need further guidance.