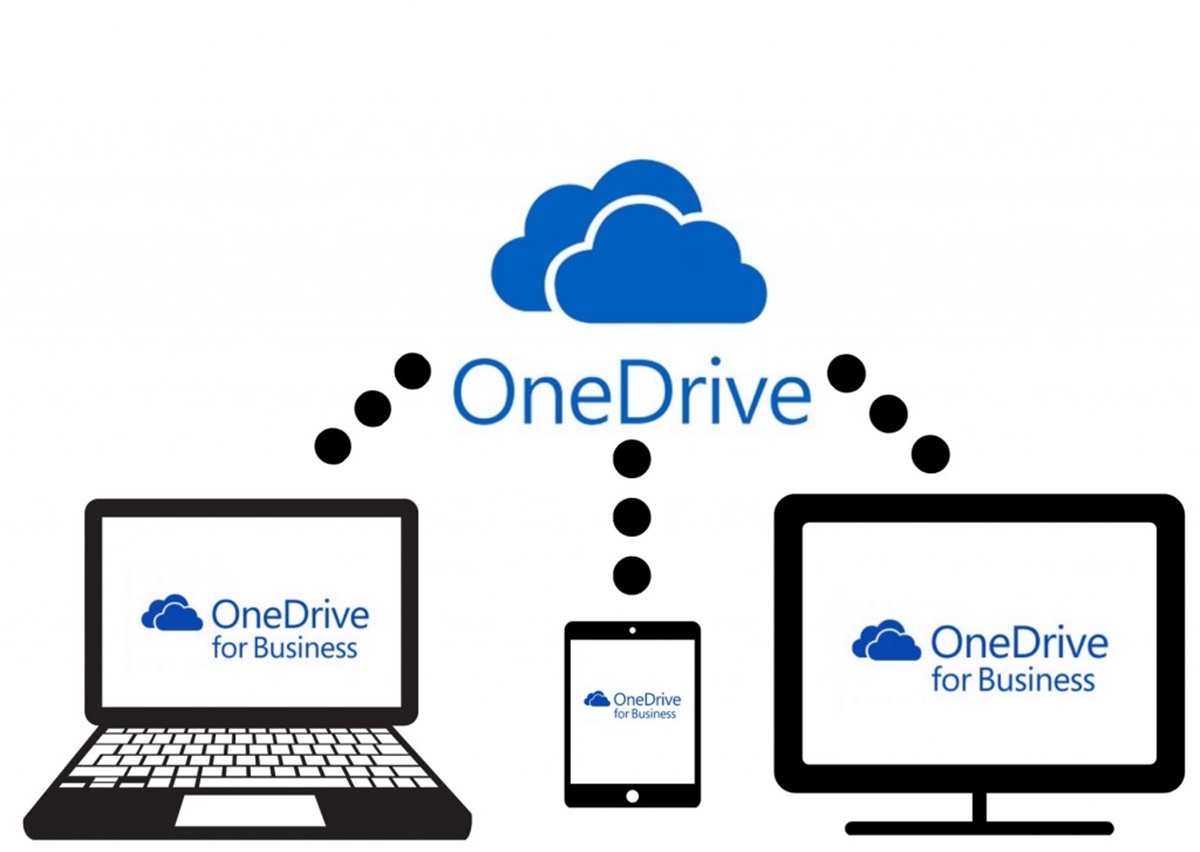What is OneDrive?
OneDrive, developed by Microsoft, is a popular cloud storage service that allows users to store, sync, and share their files and documents securely in the cloud. With OneDrive, you can access your files from any device with an internet connection, making it a convenient solution for individuals and businesses alike.
OneDrive offers a generous amount of free storage space to every user, with the option to upgrade to a paid subscription for additional storage. The service seamlessly integrates with other Microsoft products, such as Windows 10, Office 365, and Outlook, providing a cohesive ecosystem for users to work and collaborate efficiently.
OneDrive provides a user-friendly interface and intuitive features, making it easy to upload, organize, and share files and folders. Whether you’re working on a personal project, sharing important documents with colleagues, or collaborating with a remote team, OneDrive offers the flexibility and accessibility you need.
With OneDrive, you can store a wide variety of file types, including documents, photos, videos, and music. The service ensures the security of your files by encrypting them during transmission and at rest, protecting them from unauthorized access. Furthermore, OneDrive keeps a version history of your files, allowing you to recover previous versions and undo any accidental changes.
OneDrive also offers powerful collaboration features, allowing multiple users to work simultaneously on the same document. You can easily share files and folders with others, granting them different levels of access, such as view-only or editing permissions. The service also facilitates real-time communication through comments and notifications, streamlining the collaboration process.
Whether you are using a Windows PC, Mac, mobile device, or a web browser, OneDrive ensures a seamless experience across all platforms. The OneDrive mobile app allows you to access your files on the go, while the web interface provides a convenient way to manage your files from any computer.
How does OneDrive work?
OneDrive works by securely storing your files and data in the cloud, allowing you to access and manage them from anywhere with an internet connection. Here’s a breakdown of how OneDrive functions:
1. Storage: When you sign up for OneDrive, you are allocated a certain amount of free storage space. This space can be used to store documents, photos, videos, and other file types. If you require more storage, you have the option to upgrade to a paid plan to accommodate your needs.
2. Uploading: OneDrive provides several ways to upload files. You can drag and drop files directly into the OneDrive folder on your computer or use the upload button on the OneDrive website or mobile app. Files can also be uploaded from email attachments or directly from other Microsoft applications.
3. Organizing: Once uploaded, you can organize your files into folders to keep them structured and easily accessible. OneDrive allows you to create new folders, rename existing ones, and move files between folders. You can also tag files with keywords or add descriptions to facilitate searching and sorting.
4. Sharing: OneDrive makes it simple to share files and folders with others. You can generate a link to share with specific individuals or create a shareable link that can be sent via email or other messaging platforms. You have control over the level of access granted, whether it’s view-only or editing permissions.
5. Collaboration: OneDrive enables collaborative work on files. You and your collaborators can simultaneously edit documents, leave comments, and track changes. Real-time syncing ensures that everyone sees the most up-to-date version of the document, fostering efficient teamwork.
6. Accessing on different devices: OneDrive is accessible across various devices and platforms. Whether you’re using a Windows PC, Mac, iOS, Android, or web browser, you can access your files and folders from anywhere. Files are synced across devices, ensuring that updates made on one device reflect on all others.
7. Syncing: OneDrive offers a desktop app that syncs your files between your computer and the cloud. This allows you to work on your files offline and have changes automatically synced when you’re back online. The OneDrive app seamlessly integrates with the file system, making it easy to access your files directly from your desktop.
8. Version history: OneDrive keeps a version history of your files, allowing you to restore previous versions or recover deleted files. This feature provides an added layer of protection and ensures that you can revert back to an earlier version if needed.
In essence, OneDrive simplifies the storage, management, and collaboration of files by leveraging the power of cloud technology. It provides a seamless experience across devices, allowing users to work on files from anywhere, at any time.
Uploading files to OneDrive
Uploading files to OneDrive is a simple and straightforward process that allows you to store your documents, photos, videos, and more in the cloud. Here are the various methods you can use to upload files to OneDrive:
1. OneDrive Website: Visit the OneDrive website and sign in to your account. Once logged in, you can simply click on the “Upload” button, which will open a file browser. From there, you can select the files you wish to upload from your computer and hit the “Open” button. These files will then be uploaded to your OneDrive account.
2. Drag and Drop: If you have the OneDrive folder installed on your computer, you can simply drag and drop files from your local folders directly into the OneDrive folder. This will automatically initiate the upload process, and the files will be synced to your OneDrive account.
3. Office Applications: When you use Microsoft Office applications such as Word, Excel, or PowerPoint, you have the option to save your documents directly to OneDrive. Simply click on the “Save” or “Save As” option within the application, and choose your desired OneDrive location to save the file. This will upload the document directly to your OneDrive account.
4. Mobile Apps: If you’re using the OneDrive mobile app on your iOS or Android device, you can easily upload files from your device’s storage. Open the OneDrive app, tap on the “+” icon, and select the “Upload” option. This will allow you to navigate your device’s files and choose the ones you want to upload to OneDrive.
5. Email Attachments: OneDrive also provides the ability to upload files directly from email attachments. If you receive an email with an attachment and want to save it to OneDrive, simply open the email, click on the attachment, and choose the “Save to OneDrive” option. This will save the attachment to your OneDrive account.
6. Camera Upload: OneDrive offers a feature called Camera Upload, which automatically uploads photos and videos from your mobile device’s camera roll to your OneDrive account. This is especially useful for capturing moments on the go and ensuring they are safely backed up to the cloud.
Regardless of the method you choose, OneDrive provides a reliable and secure platform for storing and accessing your files. Once uploaded, you can organize your files into folders and easily search for them using keywords or filters.
Overall, uploading files to OneDrive is a convenient way to store, share, and backup your data, ensuring that your files are accessible from any device with an internet connection.
Organizing files and folders in OneDrive
OneDrive provides a range of features that help you keep your files and folders well-organized, making it easier to navigate and find what you need. Here are some tips on how to effectively organize your files and folders in OneDrive:
1. Create Folders: Folders are a fundamental tool for organizing your files. You can create new folders in OneDrive by clicking the “New” button or right-clicking in the desired location and selecting “New Folder.” Give your folder a clear and descriptive name to make it easy to identify its contents.
2. Move and Copy Files: As your collection of files grows, you may need to move or copy them to different folders. To do this, simply select the file(s) you want to move or copy, right-click, and choose the “Move” or “Copy” option. Select the destination folder, and the files will be relocated accordingly.
3. Rename Files and Folders: If you want to give your files or folders more meaningful names, you can easily rename them in OneDrive. Right-click on the file or folder, select “Rename,” and enter the new desired name. This can be particularly helpful when you have multiple similar files that need specific identification.
4. Tag Files with Metadata: OneDrive allows you to add additional information to your files using metadata. This can be done by right-clicking on a file, selecting “Properties,” and entering relevant details such as tags, authors, or descriptions. Adding metadata makes it easier to search for specific files based on criteria other than the file name.
5. Utilize Search: OneDrive features a powerful search functionality that allows you to quickly locate files or folders. Use the search bar at the top of the OneDrive interface to enter keywords related to the file you are looking for. OneDrive will display relevant results based on the file name, content, and even metadata.
6. Create Subfolders: To further organize your files, you can create subfolders within existing folders. This hierarchy helps maintain a logical structure and keeps related files together. Right-click on a folder, select “New Folder,” and place it inside the desired parent folder.
7. Use Favorites: OneDrive enables you to mark certain files or folders as favorites for quick access. Simply right-click on a file or folder, select “Add to Favorites,” and it will appear in the “Favorites” section on the left-hand side of the OneDrive interface. This feature comes in handy when you regularly access specific files or folders.
8. Sort and Filter: OneDrive allows you to sort and filter your files based on various attributes such as name, size, date modified, and file type. Use the sorting and filtering options available in the toolbar to customize how your files are displayed, making it easier to locate and organize them.
By leveraging these organizational features, you can create a well-structured and efficient filing system in OneDrive. Taking the time to organize your files and folders ensures ease of access and helps you stay productive, whether you’re working on personal projects or collaborating with others.
Sharing files and folders with others
OneDrive makes it seamless to share files and folders with others, whether you need to collaborate on a project or simply want to provide someone with access to specific files. Here’s a guide on how to share files and folders with others in OneDrive:
1. Share Files: To share an individual file, right-click on the file you want to share and select the “Share” option. This will open the sharing menu, where you can enter the email addresses of the recipients. You can also adjust the permission level, choosing whether they can view or edit the file. Additionally, you have the option to include a message for the recipients, providing context or instructions.
2. Share Folders: Sharing an entire folder is just as easy. Right-click on the folder you want to share, go to the “Share” option, and follow the same process as sharing a file. The recipients will then have access to all the files within that folder, according to the permissions you’ve set.
3. Get Sharing Links: OneDrive allows you to generate sharing links that can be shared with others. To do this, select the file or folder you want to share, click on the “Get a link” option, and choose the access level for the link. You can generate links that provide view-only access or links that allow editing. Once generated, you can copy the link and share it through email, messaging platforms, or any other communication method.
4. Set Expiration Dates: OneDrive offers the option to set expiration dates for shared links. This means you can control how long the recipients have access to the shared files or folders. This can be particularly useful when sharing sensitive information or granting temporary access to collaborators.
5. Manage Permissions: In OneDrive, you can easily manage the permissions of shared files and folders. Right-click on a file or folder and select the “Manage access” option. From there, you can add or remove specific individuals’ access, change their permission levels, or stop sharing the file or folder altogether.
6. Collaborate in Real-Time: When you share a file or folder in OneDrive, multiple individuals can collaborate in real-time. This means that changes made by one person will be instantly reflected for all collaborators. You can leave comments within documents, reply to comments, and have discussions, streamlining the collaborative process.
7. Email Attachments as OneDrive Links: OneDrive offers the ability to share files stored in OneDrive as attachments directly from email. When composing an email, instead of attaching the actual file, you can click on the OneDrive option and select the file you want to send. This way, the recipient receives a link to the file stored in OneDrive, ensuring the most up-to-date version is always accessible.
8. OneDrive for Business Collaboration: For businesses or organizations using OneDrive for Business, there are additional collaboration features available. These include integrated collaboration with Microsoft Teams, SharePoint integration, and the ability to co-author files simultaneously with colleagues.
By leveraging the sharing capabilities of OneDrive, you can easily collaborate and share files and folders with others, improving productivity and streamlining workflows. Whether you’re working on a team project, sharing documents with clients, or simply collaborating with friends and family, OneDrive offers a secure and convenient platform for file sharing.
Collaboration with others using OneDrive
OneDrive offers robust collaboration features that allow multiple individuals to work together on files and projects seamlessly. Whether you’re collaborating with colleagues, clients, or friends, here’s how you can effectively collaborate with others using OneDrive:
1. Real-time Co-Authoring: OneDrive enables real-time co-authoring, where multiple users can work on the same document simultaneously. Whether it’s a Word document, Excel spreadsheet, or PowerPoint presentation, changes made by one collaborator are instantly reflected for others, ensuring everyone is always up to date.
2. Comments and Discussions: To enhance collaboration and provide feedback, OneDrive allows users to leave comments within shared documents. Collaborators can reply to comments, have discussions, and suggest edits, providing a streamlined communication channel within the document itself.
3. Version History: OneDrive keeps a version history of documents, allowing you to view previous versions, compare changes, and restore older versions if needed. This feature ensures that you can track the progress of the document and revert back to earlier versions if required.
4. Notifications: OneDrive provides notification alerts to keep collaborators informed about changes made in shared documents. Whenever a file is modified, comments are added, or someone joins or leaves the collaboration, users receive notifications, ensuring everyone stays in sync.
5. OneDrive for Business Integration: For businesses utilizing OneDrive for Business, collaboration extends beyond just file sharing. Integrated with Microsoft Teams, SharePoint, and other productivity tools, OneDrive for Business offers a comprehensive collaboration ecosystem for seamless teamwork.
6. Access Controls: OneDrive allows you to control access to shared files and folders. You can define different permission levels, such as view-only or editing permissions, for specific collaborators. This ensures that you have full control over who can make changes to the document.
7. Sharing with External Users: OneDrive allows you to collaborate with external users who don’t have a Microsoft account. You can generate sharing links and provide appropriate access levels for external colleagues, clients, or partners, making it convenient to collaborate with individuals outside your organization.
8. Collaboration on Mobile Devices: With the OneDrive mobile app, you can collaborate with others on the go. Whether you’re using iOS or Android, you can access shared files, make edits, leave comments, and stay connected with your collaborators, ensuring flexibility and productivity even when you’re away from your desk.
By leveraging these collaboration features in OneDrive, you can streamline teamwork, enhance productivity, and achieve seamless collaboration with others. Whether you’re working on joint projects, seeking feedback, or simply collaborating with colleagues, OneDrive provides the tools necessary to collaborate effectively and efficiently.
Accessing OneDrive on different devices
OneDrive offers seamless access to your files and folders across a wide range of devices, ensuring that you can work and collaborate from anywhere. Here’s how you can access OneDrive on different devices:
1. Web Browser: OneDrive can be accessed through any web browser on Windows, Mac, or Linux. Simply navigate to the OneDrive website, sign in with your Microsoft account, and you’ll have instant access to all your files and folders. The web interface is feature-rich, allowing you to view, organize, edit, and share your files.
2. OneDrive Mobile App: OneDrive provides mobile apps for both iOS and Android devices. You can download the OneDrive mobile app from the respective app stores and sign in with your Microsoft account. The app enables you to access and manage your files on the go, take advantage of collaboration features, and even automatically backup photos and videos from your device’s camera roll.
3. Windows PC or Mac: OneDrive seamlessly integrates with Windows 10 and newer versions. By signing in with your Microsoft account, you can access your OneDrive files directly from the File Explorer. On Mac, you can use the OneDrive app to sync your files with your computer, making them accessible even when you’re offline.
4. Microsoft Office Applications: OneDrive deeply integrates with Microsoft Office applications, such as Word, Excel, and PowerPoint. When working on a document, you can open files directly from OneDrive, make edits, and save them back to the cloud. This integration ensures a smooth and uninterrupted workflow for productivity and collaboration.
5. Tablets and Convertible Devices: OneDrive is optimized for tablet devices as well. Whether you’re using an iPad, Android tablet, or a Windows convertible device, you can access OneDrive through the mobile app or web browser, providing a touch-friendly interface to manage your files.
6. Xbox Consoles: OneDrive even extends its accessibility to Xbox consoles. With the OneDrive app installed on your Xbox, you can view photos, watch videos, and listen to music stored in your OneDrive account, enhancing your multimedia experience on the big screen.
7. Collaboration on Multiple Devices: OneDrive ensures seamless collaboration across devices. Whether you start working on a document on your computer, make edits on your smartphone, or review comments on your tablet, changes are automatically synced in real-time. This fluidity allows you to seamlessly transition between devices, ensuring a continuous workflow.
8. Offline Access: OneDrive also provides offline access to your files. By syncing your OneDrive files with your computer or mobile device, you can access and make changes to your files even when you’re offline. Once you reconnect to the internet, all changes will automatically sync and update in the cloud.
OneDrive’s multi-device accessibility empowers you to stay connected and productive no matter where you are. Whether you’re at home, in the office, or on the go, OneDrive ensures that your files are readily available, allowing you to work efficiently and collaborate seamlessly across all your devices.
Syncing files with the OneDrive desktop app
The OneDrive desktop app provides a convenient way to sync your files and folders between your computer and the cloud. By syncing your files, you can access and work on them even when you’re offline. Here’s how you can effectively sync files with the OneDrive desktop app:
1. Installing the OneDrive Desktop App: Start by downloading and installing the OneDrive desktop app on your Windows PC or Mac. Once installed, sign in with your Microsoft account, and you’ll have access to your OneDrive files directly from your computer’s file explorer.
2. Selective Sync: OneDrive gives you the flexibility to choose which folders you want to sync with your computer. You can select the specific folders you want to have available locally, while others remain in the cloud. This is particularly useful if you have limited storage space on your device or if you want to prioritize syncing specific folders.
3. File Sync: Once you’ve selected the folders to sync, OneDrive will automatically sync any changes made to those files. This includes modifications, additions, or deletions. Any modifications made on your computer or in the OneDrive web interface will be synced across all devices connected to your OneDrive account.
4. Backup and Restore Files: The OneDrive desktop app also acts as a backup solution. Any files stored in your synced folders are automatically backed up to the cloud, providing an extra layer of protection. In case of device failure or accidental file deletion, you can restore your files from the OneDrive cloud storage.
5. Offline Access: When you have files synced with the OneDrive desktop app, you can access and work on them even when you don’t have an internet connection. Any changes you make while offline will be automatically synced once you reconnect to the internet, ensuring that your files are always up to date.
6. Collaboration: The OneDrive desktop app seamlessly integrates with the collaboration features of OneDrive. You can co-author documents in real-time with colleagues, leave comments, and track changes. These collaborative efforts are smoothly synced across devices, making teamwork more efficient.
7. Sync Status and Notifications: The OneDrive desktop app provides detailed sync status updates and notifications. You can easily monitor the progress and status of your file syncing through the OneDrive icon in the system tray or menu bar. Any errors or conflicts are also reported, ensuring you are aware of any potential sync issues.
8. Sync Speed: The OneDrive desktop app is designed to optimize syncing performance. It automatically adjusts the sync speed based on your internet connection, ensuring files are synced efficiently without impacting your overall network performance.
By utilizing the OneDrive desktop app, you can sync your files between your computer and the cloud, providing offline access and seamless collaboration across devices. The app’s features and flexibility make it a powerful tool for staying organized and productive with your files at all times.
Recovering deleted files in OneDrive
OneDrive provides a safety net for recovering deleted files, ensuring that you can easily restore items even if they have been removed from your storage. Here’s how you can recover deleted files in OneDrive:
1. Recycle Bin: When you delete a file in OneDrive, it is not immediately permanently removed. Instead, it goes to the OneDrive Recycle Bin. To access this bin, click on the “Recycle bin” link in the left-hand menu of the OneDrive web interface. Here, you’ll find all the files and folders that you’ve deleted within the past 30 days.
2. Recovering Files from the Recycle Bin: To restore a deleted file, locate it in the Recycle Bin and select it. Then, click on the “Restore” button at the top of the page. The file will be returned to its original location in your OneDrive folder and will once again be accessible.
3. Restoring Folders: If you have deleted an entire folder, rather than individual files, you can also restore it from the Recycle Bin. To do this, navigate to the Recycle Bin, locate the deleted folder, and select it. Then, click on the “Restore” button. The complete folder structure, along with its files, will be restored to its original location in your OneDrive account.
4. Recovering Files Beyond 30 Days: If you need to recover a file that has been deleted for more than 30 days, OneDrive offers another layer of protection. Files deleted from the Recycle Bin can still be recovered within a limited timeframe. To restore files beyond the 30-day window, you can reach out to Microsoft Support for further assistance.
5. Version History: OneDrive keeps a version history of your files, allowing you to access and restore previous versions. This feature can be accessed by right-clicking on a file and selecting the “Version history” option. You can then view and restore earlier versions, allowing you to recover any changes or content that may have been deleted.
6. OneDrive Backup: To provide an additional layer of protection, consider setting up regular backups of your files on OneDrive. Third-party backup solutions can create automated backups of your OneDrive files and retain them for longer periods, reducing the risk of data loss and providing extended recovery options.
7. Deleted Files in Shared Folders: If you accidentally delete a file in a shared folder, it will be placed in the Recycle Bin of the folder owner. Only the owner has the ability to restore deleted files from the Recycle Bin. If you need to recover a file deleted from a shared folder, contact the folder owner for assistance.
By utilizing these file recovery options in OneDrive, you can easily restore deleted files and prevent data loss. Whether it’s a recent deletion within the Recycle Bin or an earlier file version, OneDrive ensures that you have the means to recover and access your important documents, photos, and other files.
OneDrive storage plans and limitations
OneDrive offers a range of storage plans to accommodate different storage needs for individuals and businesses. Here’s an overview of the storage plans and limitations associated with OneDrive:
1. Free Storage: Every OneDrive user receives 5 GB of free storage upon signup. This storage can be used to store files, photos, videos, and more. The free storage option is suitable for basic personal use, such as storing documents and limited media files.
2. OneDrive Plans: For users requiring more storage, OneDrive offers subscription-based plans. These plans provide additional storage space and access to premium features. The available storage plans include 100 GB, 1 TB, and 6 TB, with options for monthly or annual payment.
3. Office 365 Subscriptions: OneDrive storage is also included in various Office 365 subscriptions. These subscriptions provide access to Microsoft’s suite of productivity tools, such as Word, Excel, and PowerPoint, along with dedicated storage space on OneDrive. The amount of storage varies depending on the specific Office 365 plan.
4. File Size Limit: OneDrive has a file size limit for individual files. For most users, the maximum file size limit is 100 GB. However, if you have a paid subscription and use the OneDrive desktop app, you can upload files up to 250 GB in size.
5. Upload and Download Limitations: OneDrive imposes certain limits on the number of files you can upload or download within a specified time frame. These limitations are in place to ensure fair usage and maintain the performance of the service. The exact limits depend on your account type and may vary between personal and business accounts.
6. Collaboration Restrictions: While OneDrive supports collaboration, there are certain limitations regarding the number of simultaneous collaborators and the total number of files and folders that can be shared. These restrictions are in place to prevent abuse and ensure smooth collaboration experiences for all users.
7. Maximum Number of Items: OneDrive has a maximum limit on the total number of files and folders you can store in your account. This limit can vary based on your storage plan. It’s important to be aware of the maximum item limit to avoid reaching it and being unable to upload or create new files and folders.
8. External Sharing Limitations: OneDrive allows you to share files and folders with external users, but there are limitations on the number of external collaborators you can share with, as well as the total number of sharing links you can generate. These limitations help maintain security and prevent abuse of the sharing feature.
It’s important to review the storage plans and limitations of OneDrive to choose the best option based on your storage requirements. Whether you opt for the free storage plan, a paid subscription, or an Office 365 subscription, OneDrive provides flexible storage options to suit various needs. Understanding the limitations ensures that you can effectively manage your files and make informed decisions regarding your file storage and sharing in OneDrive.
OneDrive vs other cloud storage services
When it comes to choosing a cloud storage service, it’s essential to compare the features and advantages of different options. Here’s a comparison of OneDrive with other popular cloud storage services:
1. Google Drive: Google Drive offers similar features to OneDrive. Both services provide seamless integration with their respective productivity suites (Microsoft Office for OneDrive and Google Docs for Google Drive). OneDrive is well-integrated with Windows, while Google Drive integrates smoothly with Android devices. The choice may depend on your preference for the productivity suite and device ecosystem.
2. Dropbox: Dropbox is known for its simplicity and ease of use. It provides excellent cross-platform compatibility and has a straightforward interface. OneDrive offers more storage space in its free plan and is closely integrated with Microsoft products. Dropbox may be preferred for its user-friendly interface, while OneDrive might be a better choice for users immersed in the Microsoft ecosystem.
3. iCloud: iCloud is the cloud storage service provided by Apple. It tightly integrates with Apple’s ecosystem, making it the preferred choice for iPhone, iPad, and Mac users. OneDrive, on the other hand, offers better integration with Windows devices and Microsoft Office. The choice largely depends on the devices you use and your preference for the ecosystem.
4. Box: Box is a cloud storage service known for its strong security features, making it popular with businesses. It offers advanced collaboration and access controls, making it suitable for enterprises. OneDrive offers seamless integration with Microsoft Office and other Microsoft products, making it a preferred choice for users in the Microsoft ecosystem.
5. Amazon Drive: Amazon Drive is an option for Amazon Prime subscribers looking for storage for photos and videos. It includes additional benefits, like unlimited photo storage and integration with Amazon’s ecosystem. OneDrive offers more flexible storage options, integrates better with Microsoft Office, and provides collaboration features. The choice may depend on your existing subscriptions and preferred ecosystem.
6. Mega: Mega offers end-to-end encryption and a generous amount of free storage space. OneDrive provides a more comprehensive set of features, such as seamless integration with Windows, collaboration tools, and access controls. The choice may depend on the importance of encryption and the specific features you require.
7. Pricing and Plans: The pricing and plans offered by each cloud storage service differ. OneDrive provides a generous amount of free storage and various paid plans to accommodate different storage needs. It’s worth comparing the pricing and storage options of each service to determine the best fit for your requirements and budget.
8. Integration and Ecosystem: The level of integration with other applications and ecosystems is an essential factor to consider. OneDrive is closely integrated with Microsoft Office, Windows, and other Microsoft products. Other services may provide better integration with different operating systems and applications, depending on your needs.
Ultimately, the choice between OneDrive and other cloud storage services depends on your specific requirements, device ecosystem, preferred productivity suite, and budget. Evaluating factors such as features, integration, storage options, and ecosystem compatibility will help you make an informed decision when selecting a cloud storage service.
Tips and tricks for using OneDrive more efficiently
OneDrive is a powerful cloud storage service that can enhance your productivity and streamline your file management. Here are some tips and tricks to help you make the most out of OneDrive:
1. Use the OneDrive desktop app: Install the OneDrive desktop app to sync your files between your computer and the cloud. It allows you to access your files directly from your file explorer and provides offline access when you’re not connected to the internet.
2. Customize your sync settings: In the OneDrive desktop app, you can choose which folders to sync with your computer. Selectively syncing folders can help you save space on your device and ensure that only the files you need are available offline.
3. Utilize the Files On-Demand feature: Take advantage of the Files On-Demand feature in the OneDrive desktop app. This feature allows you to see all your files and folders in your file explorer without taking up space on your device until you need to access them.
4. Organize files with meaningful names and folders: Adopt a consistent naming convention for your files and use descriptive names to make them easily identifiable. Organize files into folders based on their categories or projects to maintain a logical file structure.
5. Utilize metadata and tags: Add metadata and tags to your files in OneDrive to make them more searchable and categorized. By including relevant keywords or attributes, you can quickly locate files using the search function in OneDrive.
6. Take advantage of the Office Online integration: OneDrive integrates seamlessly with Office Online, allowing you to create, edit, and collaborate on Office documents directly in your web browser. This eliminates the need for additional software and streamlines collaboration with others.
7. Enable two-factor authentication: To enhance the security of your OneDrive account, enable two-factor authentication. This adds an extra layer of protection by requiring a verification code in addition to your password when signing in to your account.
8. Explore mobile features: Install the OneDrive mobile app and explore its features. Use the camera upload feature to automatically back up your photos and videos from your mobile device. Take advantage of the offline access feature to continue working on files even without an internet connection.
9. Share files effectively: When sharing files or folders with others, set appropriate permissions to ensure security and collaboration. Consider using sharing links to simplify file sharing, especially when collaborating with external users who don’t have a Microsoft account.
10. Regularly review and clean up: Periodically review your files and folders in OneDrive to identify and delete any unnecessary or outdated items. Regular cleanups help to keep your storage organized and prevent clutter.
By implementing these tips and tricks, you can optimize your use of OneDrive, enhance efficiency, and take full advantage of its features. Whether it’s syncing files, organizing your storage, collaborating with others, or utilizing the mobile app, making the most out of OneDrive will streamline your workflow and help you stay organized.
Frequently Asked Questions about OneDrive
Here are some common questions and answers about OneDrive:
1. Is OneDrive free?
Yes, OneDrive offers a free storage option with 5 GB of storage space for every user. Additionally, Microsoft provides various paid storage plans with increased storage capacity and additional features.
2. Can I access OneDrive offline?
Yes, with the OneDrive desktop app, you can designate specific folders to be available offline, allowing you to access and work on those files even without an internet connection. Any changes made while offline will automatically sync once you’re back online.
3. Can I share files and folders with people who don’t use OneDrive?
Yes, you can share files and folders with individuals who don’t use OneDrive by generating sharing links. These links can be sent via email or other messaging platforms, allowing the recipients to view or edit the shared content without needing a OneDrive account.
4. How secure is OneDrive?
OneDrive prioritizes the security of your files. It incorporates features such as encryption during transmission and at rest, two-factor authentication, and advanced access controls. Microsoft also employs numerous security measures to protect your data from unauthorized access.
5. Does OneDrive work on different devices and operating systems?
Yes, OneDrive is compatible with various devices and operating systems. You can access OneDrive through web browsers on Windows, Mac, and Linux. The OneDrive mobile app is available for iOS and Android devices. Additionally, OneDrive integrates seamlessly with Windows PCs and Microsoft Office applications.
6. Can I restore previous versions of my files in OneDrive?
Yes, OneDrive keeps a version history of your files, allowing you to restore previous versions if needed. You can access the file’s version history and choose to restore earlier versions or compare changes to revert back to a specific state.
7. Can I collaborate with others on files in OneDrive?
Yes, OneDrive is designed for easy collaboration. You can share files and folders with others, allowing them to view or edit the content. Real-time co-authoring and commenting features enable simultaneous work and efficient collaboration.
8. How much storage do I get with OneDrive?
Users are provided with 5 GB of free storage upon signing up for OneDrive. However, OneDrive also offers subscription-based storage plans with options for 100 GB, 1 TB, and 6 TB of storage capacity, depending on your needs.
9. Can I access my OneDrive files even if I switch devices?
Yes, your OneDrive files are accessible on any device with an internet connection. Simply sign in to your OneDrive account on the new device, and your files will be synced and available for access.
10. Can I use OneDrive for Business?
Yes, OneDrive for Business is a version of OneDrive specifically designed for businesses and organizations. It offers advanced collaboration features, increased storage capacity, and tight integration with other Microsoft productivity tools.
If you have additional questions or require further assistance with OneDrive, Microsoft provides comprehensive documentation and support resources to help you make the most out of the service.