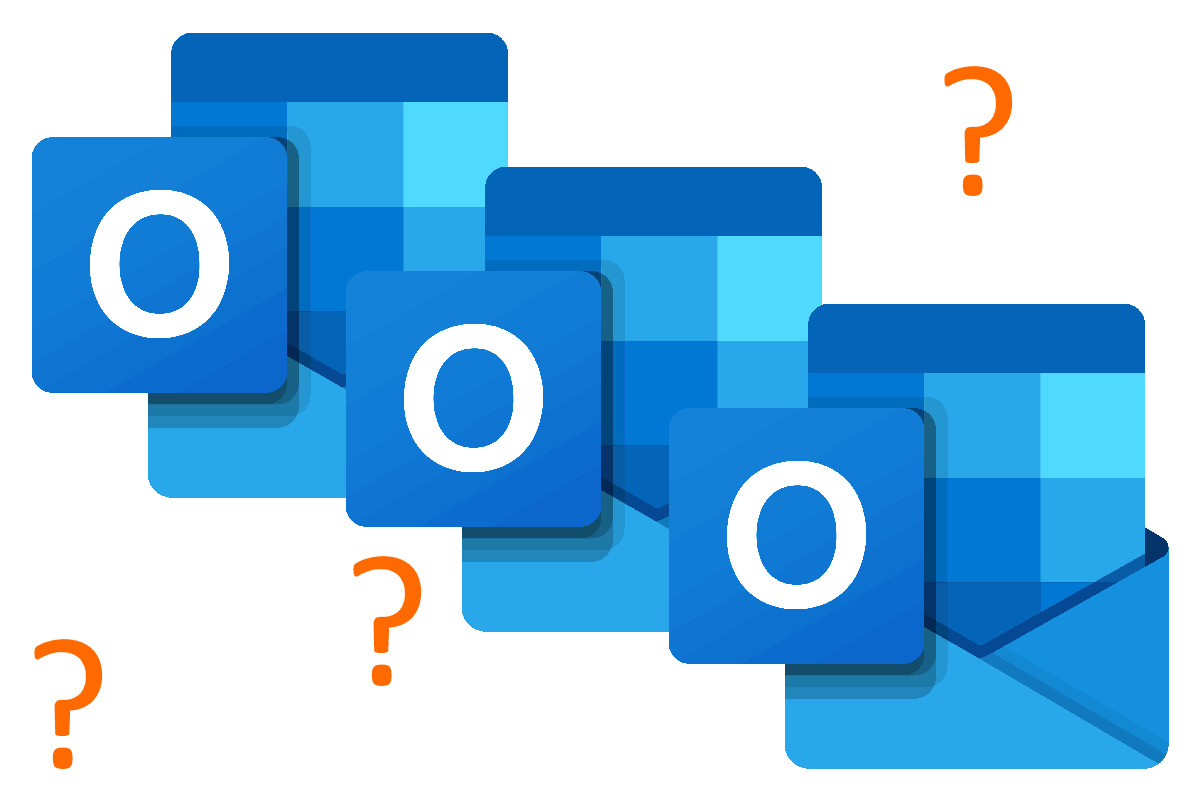Mail Storage in Outlook
Outlook, the popular email client developed by Microsoft, provides a seamless platform for managing your email communications. But have you ever wondered where Outlook actually stores your mail data?
When you send or receive emails in Outlook, the software stores the data in a specific location on your computer or server. This ensures that your emails are readily accessible and can be efficiently synchronized across multiple devices.
By default, Outlook stores your mail data in a file called a “PST” (Personal Storage Table) file. The PST file contains all your email messages, including the headers, body, attachments, and other relevant information. It serves as a centralized repository for your email data, allowing you to organize and search through your messages with ease.
The location of the PST file can vary depending on your Outlook configuration and version. In earlier versions of Outlook, such as Outlook 2007 and earlier, the PST file is typically stored on your local computer’s hard drive.
In more recent versions, like Outlook 2010 and above, you have the flexibility to choose the storage location of your PST file. You can store it on your local computer, an external hard drive, a network drive, or even in the cloud using services like Microsoft OneDrive or Google Drive.
It’s important to note that Outlook also provides an alternative storage method called “OST” (Offline Storage Table) files. These files are used when you enable the “Cached Exchange Mode” in Outlook, which allows you to access your emails offline. The OST file is a local copy of your mailbox stored on your computer and will sync with the server once a connection is established.
Calendar Storage in Outlook
Managing your schedule and staying organized is made easy with the calendar feature in Outlook. But have you ever wondered where Outlook stores your calendar data?
When you create events, appointments, or reminders in Outlook’s calendar, the software stores this data in a separate file from your email data. This file is known as the “PST” (Personal Storage Table) file.
Similar to email storage, the location of the PST file can vary depending on your Outlook version and configuration. In older versions of Outlook, the PST file is typically stored locally on your computer’s hard drive.
More recent versions of Outlook provide the flexibility to choose the storage location for your PST file. You can store it on your local computer, an external hard drive, a network drive, or in the cloud using services like Microsoft OneDrive or Google Drive.
Each calendar that you create in Outlook has its own separate PST file. This allows for easy management and organization of different calendars, whether they are work-related, personal, or shared with others.
Furthermore, Microsoft Exchange users have the additional option of storing their calendars directly on the Exchange server. This enables seamless synchronization of calendar data across multiple devices and ensures that changes made on one device are instantly reflected on others.
It’s worth noting that, similar to email storage, Outlook also supports an offline mode for calendars. When the “Cached Exchange Mode” is enabled, Outlook creates a local copy of your calendar (OST file) on your computer. This allows you to access and make changes to your calendar even when you’re offline, with the changes being synchronized with the server once you’re back online.
Contacts Storage in Outlook
Keeping your contacts organized and easily accessible is essential for effective communication. Outlook offers a robust contacts feature that allows you to store and manage your contact information. But where does Outlook store your contacts data?
When you add contacts in Outlook, the software saves this data in the same PST (Personal Storage Table) file where it stores your email and calendar data. This centralized storage ensures that all your essential information is kept in one place for easy access.
The location of the PST file, which contains your contacts data, can vary depending on your Outlook version and configuration. In older versions of Outlook, the PST file is typically stored locally on your computer’s hard drive.
In more recent versions of Outlook, such as Outlook 2010 and above, you have the flexibility to choose the storage location for your PST file. You can store it on your local computer, an external hard drive, a network drive, or in the cloud using services like Microsoft OneDrive or Google Drive.
Outlook allows you to create multiple contact lists within the same PST file. This is useful for organizing your contacts based on different categories, such as work contacts, personal contacts, or contacts for specific projects.
In addition to storing contact details like names, phone numbers, and email addresses, Outlook also allows you to add additional information to each contact, including job titles, company names, addresses, and even notes or comments.
Outlook’s contact management features extend beyond just storing contact information. You can also import contacts from other applications or files, export contacts for backup or sharing purposes, and even synchronize your contacts with your mobile devices for seamless accessibility on the go.
It’s worth noting that Outlook also supports the option of connecting to other contact management systems, such as Microsoft Exchange or Office 365, which provide additional features and capabilities for managing and sharing contacts within a professional setting.
Tasks Storage in Outlook
Staying organized and keeping track of your to-do list is made simple with the tasks feature in Outlook. But have you ever wondered where Outlook stores your task data?
When you create tasks in Outlook, the software stores this data in the same PST (Personal Storage Table) file where it stores your email, calendar, and contacts data. This ensures that all your essential information is kept in one central location.
The location of the PST file can vary depending on your Outlook version and configuration. In older versions of Outlook, the PST file is typically stored locally on your computer’s hard drive.
In more recent versions of Outlook, you have the flexibility to choose the storage location for your PST file. You can store it on your local computer, an external hard drive, a network drive, or in the cloud using services like Microsoft OneDrive or Google Drive.
Outlook’s tasks feature allows you to create, prioritize, and manage your tasks efficiently. You can set due dates, assign tasks to others, categorize tasks, and even set reminders to ensure you stay on top of your responsibilities.
In addition to basic task details, Outlook also provides the option to add additional information such as task notes, attachments, and percentage of completion. This allows for better organization and tracking of your tasks.
Syncing tasks across devices is another convenient feature of Outlook. Whether you access your tasks from your desktop, laptop, or mobile device, any updates or changes you make will be seamlessly synchronized, ensuring you have the most up-to-date task list at all times.
Furthermore, Outlook allows you to create recurring tasks for activities that need to be performed on a regular basis. This saves time and effort by automatically generating new instances of the task based on your chosen recurrence pattern.
Whether you’re managing personal tasks or coordinating tasks with a team, Outlook’s task storage provides a reliable and efficient way to keep track of your to-do list and maintain productivity and organization.
Notes Storage in Outlook
Keeping track of important ideas, reminders, and information is effortless with the notes feature in Outlook. But where does Outlook store your notes data?
When you create notes in Outlook, the software saves this data in the same PST (Personal Storage Table) file that it uses to store your email, calendar, contacts, and tasks data. This ensures that all your essential information is stored in one central place.
The location of the PST file, which contains your notes data, may vary depending on your Outlook version and configuration. In older versions of Outlook, the PST file is typically stored locally on your computer’s hard drive.
In more recent versions of Outlook, such as Outlook 2010 and above, you have the flexibility to choose the storage location for your PST file. You can store it on your local computer, an external hard drive, a network drive, or even in the cloud using services like Microsoft OneDrive or Google Drive.
Outlook’s notes feature allows you to create, organize, and edit notes with ease. You can categorize your notes, add hyperlinks, format text, and even attach files or images to your notes for added context.
One of the advantages of using Outlook’s notes feature is its seamless integration with other Outlook components. You can link notes to specific contacts, appointments, or tasks, allowing you to easily access related information.
Furthermore, Outlook allows you to synchronize your notes across multiple devices, ensuring that you have your notes accessible no matter where you are. Any changes or updates made to a note on one device will be instantly reflected on all other synchronized devices.
In addition to the convenience of having all your notes in one place, Outlook provides useful search capabilities to help you quickly locate specific notes based on keywords or other criteria.
Whether you’re jotting down quick reminders, drafting ideas, or keeping important information at hand, Outlook’s notes storage offers a reliable and efficient way to organize and access your notes effortlessly.
Journal Storage in Outlook
Keeping a record of your daily activities, tasks, and interactions is made simple with the journal feature in Outlook. But where does Outlook store your journal data?
When you use the journal feature in Outlook, the software stores this data in the same PST (Personal Storage Table) file where it stores your email, calendar, contacts, tasks, and notes data. Having all your information in one central location ensures easy access and organization.
The specific location of the PST file can vary depending on your Outlook version and configuration. In older versions of Outlook, the PST file is typically stored locally on your computer’s hard drive.
In more recent versions of Outlook, you have the flexibility to choose the storage location for your PST file. You can store it on your local computer, an external hard drive, a network drive, or in the cloud using services like Microsoft OneDrive or Google Drive.
Outlook’s journal feature allows you to track and record interactions, events, and tasks related to specific contacts, projects, or categories. You can record phone calls, meetings, emails, and other activities, along with additional notes and comments.
One of the advantages of using Outlook’s journal feature is its integration with other Outlook components. You can link journal entries to specific contacts, appointments, tasks, or even email messages, providing a holistic view of your activities and communications.
Similar to other Outlook features, journal entries can be synchronized across devices, ensuring that your journal records are accessible from anywhere. Any updates or changes made to a journal entry on one device will be automatically reflected on all other synchronized devices.
Furthermore, Outlook’s journal feature provides search capabilities, making it easy to find specific journal entries based on keywords or other criteria.
Journaling can be a valuable tool for keeping track of your work progress, analyzing your time management, or generating reports. Outlook’s journal storage offers a reliable and efficient way to maintain a detailed record of your activities and interactions.
Archive Storage in Outlook
Over time, your Outlook mailbox can become cluttered with a multitude of emails, making it difficult to find and manage important messages. To overcome this challenge, Outlook offers the option to archive your emails, ensuring a clean and organized mailbox. But where does Outlook store your archived data?
When you choose to archive emails in Outlook, the software creates a separate data file known as the “Archive PST” (Personal Storage Table) file. This file stores all the emails and their associated data that you have chosen to archive.
By default, the Archive PST file is stored on your local computer’s hard drive. However, you can also choose to store it in a different location, such as an external hard drive, a network drive, or even in the cloud using services like Microsoft OneDrive or Google Drive.
Archiving emails is beneficial for several reasons. It helps to free up space in your mailbox, allowing for improved performance and faster searches. Archived emails are also easily accessible, allowing you to refer back to them when needed without cluttering your main inbox.
Outlook provides various options for archiving, including archiving emails based on date, folders, or specific criteria. You can set specific policies or rules to automate the archiving process and ensure that old or less important emails are moved to the archive folder.
Archived emails still remain searchable and can be accessed within the Outlook application. The archive folder is separate from your main mailbox, allowing you to focus on current and important messages in your inbox while accessing archived emails as needed.
It’s important to note that archived emails are not deleted. They are simply moved to a separate location to be stored for future reference. These emails can be easily retrieved and restored to your main mailbox if necessary.
Regularly archiving your Outlook emails helps to maintain a clean and efficient mailbox, improving both your productivity and the performance of the Outlook application. By utilizing the archive storage feature, you can easily manage your emails and stay organized without the risk of losing important messages or information.
Offline Storage in Outlook
Having access to your emails, calendar, and other data even when you’re not connected to the Internet is crucial for productivity. Outlook offers an offline mode, which allows you to access and work with your data without requiring a constant online connection. But how does Outlook manage offline storage?
When you enable the “Cached Exchange Mode” in Outlook, the software creates a local copy of your mailbox data on your computer. This local copy is stored in a file known as the “OST” (Offline Storage Table) file.
The OST file contains a synchronized replica of your mailbox, including your emails, calendar events, contacts, tasks, and more. It serves as a bridge between your local computer and the Exchange server, allowing you to access and work with your data even when you’re offline.
By using an OST file, Outlook ensures that you can continue reading, composing, and organizing your emails, as well as managing your other data, without interruption, even if you don’t have an active Internet connection.
Any changes or updates that you make to the data in your OST file, such as creating or deleting emails, updating contacts, or modifying calendar events, will be synchronized with the Exchange server once you’re back online, ensuring that your data remains consistent and up to date across devices.
The OST file also provides additional benefits beyond offline access. It allows for faster searching and indexing of your mailbox, as well as improved performance when handling large amounts of data.
It’s important to note that the size of the OST file can increase over time as more data is stored locally. Outlook provides options to manage the size of the OST file, such as limiting the amount of data that gets synchronized or regularly archiving old or less important items.
If you no longer require offline access or want to free up disk space on your computer, you have the option to disable the “Cached Exchange Mode” and delete the OST file. However, it’s recommended to consult with your IT department or refer to Outlook’s documentation for proper guidance before making any changes.
With offline storage in Outlook, you can work seamlessly with your email, calendar, and other data, regardless of your online status. The use of an OST file ensures uninterrupted productivity and efficient management of your information, even when an internet connection is not available.
Data Files in Outlook
Outlook utilizes data files to store and manage various types of information, including emails, calendar events, contacts, tasks, notes, and more. Understanding these data files is essential for effectively using and organizing your data in Outlook.
The primary data file used by Outlook is the PST (Personal Storage Table) file. This file acts as a centralized database, storing your emails, calendar entries, contacts, tasks, notes, and other Outlook-related data.
The location of the PST file can vary depending on your Outlook version and configuration. By default, it is stored on your local computer’s hard drive, but you have the flexibility to choose a different storage location, such as an external hard drive, a network drive, or even a cloud storage service like Microsoft OneDrive or Google Drive.
In addition to PST files, Outlook also utilizes OST (Offline Storage Table) files for offline access and synchronization with the Exchange server. OST files are used when you enable the “Cached Exchange Mode” in Outlook, allowing you to access and work with your data even when an internet connection is not available.
Outlook also supports the use of additional data files, known as supplementary PST files or Archive PST files. These files are separate from the primary PST file and can be used to archive older or less frequently accessed data. Archiving allows you to free up space in your primary mailbox while keeping important data readily accessible.
When Outlook is configured with an Exchange server account, it also uses an additional data file called an EDB (Exchange Database) file. The EDB file stores your email, calendar, contacts, and other data on the server, allowing for seamless synchronization across devices and ensuring that your data remains consistent.
Managing your data files in Outlook is crucial for efficient data organization and storage management. You can create, open, close, import, and export data files through Outlook’s settings and options. By managing your data files, you can optimize the performance of Outlook while ensuring that your data is easily accessible and well-organized.
It’s important to note that while data files store your Outlook data, they should be regularly backed up to avoid data loss. Backing up your data files provides an additional layer of security and ensures that your important information is protected.
Understanding the various data files used by Outlook allows you to effectively manage your data, optimize your storage, and ensure a seamless and organized experience while using the application.