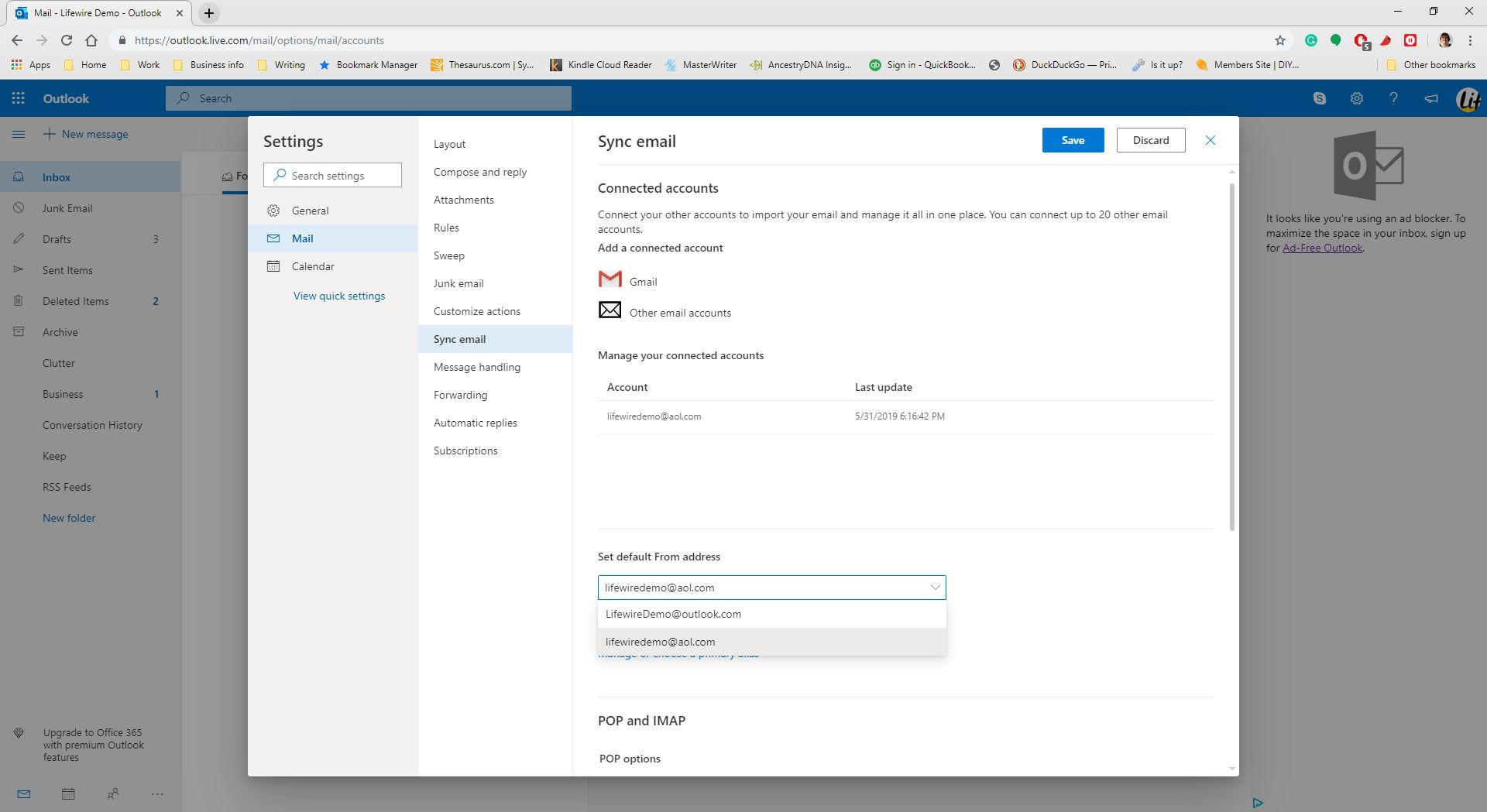Setting up AOL email in Microsoft Outlook
If you’re an AOL email user and prefer to manage your emails within Microsoft Outlook, you can easily set up your AOL email account in Outlook to streamline your communication. This allows you to access all your AOL emails, contacts, and calendar events directly from the Outlook application. Follow the steps below to configure your AOL email settings and add your AOL account in Outlook:
- Launch Microsoft Outlook on your computer.
- Click on the “File” tab in the top left corner of the Outlook window.
- In the Info tab, click on “Add Account” under Account Information.
- Select “Manual setup or additional server types” and click “Next.”
- Choose “POP or IMAP” and click “Next.”
- Enter your name and AOL email address in the respective fields.
- For server information, select “IMAP” as the Account Type.
- In the Incoming mail server field, enter “imap.aol.com”.
- In the Outgoing mail server (SMTP) field, enter “smtp.aol.com”.
- Provide your AOL email address and password in the appropriate fields.
- Click on “More Settings” and go to the “Outgoing Server” tab.
- Enable the option that says “My outgoing server (SMTP) requires authentication.”
- Switch to the “Advanced” tab and enter the following details:
- In the Incoming server (IMAP) field, enter “993”.
- Check the box that says “This server requires an encrypted connection (SSL).”
- In the Outgoing server (SMTP) field, enter “587”.
- Choose “TLS” as the encrypted connection type.
- Once you’ve entered all the required information, click “OK.”
- Back on the Add Account page, click “Next” and Outlook will test the account settings.
- If the test is successful, click “Close” and then “Finish.”
Congratulations! You have successfully set up your AOL email account in Microsoft Outlook. Now you can start managing your AOL emails, contacts, and calendar events directly from the Outlook application.
It’s important to note that these instructions may vary slightly depending on the version of Microsoft Outlook you are using. If you encounter any issues during the setup process, make sure to check AOL’s support documentation or reach out to their customer support for assistance.
Configuring AOL email settings
After setting up your AOL email account in Microsoft Outlook, it’s a good idea to configure some additional settings to enhance your email experience. These settings will allow you to customize how your AOL emails are handled within Outlook. Here are some key settings you can configure:
- Email signature: Customize your email signature to include your name, contact information, or any other details you want to include at the end of your AOL emails. To set up your email signature, go to the Outlook settings menu and navigate to the “Mail” section. Look for the “Signatures” option and create a new signature for your AOL account.
- Email rules and filters: Outlook allows you to set up rules and filters to automatically organize your AOL emails. For example, you can create a rule to automatically move emails from specific senders to a designated folder or apply certain actions to incoming emails based on specific criteria. To set up rules and filters, go to the Outlook settings menu, select “Mail,” and look for the “Rules” or “Filters” section.
- Email notifications: Customize how you receive notifications for new AOL emails in Outlook. You can choose to be notified with a sound, a desktop alert, or even have the email icon appear in the notification area of your taskbar. To configure email notifications, go to the Outlook settings menu, select “Mail,” and navigate to the “Notifications” section.
- Email syncing frequency: Outlook allows you to control how frequently your AOL emails are synced with the server. By default, Outlook syncs emails regularly, but you can adjust this setting to have emails synced more or less frequently depending on your needs. To configure email syncing frequency, go to the Outlook settings menu, select “Mail,” and find the “Sync options” or “Sync settings” section.
- Email storage: Outlook provides options for managing the storage of your AOL emails. You can choose to automatically archive older emails, which moves them to a separate folder and helps to keep your inbox organized. To configure email storage settings, go to the Outlook settings menu, select “Mail,” and look for the “Storage” or “Archive” section.
By configuring these AOL email settings in Outlook, you can personalize your email experience and optimize your workflow. Experiment with different settings to find what works best for you and make the most out of the integration between AOL and Microsoft Outlook.
Adding AOL email account in Outlook
If you want to access your AOL email account directly from Outlook, you can easily add your AOL email account to the application. This allows you to manage your AOL emails, contacts, and calendar events all in one place. Follow the steps below to add your AOL email account in Outlook:
- Open Microsoft Outlook on your computer.
- Click on the “File” tab located in the top left corner of the Outlook window.
- In the Info tab, click on the “Add Account” option under Account Information.
- Choose the option that says “Manual setup or additional server types” and click on “Next.”
- Select “POP or IMAP” as the account type and click on “Next.”
- Enter your name and AOL email address in the respective fields.
- In the Server Information section, select “IMAP” as the Account Type.
- In the Incoming mail server field, enter “imap.aol.com”.
- In the Outgoing mail server (SMTP) field, enter “smtp.aol.com”.
- Provide your AOL email address and password in the appropriate fields.
- Click on the “More Settings” button and navigate to the “Advanced” tab.
- Make sure that the incoming server (IMAP) port is set to “993”.
- Enable the option that says “This server requires an encrypted connection (SSL)” for both incoming and outgoing servers.
- In the outgoing server (SMTP) field, enter “587”.
- Choose “TLS” as the encrypted connection type.
- Once you’ve entered all the required settings, click on “OK” to save the changes.
- Back on the Add Account screen, click “Next” to test the account settings.
- If the test is successful, click “Close” and then “Finish.”
Now, your AOL email account is added to Microsoft Outlook! You can start accessing and managing your AOL emails directly from the application. It may take some time for Outlook to sync your emails, so be patient if you don’t see your complete mailbox immediately.
Remember, if you encounter any issues during the setup process, double-check that you’ve entered the correct server information and credentials. If you’re still facing problems, consult AOL’s support documentation or reach out to their customer support for further assistance.
Troubleshooting AOL email setup issues
While setting up your AOL email account in Outlook is usually a straightforward process, you may encounter some issues along the way. Here are some common problems that you might come across during AOL email setup in Outlook and how to troubleshoot them:
- Incorrect server settings: Double-check that you have entered the correct incoming and outgoing server settings. The incoming server should be “imap.aol.com” with port 993 and SSL encryption. The outgoing server should be “smtp.aol.com” with port 587 and TLS encryption. Make sure your username and password are also correct.
- Authentication failure: If you receive an authentication error, verify that you have entered the correct AOL email address and password. It’s important to use the full AOL email address, including the @aol.com or @aim.com domain. Try retyping your password to ensure there are no typos or case-sensitive issues.
- Firewall or antivirus blocking connection: Sometimes, your firewall or antivirus software may block the connection between Outlook and AOL’s servers. Temporarily disable these programs or add exceptions for Outlook in their settings to allow the necessary connections.
- Outdated Outlook version: Ensure that you are using the latest version of Outlook. Older versions may have compatibility issues with AOL’s email servers. Update your Outlook program to the latest version available.
- Temporary server downtime: AOL’s email servers may experience temporary downtime. If you’re encountering issues while setting up your AOL account, check AOL’s service status page or their official support channels for any known service interruptions.
- Two-step verification: If you have enabled two-step verification for your AOL account, you may need to generate an app-specific password to use with Outlook. Visit the AOL account security settings and generate a unique password specifically for Outlook.
- Unresponsive Outlook: If Outlook freezes or becomes unresponsive during the account setup process, close the application and try again. You can also try restarting your computer to resolve any temporary issues affecting Outlook’s performance.
If you continue to experience issues while setting up your AOL email account in Outlook, don’t hesitate to consult AOL’s support documentation or contact their customer support for further assistance. They can provide more specific troubleshooting steps based on your account and the nature of the problem.
Syncing AOL email folders with Outlook
Once you have successfully added your AOL email account to Outlook, you can ensure that all your AOL email folders are properly synced with the application. Syncing allows you to access and manage your AOL emails from different devices while keeping them organized. Here’s how you can sync your AOL email folders with Outlook:
- Folder synchronization: By default, Outlook will automatically sync your AOL email folders, including the Inbox, Sent, Drafts, and Trash folders. You will be able to view and manage the emails in these folders directly from Outlook.
- Folder organization: Outlook allows you to create additional folders within your AOL email account to further organize your emails. Simply right-click on your AOL email account in the sidebar and select “New Folder”. Give the folder a name and move emails from your Inbox or other folders to this newly created folder.
- Folder subscription: If you have set up additional folders in your AOL email account outside of the default ones, you may need to subscribe to them within Outlook to view their contents. Right-click on your AOL email account in the sidebar, select “IMAP Folders” and then click on “Query”. Outlook will display a list of available folders, and you can check the boxes next to the folders you want to subscribe to.
- Synchronization frequency: Outlook provides options for configuring the synchronization frequency of your AOL email folders. You can set how frequently Outlook checks for new emails and updates the folder contents. To adjust the synchronization settings, go to the Outlook settings menu, select your AOL email account, and navigate to the “Sync settings” or “Update frequency” section.
- Offline access: Outlook allows you to access your AOL email folders even when you don’t have an active internet connection. Any changes you make to your emails, such as composing or deleting, will be saved and automatically sync back to the server once you are online again. This allows you to work offline and stay productive.
By syncing your AOL email folders with Outlook, you can ensure that your emails are consistently accessible and up to date across all your devices. This makes it easier to stay organized and manage your AOL emails efficiently.
If you encounter any issues with folder synchronization, ensure that you have a stable internet connection and that Outlook is set up to sync your AOL email account properly. If needed, refer to AOL’s support documentation or reach out to their customer support for further assistance in troubleshooting any synchronization problems you may be experiencing.
Managing AOL email in Outlook
Once you have added your AOL email account to Outlook, you can begin managing your AOL emails with the various features and tools provided by the application. Here are some key features and tips for effectively managing your AOL email in Outlook:
- Email organization: Use folders and subfolders within Outlook to categorize and organize your AOL emails. Create folders for specific projects, clients, or personal categories, and drag and drop emails into the appropriate folders to keep your inbox clean and organized.
- Email sorting: Outlook offers different methods for sorting your AOL emails. You can sort them by date, sender, subject, or other criteria to quickly locate specific emails. Simply click on the column headers in the email list view to sort the emails accordingly.
- Email search: Outlook’s search functionality allows you to search for specific AOL emails using keywords, sender names, or other criteria. Use the search bar located at the top of the Outlook window to enter your search terms and locate desired emails instantly.
- Email filtering: Set up email filters or rules within Outlook to automatically categorize or mark certain AOL emails based on specific conditions. For example, you can create a rule to automatically move emails from a particular sender to a designated folder or flag emails with specific keywords.
- Email archiving: Outlook provides an archive feature that allows you to move older or less relevant AOL emails to a separate archive folder. Archiving helps keep your inbox clutter-free while ensuring that important emails are still accessible when needed.
- Email attachments: Easily send and receive attachments with your AOL emails in Outlook. You can attach files directly from your computer or cloud storage services like OneDrive. Outlook also offers the option to automatically compress large attachments, reducing the file size for more efficient emailing.
- Email reminders: Set reminders for important AOL emails using Outlook’s built-in reminder feature. You can flag certain emails or mark them with high importance to ensure that you don’t miss any time-sensitive messages.
- Email signatures: Personalize your AOL email messages by creating custom email signatures in Outlook. You can include your contact details, job title, website, or any other information you want to be displayed at the end of your AOL emails.
- Calendar integration: Outlook’s calendar feature allows you to seamlessly view and manage your AOL email calendar events, appointments, and reminders. You can schedule meetings, set up recurring events, and send email invitations directly from your AOL email account within Outlook.
- Email backup: To protect your AOL emails, consider regularly backing up your Outlook data. This ensures that even if something happens to your AOL email account, you still have a copy of your emails and other data stored within your Outlook application or another backup location.
By leveraging these features and adopting effective email management strategies within Outlook, you can stay organized, improve productivity, and make the most out of your AOL email account.
Remember, Outlook offers many more features and customization options that you can explore to tailor your AOL email management experience to your specific needs and preferences. Take the time to familiarize yourself with the various tools and functionalities available in Outlook to optimize your email management workflow.
Setting up AOL email as the default email in Outlook
If you primarily use your AOL email account and want to streamline your email workflow, you can set up AOL email as the default email in Microsoft Outlook. This means that whenever you compose a new email or click on email links, Outlook will automatically use your AOL email address. Here’s how you can set up AOL email as the default email in Outlook:
- Open Microsoft Outlook on your computer.
- Click on the “File” tab located in the top left corner of the Outlook window.
- In the Info tab, click on “Options.”
- In the Outlook Options window, select “General” from the left-hand sidebar.
- Scroll down to the section labeled “Start up options.”
- Under “When starting Microsoft Outlook, use this profile,” choose the AOL email profile from the drop-down menu. If you don’t have an AOL email profile already set up, you can create one by clicking on “Add Profile” and following the prompts.
- Click on “OK” to save the changes and exit the Outlook Options window.
- Close Microsoft Outlook and reopen it.
Now, whenever you launch Outlook or click on an email link, it will automatically open a new email window with your AOL email account as the default sender. This makes it more convenient to compose and send emails using your AOL email address directly in Outlook.
Note that if you have multiple email accounts set up in Outlook, setting AOL email as the default will apply only to new emails. You can still choose other email accounts for replies or forward emails within the application.
If for any reason you want to change the default email account in Outlook, you can follow the same steps mentioned above and select a different email profile from the drop-down menu under “When starting Microsoft Outlook, use this profile.”
By setting up AOL email as the default email in Outlook, you can simplify your email management process and ensure a seamless experience when composing and sending emails using your AOL account.
Using AOL email in Outlook on multiple devices
If you want to access your AOL email seamlessly across multiple devices, you can set up AOL email in Microsoft Outlook on each of these devices. This allows you to stay connected and manage your AOL emails, contacts, and calendar events consistently from any device. Here’s how you can use AOL email in Outlook on multiple devices:
- Start with the initial setup: Begin by following the steps to add your AOL email account in Microsoft Outlook on the first device. Make sure to enter the correct AOL email address, password, and server settings. Once set up, Outlook will sync your AOL emails and other data to the device.
- Syncing across devices: To use AOL email in Outlook on additional devices, repeat the same setup process on each device. When adding the AOL email account, ensure that you provide the same AOL email address and password used in the initial setup. Outlook will automatically sync your AOL emails, folders, and other settings across all devices.
- Read/Unread and sent status: Outlook’s synchronization feature ensures that the read/unread and sent statuses of your AOL emails are consistent across all devices. If you read an email or mark it as unread on one device, the change will be reflected on all devices. Similarly, if you send an email from one device, it will appear in the “Sent” folder across all devices.
- Calendar and contacts: When you set up AOL email in Outlook on multiple devices, your AOL calendar events and contacts will also sync. This enables you to access your schedule and contact information consistently from any device where Outlook is set up with your AOL email account.
- Offline access: Outlook allows you to work with your AOL emails even when you don’t have an internet connection. Any changes you make, such as composing, replying, or deleting emails, will be saved locally on each device and automatically synced with the server once you are online again.
- Update synchronization settings: Outlook provides options to customize the synchronization settings for your AOL email account. You can control how frequently Outlook syncs your emails and other data with the server. Adjust these settings based on your preferences and the importance of real-time email updates.
By setting up AOL email in Microsoft Outlook on multiple devices, you can enjoy a consistent email experience and stay organized no matter which device you are using. This allows you to seamlessly switch between devices without missing a beat in managing your AOL emails and staying connected.
Remember to keep your devices updated with the latest version of Outlook to ensure compatibility and access to the latest features and security enhancements.
If you encounter any issues with syncing or setting up AOL email in Outlook on multiple devices, double-check that you have entered the correct AOL email address, password, and server settings on each device. If you need further assistance, refer to AOL’s support documentation or reach out to their customer support for guidance specific to your account and device setup.
Email organization and sorting in Outlook with AOL email
Managing a large volume of emails efficiently is crucial for productivity and organization. With Microsoft Outlook and your AOL email account, you have access to a range of tools and features that enable effective email organization and sorting. Here’s how you can make the most out of email organization and sorting in Outlook with AOL email:
- Folder organization: Outlook allows you to create folders to categorize and group your AOL emails based on specific criteria. You can create folders for different projects, clients, or personal categories. To create a new folder, right-click on your AOL email account and choose “New Folder.” Give the folder a name, and you can drag and drop emails into the appropriate folders for easy access and organization.
- Email rules and filters: Outlook’s rules and filters feature enables you to automate the organization and sorting of your AOL emails. You can create rules to automatically move emails to specific folders, flag emails from important senders, or delete certain types of emails based on specific criteria. To set up rules and filters, go to the Outlook settings menu, select “Mail,” and find the “Rules” or “Filters” section.
- Email search and filtering: Outlook offers a powerful search function to help you quickly locate specific AOL emails. The search bar, located at the top of the Outlook window, allows you to search by keywords, sender names, dates, and other criteria. Additionally, you can use filters to narrow down search results by sender, subject, or other email attributes.
- Sort emails by date, sender, or subject: Outlook allows you to sort your AOL emails by various criteria to easily find what you’re looking for. Clicking on the column headers in the email list view will sort the emails accordingly. You can sort emails by date to see the most recent or oldest emails first, by sender to group emails from the same sender together, or by subject to quickly locate emails with specific topics.
- Flagging and categorizing emails: Outlook provides options to flag or categorize your AOL emails for better organization and prioritization. You can mark important emails as flagged or assign categories to emails based on their content or importance. This enables you to visually identify and prioritize emails that require immediate attention or follow-up.
- Conversation view: Outlook’s conversation view groups related emails into threads, making it easier to follow email conversations. With AOL email in Outlook, you can enable conversation view to see all emails related to a specific topic in a single thread, reducing clutter and improving email organization.
- Automatic archiving: Outlook offers an automatic archiving feature to declutter your inbox and save space. You can set up rules to automatically move older or less relevant AOL emails to an archive folder. Archiving allows you to keep your inbox organized while ensuring that important emails are still accessible when needed.
- Email cleanup: Outlook’s email cleanup feature identifies redundant or duplicate emails and offers options to delete or move them to a designated folder. This helps to streamline your AOL email inbox and reduce clutter.
- Email grouping and subfolder organization: Outlook allows you to group and organize folders and subfolders within your AOL email account. This hierarchical structure provides enhanced organization and easier navigation of your AOL emails. You can create subfolders within folders to further categorize and segregate your emails based on specific criteria.
- Conversation cleanups: Outlook offers the option to clean up conversations by removing redundant or unnecessary emails from a thread while retaining the most recent and relevant ones. This feature helps to streamline long email chains and declutter your inbox.
By leveraging the email organization and sorting features in Outlook, you can maintain a well-organized and efficient AOL email workflow. Experiment with different methods and find what works best for you to stay on top of your AOL emails and boost productivity.
Remember, Outlook offers numerous customization options and advanced features within its email organization and sorting capabilities. Take the time to explore these features and tailor them to your specific needs and preferences.
If you encounter any difficulties while organizing or sorting your AOL emails in Outlook, refer to Outlook’s support documentation or reach out to their customer support for further assistance.
Tips and tricks for efficient email management with AOL and Outlook
Effectively managing your AOL emails in Outlook can greatly improve your productivity and organization. Here are some tips and tricks to help you maximize the efficiency of your email management with AOL and Outlook:
- Use keyboard shortcuts: Outlook offers a range of keyboard shortcuts to perform common email tasks quickly. Familiarize yourself with these shortcuts to save time and streamline your email workflow. For example, “Ctrl + N” creates a new email, “Ctrl + R” replies to an email, and “Ctrl + F” opens the search box.
- Create email templates: If you find yourself repeatedly sending similar emails, create email templates in Outlook. This allows you to quickly compose and send predefined messages without having to type them out each time. To create a template, compose a new email, enter the content you want to save as a template, then go to the “File” tab and click “Save As” > “Outlook Template”.
- Set up email signatures: Create professional and personalized email signatures in Outlook with your AOL email account. Include your name, job title, contact information, or a promotional tagline. Ensure your email signature is concise and visually appealing to leave a lasting impression on recipients.
- Utilize email categories and flags: Outlook allows you to categorize and flag your AOL emails using different colors or criteria. Assigning categories and flags to emails helps to prioritize and organize your inbox. You can create custom categories based on your workflow and use flags to mark emails that require follow-up or attention.
- Create rules for automated email management: Outlook’s rules feature enables you to automate email management tasks. Set up rules to automatically move emails to specific folders, flag important emails, mark emails as read, or forward emails to designated recipients. This helps you stay organized and reduces the need for manual sorting of emails.
- Manage email subscriptions: If you receive newsletters, promotional emails, or other subscriptions, utilize Outlook’s feature to manage them effectively. Create a separate folder or use the “Focused” inbox feature to keep these emails organized and separate from your primary inbox.
- Regularly clean up your inbox: Regularly review and declutter your AOL email inbox. Delete unnecessary emails, archive older messages, and move emails to relevant folders for better organization. This prevents your inbox from becoming overwhelming and helps you stay focused on important emails.
- Use rules for email sorting and filtering: Take advantage of Outlook’s rules and filters to automatically sort and filter incoming AOL emails. Create rules based on sender, subject, keywords, or other criteria to automatically move emails to specific folders or assign certain actions. This reduces manual effort and ensures emails are sorted as they arrive in your inbox.
- Set up email notifications: Configure email notifications in Outlook to receive alerts about important AOL emails. Choose notification options such as sound alerts, desktop notifications, or a taskbar email icon to stay informed and promptly respond to important messages.
- Regularly back up your email data: Back up your AOL emails, contacts, and calendar events to ensure they are safely stored and easily recoverable. Use Outlook’s built-in export feature to back up your email data to a local storage device or cloud storage service.
By implementing these tips and utilizing the features available in Outlook with your AOL email account, you can improve your email management efficiency and reduce the time spent on email-related tasks. Experiment with different techniques and find a workflow that suits your preferences and needs.
Remember, effective email management is an ongoing process. Continuously assess and optimize your email organization techniques to stay productive and avoid email overload.