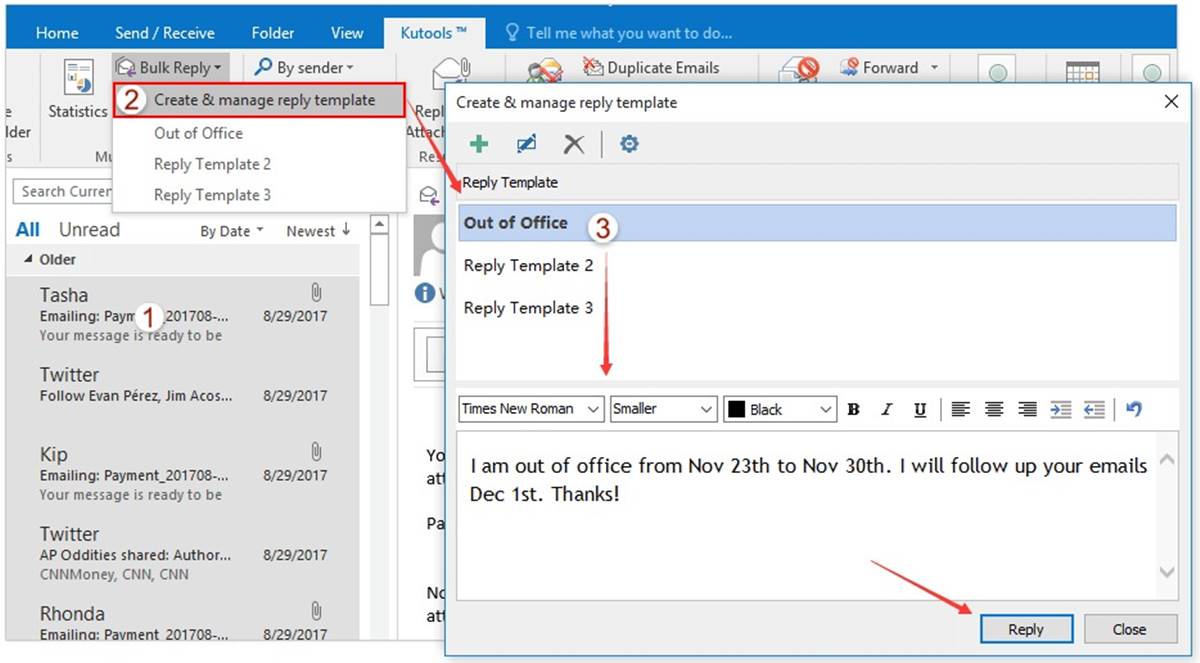Benefits of Email Templates in Outlook
Email templates in Outlook offer numerous benefits that can streamline your communication process and enhance your productivity. Whether you’re sending routine updates, project status reports, or sales pitches, utilizing email templates can save you time and effort. Here are some key advantages of using email templates in Outlook:
1. Time-saving: Email templates allow you to create standardized messages that you frequently send. Instead of starting from scratch every time, you can simply select a template and fill in the necessary details. This eliminates the need for repetitive typing and helps you respond to emails more efficiently.
2. Consistency: Using email templates ensures a consistent brand image and messaging across your organization. Templates can include your company logo, colors, and pre-defined content, ensuring that every email adheres to your brand guidelines.
3. Error reduction: Templates help minimize errors and omissions in your emails. By having predefined sections for key information, you can avoid forgetting important details or making mistakes in your communication.
4. Professionalism: Email templates provide a professional appearance to your messages. They can be designed to have a polished layout and structure, giving your emails a more authoritative and credible tone.
5. Efficiency in recurring processes: If you frequently perform certain tasks or follow specific workflows, utilizing email templates can expedite these processes. For example, if you regularly send meeting invitations, having a template with all the necessary details pre-filled can save you time and ensure consistency.
6. Personalization: Despite being pre-designed, email templates can still be customized and personalized. You can add recipient-specific information, personalize the greeting, or tailor the content to meet individual needs while maintaining a consistent framework.
7. Improved response rates: With well-crafted email templates, you can enhance your chances of receiving timely responses. Templates can include clear and concise instructions or calls-to-action, making it easier for recipients to understand what you need from them.
8. Organization: Using templates helps keep your inbox organized. Instead of manually creating and searching for similar emails, you can categorize and locate emails based on the template used, making it simpler to track communication threads.
Overall, email templates in Outlook provide a range of benefits that can save time, ensure consistency, improve professionalism, and enhance your overall productivity. By leveraging these advantages, you can streamline your email communication and focus on other important tasks.
Creating an Email Template in Outlook
Creating an email template in Outlook is a straightforward process that allows you to save a pre-designed email for future use. Follow these steps to create your own email template:
1. Open Outlook: Launch Outlook and navigate to the “Home” tab on the ribbon at the top of the screen.
2. Compose a new email: Click on the “New Email” button to open a blank email composition window.
3. Design your template: Customize the email with the desired content, subject line, formatting, and attachments. You can include text, images, hyperlinks, tables, and any other elements relevant to your communication.
4. Save as a template: Once you have finalized the design, go to the “File” tab and select “Save As” from the drop-down menu. In the “Save As” dialog box, choose “Outlook Template (*.oft)” from the “Save as type” dropdown list.
5. Specify a template name: Provide a meaningful name for your template in the “File name” field. Choose a name that accurately describes the purpose or content of the template.
6. Save the template: Select the location where you want to save your template. By default, Outlook suggests the “Templates” folder to store templates, but you can select a different location if desired.
7. Access and use the template: To use the saved template, open a new email or reply to an existing email. Navigate to the “Home” tab and click on the “New Items” button. From the drop-down menu, choose “More Items” and select “Choose Form”. In the “Choose Form” dialog box, select the “User Templates in File System” option, browse for your saved template, and click “Open”.
8. Customize and send: After loading the template, you can customize it further by adding recipient-specific information or making any necessary modifications. Once you’re satisfied, click “Send” to deliver the email.
Creating an email template in Outlook offers convenience and flexibility in sending repetitive or standardized emails. With just a few simple steps, you can design and save templates that can be accessed whenever needed, saving you time and effort in your daily email communication.
Using a Pre-Existing Template
Outlook provides a variety of pre-existing email templates that can be used to simplify and expedite your email communication. These templates offer a range of options for different types of messages, including meeting requests, newsletter updates, and more. Follow these steps to use a pre-existing template in Outlook:
1. Launch Outlook: Open Outlook and navigate to the “Home” tab on the ribbon at the top of the screen.
2. Compose a new email: Click on the “New Email” button to create a new email message.
3. Access the pre-existing templates: From the menu options on the ribbon, locate and click on the “Template” button in the “New” section. This will display a drop-down menu with a range of template options.
4. Choose a template: Browse through the available template options and select the one that best suits your needs. You can hover over each template to get a preview or click on them to see a larger preview and additional details.
5. Load the template: Once you have selected a template, click on it to load it into your email composition window. The template will contain pre-populated content, formatting, and any specific sections relevant to the chosen template type.
6. Customize the template: Personalize the template by modifying the content, adding specific details, or making any necessary alterations to match your requirements. You can edit the text, insert images or attachments, and tweak the formatting to make the email your own, while still benefiting from the template’s overall structure.
7. Add recipients and send: Fill in the recipient’s email address and any other necessary information. Once you’ve customized the template to your satisfaction, click the “Send” button to dispatch the email.
Note: It’s important to remember that when using pre-existing templates, you may need to modify the content and tailor it to your specific needs. Templates provide a starting point but should be adapted to ensure the message aligns with your exact intentions.
By utilizing pre-existing templates, you can save time and effort in composing emails from scratch. These templates offer a convenient and efficient way to structure your messages while maintaining professionalism and consistency in your communication.
Customizing and Personalizing Templates
While pre-existing email templates in Outlook provide a convenient starting point, it’s important to customize and personalize them to fit your specific needs. Customization allows you to tailor the template’s content, formatting, and design to match your style and purpose. Here are some tips for customizing and personalizing templates in Outlook:
1. Edit the content: Review the template’s default text and modify it according to your message. You can add or remove sections, rewrite sentences, and adjust the tone to reflect your unique voice. Make sure to provide accurate and relevant information specific to your intended recipient.
2. Add personalization: Tailor the template by adding personal touches. Address recipients by name for a more personalized touch and consider including personalized details that are relevant to the individual or the purpose of the email. Personalization helps build rapport and engagement with your audience.
3. Insert dynamic fields: Use dynamic fields to automatically populate information in your template. Outlook allows you to insert fields such as recipient name, company, or any other details that may vary from one email to another. This feature streamlines the process of personalizing emails while ensuring consistency.
4. Customize the appearance: Make the template visually appealing by adjusting the layout, font, and color scheme. Incorporate your company’s branding elements, such as logos or color palettes, to maintain a consistent brand image. A well-designed template enhances professionalism and reinforces your brand identity.
5. Include relevant attachments or links: If your email requires additional supporting documents or resources, attach them to the template. This can save time and ensure consistency when sending emails with the same or similar attachments. Similarly, if you have relevant web content, you can include hyperlinks in the template for quick access.
6. Test and refine: Before using a customized template extensively, test it by sending a sample email to yourself or a colleague. Double-check the content, formatting, and any dynamic fields to ensure everything appears as intended. Review and refine the template as needed based on feedback or your personal preferences.
7. Create multiple versions: If you have different types of emails for specific purposes, consider creating multiple templates to cater to each scenario. This way, you can quickly choose the appropriate template based on the nature of the email you want to send.
Remember, the goal of customization and personalization is to make the template your own while still benefiting from the time-saving and consistency features they offer. By customizing and personalizing templates in Outlook, you can ensure that each email you send is tailored to your recipient and aligns with your brand identity.
Saving and Managing Email Templates
Once you have created or customized an email template in Outlook, it’s important to save and manage them properly for easy access and organization. This helps you streamline your email communication and ensures that templates are readily available whenever you need them. Here are some steps to save and manage your email templates effectively:
1. Save the template: After creating or customizing an email template, go to the “File” tab in Outlook and select “Save As” from the drop-down menu. Choose the location where you want to save the template, such as the default “Templates” folder or a specific folder of your choosing.
2. Provide a unique name: Give each template a descriptive and unique name that reflects its purpose. This makes it easier to identify and locate the desired template when you need it.
3. Categorize templates: Consider organizing your templates into different folders or categories to further streamline their management. You can create folders based on the type of template (e.g., “Meeting Templates,” “Sales Templates,” “Customer Support Templates”) or any other criteria that suits your workflow.
4. Make use of color-coding: Outlook allows you to assign colors to folders. Utilize this feature to visually differentiate between template categories or to mark templates that require attention or follow-up.
5. Centralize template storage: If you work in a team or share templates with colleagues, it’s advisable to store them in a shared location, such as a network folder or a shared drive. This ensures that everyone has access to the latest versions of the templates and avoids any duplication or confusion.
6. Update and delete outdated templates: Regularly review your collection of templates and remove any outdated or unused ones. This helps keep your template library clean and ensures that you’re only working with relevant and up-to-date options.
7. Backup templates: It’s essential to back up your email templates periodically to prevent any loss of data. Consider including your template folder in your regular backup routine or save a copy of the folder in a secure location.
8. Keep templates updated: As your business or communication needs evolve, periodically review and update your templates to reflect any new information or changes in your organization. This keeps your templates relevant and ensures the accuracy of the content.
By following these steps, you can effectively save and manage email templates in Outlook. Proper organization and regular maintenance of your template library will not only simplify your email creation process but also contribute to a more efficient and streamlined workflow.
Sharing Email Templates in Outlook
Sharing email templates in Outlook is a valuable feature that can foster collaboration and consistency within a team or organization. It allows you to easily distribute templates to colleagues, ensuring that everyone follows the same standardized formats and messaging. Here are some methods for sharing email templates in Outlook:
1. Folder sharing: One way to share email templates is by creating a shared folder on a network drive or a cloud storage platform. You can create a folder specifically for email templates and grant access to colleagues who need the templates. They can then access and use the templates directly from the shared folder.
2. Email attachments: Another method is to share templates as email attachments. Create an email, attach the template file, and send it to the recipients. This allows colleagues to save the template file locally and use it as needed.
3. Exchange Server Public Folders: If your organization uses Microsoft Exchange Server, you can leverage public folders to share email templates. Public folders provide a centralized location where users can access and use shared templates, ensuring consistency across the organization.
4. Template libraries: Some organizations use third-party add-ins or extensions that offer template libraries within Outlook. These libraries allow users to access a collection of shared templates from within the Outlook interface, simplifying the process of template sharing and usage.
5. OneDrive or SharePoint: If your organization uses OneDrive or SharePoint, you can save and share templates in these platforms. By granting appropriate permissions, colleagues can access and download the template files as needed from the shared location.
6. Email template management software: There are software solutions available that specifically cater to email template management, providing a centralized platform for creating, sharing, and organizing templates. These tools often offer collaboration features that enable team members to contribute to the template library and ensure consistency in branding and messaging.
7. Document management systems: If your organization has a document management system in place, you can leverage it to share email templates. These systems provide a secure and organized repository for storing and retrieving templates, making them accessible to approved users.
When sharing email templates, it’s important to communicate any updates or changes to the templates to ensure that everyone is working with the most recent versions. Regularly reviewing and updating the shared templates helps maintain consistency and accuracy in communications.
By implementing one or more of these methods for sharing email templates in Outlook, you can enhance collaboration, improve communication consistency, and save time for your team or organization.
Using Quick Steps with Email Templates
Quick Steps in Outlook are a powerful tool that allows you to automate repetitive tasks, including the use of email templates. By creating customized Quick Steps, you can save time and effort by applying email templates with a single click. Here’s how you can use Quick Steps with email templates:
1. Access Quick Steps: In Outlook, navigate to the “Home” tab and locate the Quick Steps group in the ribbon.
2. Create a new Quick Step: Click on the “Create New” option under Quick Steps to open the Quick Step window.
3. Define the Quick Step: In the Quick Step window, give your Quick Step a descriptive name that reflects its purpose, such as “Apply Sales Template” or “Reply with Support Template.”
4. Choose an action: Select the action you wish to perform with the Quick Step. In this case, choose “Choose an Action” and then select “Templates” from the drop-down menu.
5. Select the template: Click on the “Choose Form” button and browse through your template library to select the desired template. Once selected, click “Open” to apply it to the Quick Step.
6. Customize Quick Step options: Depending on your needs, you can further customize the Quick Step options. For example, you can choose to mark the email as read, automatically move it to a specific folder, or assign a category to the email.
7. Assign a shortcut key (optional): If you want to apply the Quick Step using a keyboard shortcut, click on the “Options” button and assign a combination of keys in the “Shortcut key” field.
8. Save and use the Quick Step: Once you’ve customized the Quick Step to your liking, click “Finish” to save it. The Quick Step will now appear in the Quick Steps group on the ribbon.
To use the Quick Step with the email template, select the email or conversation that you want to apply the template to, and then click on the Quick Step that you created. The template will be automatically applied to the selected email without any further input required.
By utilizing Quick Steps with email templates, you can streamline repetitive tasks and save time in your email management. This feature is particularly useful for tasks that involve standardized responses or the use of specific templates, allowing you to apply them instantly with just a click of a button.
Tips and Best Practices for Using Email Templates
Using email templates in Outlook can greatly enhance your productivity and streamline your communication process. To make the most out of this feature, here are some tips and best practices to consider when using email templates:
1. Customize for each recipient: While templates provide a starting point, it’s important to personalize each email for the specific recipient. Add their name, company, or any other relevant details to create a more personalized and engaging message.
2. Review and update regularly: Periodically review and update your email templates to ensure that the content remains accurate, reflects the latest information, and aligns with your current branding and messaging guidelines. This helps maintain consistency and relevance.
3. Keep it concise: When using templates, aim for clarity and brevity. Keep your message concise and to the point, conveying the necessary information without overwhelming the recipient with excessive details.
4. Be mindful of tone and language: Consider the tone and language used in your email templates. Ensure that they align with your brand voice and maintain a professional and polite tone. Avoid any language that may be confusing or offensive to recipients.
5. Test across different devices and platforms: Test your email templates across various devices and email clients to ensure they display correctly and maintain formatting consistency. This includes checking for compatibility with mobile devices, tablets, and different email platforms.
6. Keep it simple: Avoid excessive formatting or complex layouts in your templates. Stick to a clean and simple design that is easy to read and understand. Remember that the primary purpose of the email is to convey a message effectively.
7. Leverage personalization features: Utilize dynamic fields within your templates to auto-populate recipient-specific information. This adds a personalized touch without sacrificing the convenience of using templates.
8. Use templates as a starting point: Treat templates as a foundation for your emails, but don’t be afraid to make modifications or additions to meet the unique requirements of each communication. Tailor each email to ensure it addresses the recipient’s needs and captures their attention.
9. Create templates for different purposes: Consider creating different templates for various types of emails, such as customer support inquiries, sales follow-ups, or project status updates. This helps ensure that you have relevant templates readily available for different scenarios.
10. Seek feedback and iterate: Ask for feedback from colleagues or recipients to gauge the effectiveness and clarity of your email templates. Use this feedback to improve and refine your templates over time.
By following these tips and best practices, you can maximize the benefits of email templates in Outlook. They become a valuable tool in your email communication arsenal, allowing you to save time, ensure consistency, and improve the overall effectiveness of your messages.
Troubleshooting Email Template Issues
While email templates in Outlook are designed to simplify and streamline your communication process, occasional issues may arise that require troubleshooting. Here are some common email template issues and steps you can take to resolve them:
1. Formatting inconsistencies: If your email template appears differently than intended, with formatting inconsistencies or broken layouts, check for incompatible formatting options. Avoid using complex formatting or custom fonts that may not be supported by all email clients. Simplify your template’s design and formatting to ensure consistency across different platforms.
2. Images not displaying: If images within your email template are not displaying properly when the email is sent or received, ensure that you have properly linked or embedded the images. Consider using hosted images with accessible URLs instead of embedded images. Additionally, include alternative text or a descriptive caption for images to provide context even if they don’t display.
3. Broken or missing links: If links within your email template are not working as expected, double-check the URLs for accuracy. Verify that the links are properly formatted and include the necessary HTTP or HTTPS protocols. Test the links before sending the email to ensure they direct recipients to the correct destination.
4. Template not loading: If your email template is not loading when you try to use it, make sure that you have saved the template correctly as a (.oft) file and that it is located in the appropriate folder. Check the file path and ensure that the template file has not been moved, renamed, or deleted accidentally.
5. Placeholder text or outdated content: If you notice placeholder text or outdated content in your template, review the template file and verify that it contains the correct and up-to-date information. Edit the template as needed and save it again to ensure you are using the most recent version.
6. Template not sending: If you encounter issues when attempting to send an email using a template, check your email client’s configuration and ensure that your email account is set up correctly. Verify that the necessary information, such as SMTP server settings and login credentials, are properly entered.
7. Compatibility issues: Ensure that your email templates are compatible with different email clients and devices. Test your templates across various platforms and devices to verify that they display correctly and maintain their formatting.
8. Template not reflecting recent changes: If you have made changes to a template but they are not reflected when using the template, confirm that you have saved the updated version of the template and that you are selecting the correct template when composing the email. Close and reopen Outlook to ensure any cached versions of the template are cleared.
If you continue to experience issues with your email templates, consult the official documentation of your email client or consider reaching out to customer support for further assistance. By troubleshooting and resolving these email template issues, you can ensure consistent and effective communication, saving time and effort in the process.