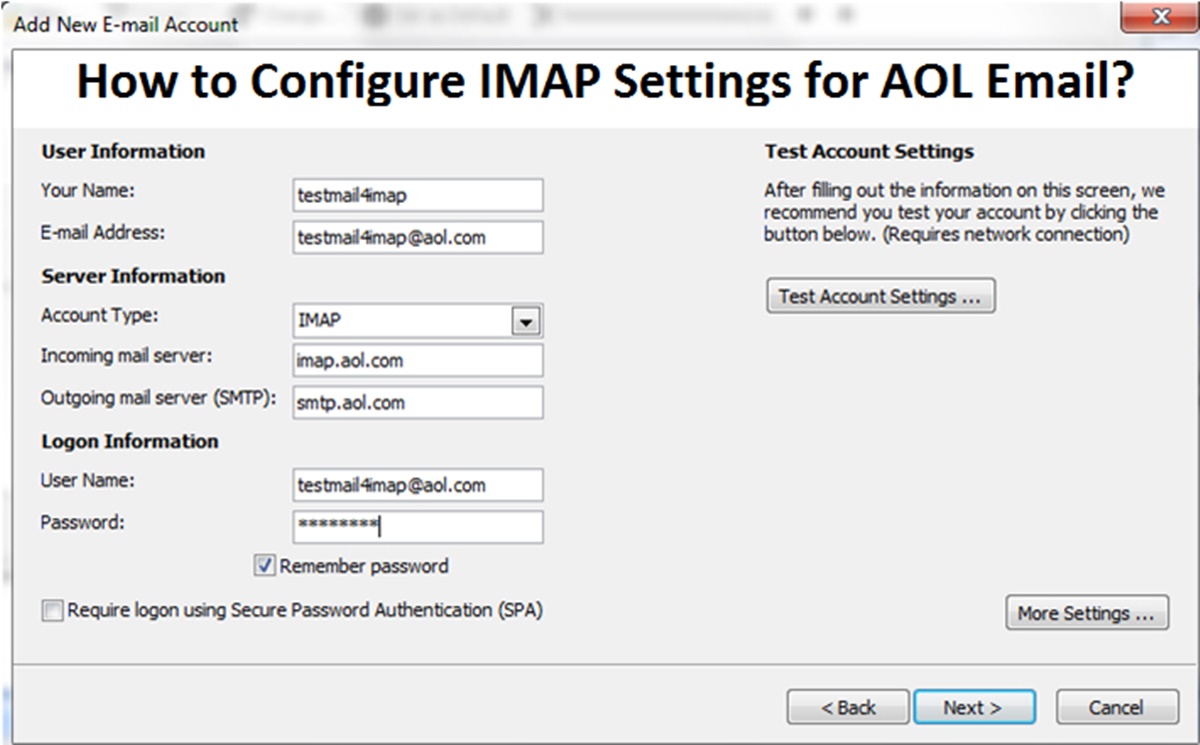What is IMAP?
IMAP, which stands for Internet Message Access Protocol, is an email protocol that allows users to access and manage their email messages from multiple devices while keeping them synchronized. Unlike the POP (Post Office Protocol), which downloads emails to a single device and removes them from the server, IMAP provides a more flexible approach by keeping emails stored on the server. This means that you can access your emails from any device and see the same set of messages, folders, and organizational structure.
With IMAP, you can perform various actions such as reading, organizing, deleting, and moving emails, and these changes will be reflected across all your devices. For example, if you read an email on your smartphone, it will be marked as read on your computer as well. This synchronization feature makes IMAP an ideal choice for those who access their email from multiple devices, ensuring that their email experience is consistent and up-to-date.
Furthermore, IMAP allows you to create and manage multiple folders on the server, giving you the ability to organize your emails efficiently. You can create folders for different categories, such as work, personal, or specific projects, and easily move emails between them. This helps to maintain a clutter-free inbox and ensures that important emails are easily accessible when needed.
Another advantage of IMAP is the ability to search and filter emails on the server side. This means that you can quickly find specific emails using search criteria such as sender, subject, or keywords, without the need to download and search through each individual email. This saves time and improves productivity, especially when dealing with large volumes of emails.
Why would you want to use IMAP with AOL Mail?
Using IMAP with AOL Mail offers several advantages that can greatly enhance your email experience. Here are a few reasons why you might want to consider using IMAP with AOL Mail:
- Access from multiple devices: IMAP allows you to access your AOL Mail account from multiple devices, such as smartphones, tablets, and computers. This means you can read, send, and manage your emails from any of these devices, ensuring that you never miss an important message.
- Sync across devices: With IMAP, any changes you make to your email account, such as moving or deleting emails, are synchronized across all your devices. So, if you read an email on your phone, it will be marked as read on your computer as well. This ensures that your email experience is consistent and up-to-date, no matter which device you’re using.
- Organizational flexibility: IMAP allows you to create and manage folders on the server, providing you with the flexibility to organize your emails in a way that suits your needs. You can create folders for different categories, projects, or even specific clients, making it easier to locate and manage your emails.
- Efficient email management: IMAP’s server-side search and filtering capabilities make it easier to find specific emails. You can search for emails by sender, subject, keywords, or other criteria without the need to download all the emails to your device. This saves time and improves productivity, especially when dealing with a large number of emails.
- Backup and security: By keeping your emails stored on the server, IMAP acts as a backup in case your device is lost, stolen, or experiences a failure. It also provides an extra layer of security, as your emails are stored on AOL’s servers, which have robust security measures in place.
Overall, using IMAP with AOL Mail gives you the flexibility, convenience, and reliability you need to effectively manage your emails across multiple devices. It ensures that your email experience is seamless and allows you to stay organized and productive in your communication.
How to enable IMAP in your AOL Mail account?
To start using IMAP with your AOL Mail account, you’ll need to enable IMAP in your account settings. Here’s a step-by-step guide on how to do it:
- Sign in to your AOL Mail account using your username and password.
- Once signed in, go to the settings menu. You can find it by clicking on the gear icon located at the top right corner of the page.
- In the settings menu, look for the “Mail Settings” option and click on it.
- In the left sidebar, you will see a list of options. Look for the “Accounts” section and click on it.
- Under the “Accounts” section, you will find the “IMAP Access” option. Click on it to access the IMAP settings.
- On the IMAP Access page, you will see a switch to enable IMAP. If the switch is off, click on it to turn it on. The switch should turn green, indicating that IMAP is now enabled for your AOL Mail account.
- After enabling IMAP, be sure to save the changes by clicking on the “Save” or “Apply” button.
Once you have enabled IMAP in your AOL Mail account, your account will be ready to be configured on email clients or devices that support IMAP.
Note that the steps provided above may vary slightly depending on the version or layout of AOL Mail you are using. However, the general idea is to access the settings menu, navigate to the “Accounts” section, and enable IMAP from there.
Enabling IMAP allows you to take advantage of the various features and benefits that IMAP offers, including syncing your emails across devices, organizing your emails in folders, and efficient email management.
How to configure IMAP settings for AOL Mail?
Once you have enabled IMAP in your AOL Mail account, you can configure the IMAP settings on your preferred email client or device. Here’s a step-by-step guide on how to configure IMAP settings for AOL Mail:
- Email client setup: Open your email client or application, such as Microsoft Outlook, Apple Mail, or Mozilla Thunderbird. Go to the account setup or settings section, where you can add a new email account.
- Account credentials: Provide the required information to set up your AOL Mail account. This usually includes your name, AOL email address, and password.
- Server settings: Enter the following IMAP server settings:
- IMAP server: imap.aol.com
- IMAP port: 993
- IMAP security: SSL/TLS
- Authentication: Choose the appropriate authentication method. In most cases, you’ll need to select “Password” or “Normal Password” as the authentication option.
- Test connection: Once you have entered the necessary information, you can proceed to test the connection to ensure that the IMAP settings are configured correctly. The email client or application will verify the settings and establish a connection with your AOL Mail account.
- Additional settings: Depending on your email client or application, there may be additional settings you can customize, such as the synchronization frequency, folder mapping, or outgoing SMTP server settings. You can adjust these settings according to your preferences or leave them at the default values.
- Finish setup: Once the configuration is complete, the email client or application will finalize the setup process. You should now be able to access your AOL Mail account through the configured email client and use the features of IMAP.
Remember to save any changes you make during the configuration process, and double-check that the specified IMAP server settings match the ones provided above.
By correctly configuring the IMAP settings for your AOL Mail account, you can enjoy the benefits of syncing your emails across devices, accessing your emails from your preferred email client, and efficiently managing your inbox.
AOL Mail IMAP server settings
When configuring an email client or application to use IMAP with AOL Mail, you will need to enter the IMAP server settings. Here are the AOL Mail IMAP server settings you should use:
- IMAP server: imap.aol.com
- IMAP port: 993
- IMAP security: SSL/TLS
The IMAP server address for AOL Mail is “imap.aol.com”. This is the server that your email client or application will connect to in order to access your AOL Mail account through the IMAP protocol.
The IMAP port for AOL Mail is “993”. This is the port number through which the email client or application will establish a secure connection with the AOL Mail IMAP server. It is important to use this specific port number to ensure the secure transmission of your emails.
The IMAP security setting for AOL Mail is “SSL/TLS”. This stands for Secure Sockets Layer/Transport Layer Security and provides encryption for the connection between your email client or application and the AOL Mail servers. It ensures that your emails are transmitted securely and helps protect your sensitive information.
When configuring your email client or application, make sure to enter these AOL Mail IMAP server settings correctly. Double-check that the server address, port number, and security settings match the ones specified above.
By using the correct IMAP server settings, you can establish a secure and reliable connection between your email client or application and your AOL Mail account. This will enable you to access your emails, synchronize changes across devices, and efficiently manage your AOL Mail account.
AOL Mail IMAP port settings
When setting up an email client or application to use IMAP with AOL Mail, it is important to use the correct IMAP port settings. Here are the port settings you should use for AOL Mail IMAP:
- IMAP server port: 993
The IMAP server port for AOL Mail is “993”. This is the port number that your email client or application will use to establish a secure connection with the AOL Mail IMAP server.
Using port 993 ensures that your email communications between your device and the AOL Mail servers are encrypted and secure. This is especially important when accessing your email from public networks or using devices that may not have robust security measures in place.
It is important to note that using the correct port number is crucial for establishing a successful connection with the AOL Mail IMAP server. Using an incorrect port may result in connection issues or the failure to retrieve or send emails.
When configuring your email client or application, make sure to specify the IMAP server port as “993” to ensure a secure and reliable connection with your AOL Mail account.
By using the correct IMAP port settings, you can ensure that your email communications with the AOL Mail servers are secure, protecting your data and sensitive information. This allows you to confidently access, manage, and send emails through AOL Mail using the IMAP protocol.
AOL Mail IMAP security settings
When setting up an email client or application to use IMAP with AOL Mail, it is crucial to configure the correct IMAP security settings. Here are the security settings you should use for AOL Mail IMAP:
- IMAP security: SSL/TLS
AOL Mail uses SSL/TLS (Secure Sockets Layer/Transport Layer Security) encryption to secure the communication between your email client or application and the AOL Mail servers. This ensures that your emails and sensitive information are transmitted securely over the internet.
SSL/TLS encryption establishes a secure and encrypted connection between your device and the AOL Mail servers. This encryption prevents unauthorized access to your emails and protects your personal information from being intercepted by malicious actors.
By using SSL/TLS encryption, AOL Mail IMAP security settings offer an additional layer of protection for your email communications. This is especially important when accessing your email from public networks or using devices that may not have robust security measures in place.
When configuring your email client or application, make sure to select SSL/TLS as the security option for IMAP. This will ensure that your email communications with AOL Mail are encrypted, safeguarding your privacy and protecting your email data.
Using the correct IMAP security settings, such as SSL/TLS, is essential to maintain the security and privacy of your AOL Mail account. By enabling SSL/TLS encryption, you can confidently access, manage, and send emails through AOL Mail, knowing that your communications are protected.
How to set up AOL Mail on popular email clients using IMAP?
Setting up AOL Mail on popular email clients using IMAP is a straightforward process. Here’s a step-by-step guide on how to set up AOL Mail on some commonly used email clients:
Microsoft Outlook:
- Open Microsoft Outlook and go to the “File” menu.
- Click on “Add Account” to start the setup process.
- Select the option to manually configure server settings and click “Next”.
- Choose “IMAP” as the account type.
- Enter your AOL email address and name in the appropriate fields.
- Enter the IMAP server settings for AOL Mail:
- Incoming server (IMAP): imap.aol.com
- Incoming server port: 993
- Encryption: SSL/TLS
- Provide your AOL email account credentials (username and password).
- Click on “Test Account Settings” to ensure the connection is successful.
- Finish the setup process and start using AOL Mail on Microsoft Outlook.
Apple Mail (Mac):
- Open Apple Mail and go to the “Mail” menu.
- Click on “Add Account” and choose “Other Mail Account” from the options.
- Enter your name, AOL email address, and password.
- Click “Sign In” and wait for Mail to attempt auto-configuration.
- If auto-configuration fails, manually enter the IMAP server settings:
- Account Type: IMAP
- Mail Server: imap.aol.com
- User Name: Your AOL email address
- Password: Your AOL email account password
- Encryption: SSL/TLS
- Click “Sign In” to verify the settings and finalize the setup process.
- You can now use AOL Mail in Apple Mail on your Mac.
Mozilla Thunderbird:
- Open Mozilla Thunderbird and go to the “Tools” menu.
- Click on “Account Settings” to open the account setup window.
- Click on “Account Actions” and choose “Add Mail Account”.
- Enter your name, AOL email address, and password.
- Click “Continue” and wait for Thunderbird to attempt auto-configuration.
- If auto-configuration fails, manually enter the IMAP server settings:
- Your Name: Your name
- Email Address: Your AOL email address
- Incoming: IMAP
- Server Name: imap.aol.com
- Port: 993
- SSL: SSL/TLS
- Authentication: Normal Password
- Click “Done” to finalize the setup and start using AOL Mail in Thunderbird.
These instructions highlight the basic steps to set up AOL Mail on popular email clients using IMAP. Keep in mind that the settings and steps may vary slightly depending on the specific versions and configurations of the email clients you are using.
By following these steps, you can configure your preferred email client to access and manage your AOL Mail account using IMAP, allowing you to conveniently send, receive, and organize your AOL emails from one centralized location.
Common issues with AOL Mail IMAP settings and how to troubleshoot them
While setting up and using AOL Mail with IMAP, you may encounter some common issues. Here are a few common problems and their troubleshooting steps:
1. Incorrect server settings:
If you are unable to connect to your AOL Mail account using IMAP, double-check your IMAP server settings. Make sure that the server address is “imap.aol.com”, the port is set to “993”, and the security setting is “SSL/TLS”. Incorrect server settings can prevent a successful connection.
2. Authentication errors:
If you are getting authentication errors, ensure that you are entering the correct AOL email address and password. Check for any typos or case sensitivity issues. Additionally, ensure that your AOL Mail account is active and not locked or suspended. You can try resetting your AOL account password if needed.
3. Connection issues:
If you are experiencing difficulties connecting to the AOL Mail IMAP server, check your internet connection. Make sure you have a stable and reliable internet connection. You can also try disabling any firewall or antivirus software temporarily, as they can sometimes interfere with the IMAP connection. Restarting your device or email client can also help resolve connection issues.
4. Error messages:
If you encounter error messages while setting up or using AOL Mail with IMAP, take note of the specific error message displayed. Look for any details or error codes provided, as they can offer clues to the underlying issue. You can search online or consult AOL Mail support for specific solutions related to the error message you are receiving.
5. Email client compatibility:
Sometimes, certain email clients may not fully support the IMAP protocol, resulting in compatibility issues. Before troubleshooting, ensure that your email client is compatible with AOL Mail and supports IMAP. Check for any updates or patches for your email client that may address compatibility issues with AOL Mail.
6. IMAP folder syncing:
If you are experiencing issues with IMAP folder syncing, where changes made on one device are not reflected on other devices, make sure that your email client is set to sync folders properly. Check the settings in your email client to ensure that the folders you created on one device are visible and synced on other devices.
If you continue to experience difficulties with AOL Mail and IMAP settings after troubleshooting, you can reach out to AOL Mail support for further assistance. They can provide specific guidance and solutions tailored to your situation, ensuring that you can successfully use AOL Mail with IMAP and enjoy its features and benefits.