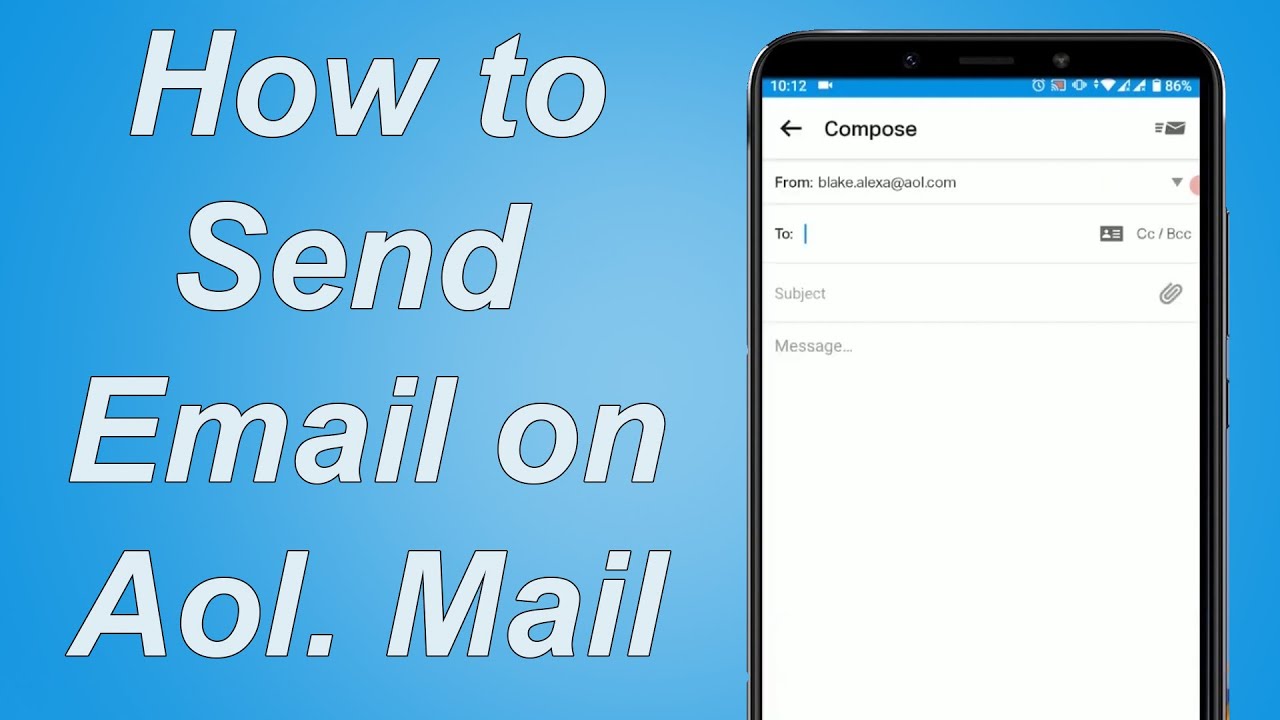Benefits of Using AOL Mail Through an Email Client
When it comes to managing your emails efficiently, using an email client can greatly enhance your experience with AOL Mail. AOL Mail provides users with the option to access their email accounts through email clients like Outlook, Thunderbird, Apple Mail, and Android Email App. This not only allows for a more streamlined and organized email experience but also offers several benefits that are worth considering.
1. Offline Access: One of the key advantages of using AOL Mail through an email client is the ability to access your emails and folders even when you’re offline. This is particularly useful when you’re traveling or have unstable internet connectivity. With an email client, you can compose, read, and organize your emails without the need for an internet connection.
2. Better Organization: Email clients offer advanced organization features that can help you manage your emails more effectively. You can create folders, categorize emails using labels or tags, and set up filters to automatically sort incoming messages. This allows you to keep your inbox clutter-free and find important emails quickly and easily.
3. Enhanced Security: Email clients provide added security for your AOL Mail account. They use secure protocols like SSL or TLS to encrypt your emails, ensuring that your messages are transmitted safely over the internet. Additionally, some email clients offer extra security features, such as two-factor authentication, to protect your account from unauthorized access.
4. Unified Inbox: If you have multiple email accounts, using an email client can help you consolidate all your emails in one place. You can configure your AOL Mail account alongside other email accounts, such as Gmail or Yahoo, and manage them all from a single inbox. This saves you valuable time and effort, as you don’t have to switch between different email providers.
5. Enhanced Productivity: Email clients often come with additional productivity features that can improve your workflow. They offer features like email scheduling, message templates, email signatures, and keyboard shortcuts, allowing you to work more efficiently. Some email clients also integrate with other apps and services, such as calendars and task managers, to further boost your productivity.
By using AOL Mail through an email client, you can enjoy these benefits and more, making your email management experience smoother and more efficient. Whether you prefer the familiar interface of Outlook, the simplicity of Thunderbird, the seamless integration with Apple devices, or the flexibility of an Android email app, there is an email client that suits your needs.
Setting Up AOL Mail in Outlook
Setting up your AOL Mail account in Outlook can help you centralize your emails and manage them all in one place. Follow these steps to configure AOL Mail in Outlook:
1. Open Outlook: Launch the Outlook application on your computer. If you don’t have Outlook installed, you can download it from the Microsoft website and follow the installation instructions.
2. Add an Account: In Outlook, go to the “File” tab and click on “Add Account.” This will open the account setup wizard.
3. Choose Auto Account Setup: In the account setup wizard, select the option for “Manual setup or additional server types” and click “Next.”
4. Select POP or IMAP: In the next screen, choose “POP or IMAP” and click “Next.
5. Enter Account Information: Now, you will be prompted to enter your account information. Fill in your name, AOL email address, incoming mail server (IMAP: imap.aol.com, POP3: pop.aol.com), and outgoing mail server (SMTP: smtp.aol.com). Enter your AOL Mail username and password as well.
6. Configure Advanced Settings: Click on the “More Settings” button and go to the “Outgoing Server” tab. Check the box that says “My outgoing server (SMTP) requires authentication” and select the option for “Use same settings as my incoming mail server.” Go to the “Advanced” tab and verify that the incoming server port is set to 993 for IMAP or 995 for POP3. The outgoing server port should be set to 587. Choose the option to encrypt the connection with SSL/TLS. Click “OK” when you’re done.
7. Test Account Settings: Click on the “Test Account Settings” button to ensure that Outlook can connect to your AOL Mail account successfully. If the test is successful, you will see a green checkmark for each step. Click “Close” to finish the setup process.
8. Access AOL Mail in Outlook: Once the setup is complete, you can access your AOL Mail account in Outlook. Your AOL emails, folders, and contacts should be synced with Outlook, allowing you to manage them seamlessly.
By setting up AOL Mail in Outlook, you can enjoy the convenience of accessing your AOL emails alongside your other email accounts, all within the Outlook application. This makes it easier to keep track of your emails, stay organized, and improve your overall workflow.
Configuring AOL Mail in Thunderbird
Configuring AOL Mail in Thunderbird allows you to access your AOL emails directly from the Thunderbird email client. To set up AOL Mail in Thunderbird, follow the steps below:
1. Open Thunderbird: Launch the Thunderbird application on your computer. If you don’t have Thunderbird installed, you can download it from the Mozilla Thunderbird website and follow the installation instructions.
2. Select “Email Account”: In Thunderbird, click on the “Menu” button (three horizontal lines) at the top-right corner of the window. From the dropdown menu, choose “Options” and then select “Account Settings.”
3. Click on “Account Actions”: In the Account Settings window, click on the “Account Actions” button located at the bottom-left corner and then choose “Add Mail Account” from the dropdown menu.
4. Enter Your Name and AOL Email Address: In the Mail Account Setup window, enter your name and AOL email address in the respective fields.
5. Click on “Continue”: Click on the “Continue” button, and Thunderbird will automatically try to detect the necessary settings for your AOL Mail account.
6. Choose IMAP or POP: Thunderbird will display the incoming and outgoing server information. By default, Thunderbird will select IMAP as the account type. If you prefer to use POP, you can click on the “Manual Config” button and select POP instead.
7. Provide Server Settings: In the Manual Config window, enter the server names for the incoming and outgoing servers. For AOL Mail, the incoming server is “imap.aol.com” for IMAP or “pop.aol.com” for POP. The outgoing server is “smtp.aol.com.”
8. Enter Your AOL Mail Username: In the Username field, enter your AOL Mail username, which is typically the portion of your AOL Mail address before the “@aol.com” part.
9. Click on “Done”: Once you have entered all the required information, click on the “Done” button to complete the setup process.
10. Access AOL Mail in Thunderbird: After the setup is finished, you will see your AOL Mail account listed in the left-hand panel of Thunderbird. You can now send, receive, and manage your AOL emails directly from Thunderbird.
Configuring AOL Mail in Thunderbird allows you to take advantage of Thunderbird’s features and functionality while accessing your AOL Mail account. You can organize your emails, use Thunderbird’s search capabilities, and customize Thunderbird to suit your preferences.
Using AOL Mail in Apple Mail
Integrating AOL Mail with Apple Mail enables you to access and manage your AOL emails directly from the Apple Mail application on your Mac or iOS device. Follow the steps below to set up AOL Mail in Apple Mail:
1. Open Apple Mail: Launch the Apple Mail application on your Mac or iOS device. If you’re using a Mac, you can find the Mail application in your Applications folder or by searching in Spotlight. On iOS devices, the Mail app is pre-installed.
2. Choose Email Account: In Apple Mail, click on “Mail” in the menu bar, then select “Preferences.” In the Preferences window, click on the “Accounts” tab and then click on the “+” button to add a new email account.
3. Select AOL: In the Add Account screen, choose “AOL” as the account type. If AOL is not listed, select “Add Other Account” and manually configure the settings for AOL Mail.
4. Enter Your Name and AOL Email Address: In the Account Information screen, enter your name and AOL email address in the appropriate fields.
5. Provide Account Details: Enter your AOL Mail password in the Password field. Add a description for your account in the Description field (e.g., “AOL Mail”). Click “Sign In” when you’re ready to proceed.
6. Verify Account Settings: Apple Mail will attempt to automatically configure the settings for your AOL Mail account. If the automatic setup is successful, your AOL Mail account will be added to Apple Mail. If not, you may need to manually enter the server settings.
7. Access AOL Mail in Apple Mail: Once your AOL Mail account is set up in Apple Mail, you can start using it to send, receive, and manage your AOL emails. Your AOL Mail folders, contacts, and settings will be synced with Apple Mail, providing a seamless email experience.
Using AOL Mail in Apple Mail allows you to take advantage of Apple Mail’s features, such as customizable folders, smart mailboxes, and the ability to seamlessly integrate with other Apple applications like Calendar and Contacts. This integration makes managing your AOL emails on your Mac or iOS device convenient and efficient.
Syncing AOL Mail with Android Email App
If you use an Android device, you can easily sync your AOL Mail account with the Android Email app, allowing you to access and manage your AOL emails directly from your device. Here’s how to set up AOL Mail with the Android Email app:
1. Open Email App: Open the Email app on your Android device. The Email app may be pre-installed, but if you don’t have it, you can download it from the Google Play Store.
2. Add Account: In the Email app, tap on the menu icon (three horizontal lines) at the top-left corner and select “Settings” or “Accounts.” Then, tap on the option to “Add Account.”
3. Choose AOL: In the Add Account screen, select “Personal (IMAP)” or “Personal (POP3).” Next, enter your AOL email address and password, and tap “Next.”
4. Configure Account Settings: The Email app will try to automatically configure the account settings for AOL Mail. If it fails, you’ll need to enter the server settings manually. For AOL Mail, the incoming server is “imap.aol.com” for IMAP or “pop.aol.com” for POP3. The outgoing server is “smtp.aol.com.” Make sure to select the appropriate security settings (e.g., SSL/TLS) and port numbers.
5. Customize Account Options: You may be prompted to customize additional account options, such as the display name that will be shown when you send emails. Adjust these settings according to your preferences.
6. Finish Setup: Once you’ve entered all the necessary settings, tap “Next” or “Done” to complete the setup process. The Email app will verify your AOL Mail account and sync your emails, folders, and contacts.
7. Access AOL Mail in Android Email App: Once the setup is complete, you can access your AOL Mail account in the Android Email app. All your AOL emails and folders will be available for seamless viewing and management on your Android device.
Syncing AOL Mail with the Android Email app allows you to stay connected and manage your AOL emails on the go. You can compose new messages, reply to emails, organize your inbox, and take advantage of the features offered by the Android Email app, such as swipe gestures, search functionality, and customizable settings.
Troubleshooting AOL Mail on an Email Client
While using AOL Mail on an email client can be convenient, you may encounter occasional issues that can disrupt your email experience. Here are some common troubleshooting steps to help you resolve issues with AOL Mail on an email client:
1. Check Internet Connection: Verify that your internet connection is stable and working properly. Poor or intermittent connectivity can cause issues with syncing and accessing your AOL Mail account.
2. Double-check Account Settings: Review the account settings in your email client to ensure they are correctly configured. Make sure you have entered the correct server addresses, port numbers, and security settings for AOL Mail.
3. Verify Username and Password: Check that you have entered the correct AOL Mail username and password in your email client. It’s easy to mistype or forget these credentials, leading to authentication errors.
4. Update Email Client: Ensure that you have the latest version of your email client installed. Older versions may not be compatible with AOL Mail, leading to compatibility issues or missing features.
5. Clear Cache and Cookies: Clearing the cache and cookies in your email client can often resolve certain issues. These files can sometimes become corrupted, causing problems with email synchronization or display.
6. Disable Firewall or Antivirus: Temporarily disable any firewall or antivirus software on your computer to rule out the possibility of a conflict that is blocking the communication between your email client and AOL Mail servers.
7. Check Server Status: Occasionally, AOL Mail servers may experience temporary outages or maintenance. Check the official AOL Mail status page or contact AOL support to see if there are any known issues with the servers.
8. Contact Support: If you have tried all the troubleshooting steps above and are still experiencing issues, reach out to the technical support team of your email client or AOL Mail. They can provide further assistance and help resolve any persistent problems.
It’s important to note that troubleshooting steps may vary slightly depending on the email client you are using. However, the general principles mentioned above should help you address common issues you may encounter while using AOL Mail on an email client.
Frequently Asked Questions about AOL Mail and Email Clients
Here are some frequently asked questions about AOL Mail and email clients:
1. Can I use AOL Mail with any email client?
Yes, you can use AOL Mail with various email clients such as Outlook, Thunderbird, Apple Mail, and Android Email App. AOL Mail supports both IMAP and POP protocols, allowing you to access your emails through these clients.
2. Do I need to pay for AOL Mail to use it with an email client?
No, AOL Mail is free to use, and you do not need to pay any additional fees for accessing your AOL Mail account through an email client. However, some email clients may have premium versions with additional features that require a subscription.
3. Can I configure multiple AOL Mail accounts in a single email client?
Yes, most email clients allow you to configure multiple email accounts, including AOL Mail, in a single application. This allows you to manage multiple email accounts conveniently from one interface.
4. Will my AOL Mail folders and contacts sync with the email client?
Yes, when you set up AOL Mail in an email client, your folders and contacts should sync with the client. This means that the folders and contacts you have in AOL Mail will be accessible and editable in the email client.
5. What should I do if I’m unable to send or receive emails through my AOL Mail account in an email client?
If you’re experiencing issues with sending or receiving emails through your AOL Mail account in an email client, you can try the following troubleshooting steps: check your account settings, verify your internet connection, disable firewall or antivirus software temporarily, and ensure that you’re using the correct server settings.
6. Can I access my AOL Mail drafts, sent messages, and trash folders in an email client?
Yes, most email clients will sync your AOL Mail drafts, sent messages, and trash folders. This allows you to access and manage these folders directly from the email client.
7. Will deleting an email in the email client also delete it in my AOL Mail account?
Yes, deleting an email in the email client will delete it from your AOL Mail account as well. The changes you make in the email client (such as deleting, moving, or marking emails as read) will be reflected in your AOL Mail account.
8. Can I access AOL Mail in an email client on my mobile device?
Yes, many email clients are available for mobile devices, including iOS and Android, allowing you to access AOL Mail on the go. You can configure AOL Mail in email apps like Apple Mail or the Android Email App on your mobile device.
By understanding these frequently asked questions about AOL Mail and email clients, you can gain more knowledge about using AOL Mail with different email client options and resolve potential concerns or queries that may arise in the process.