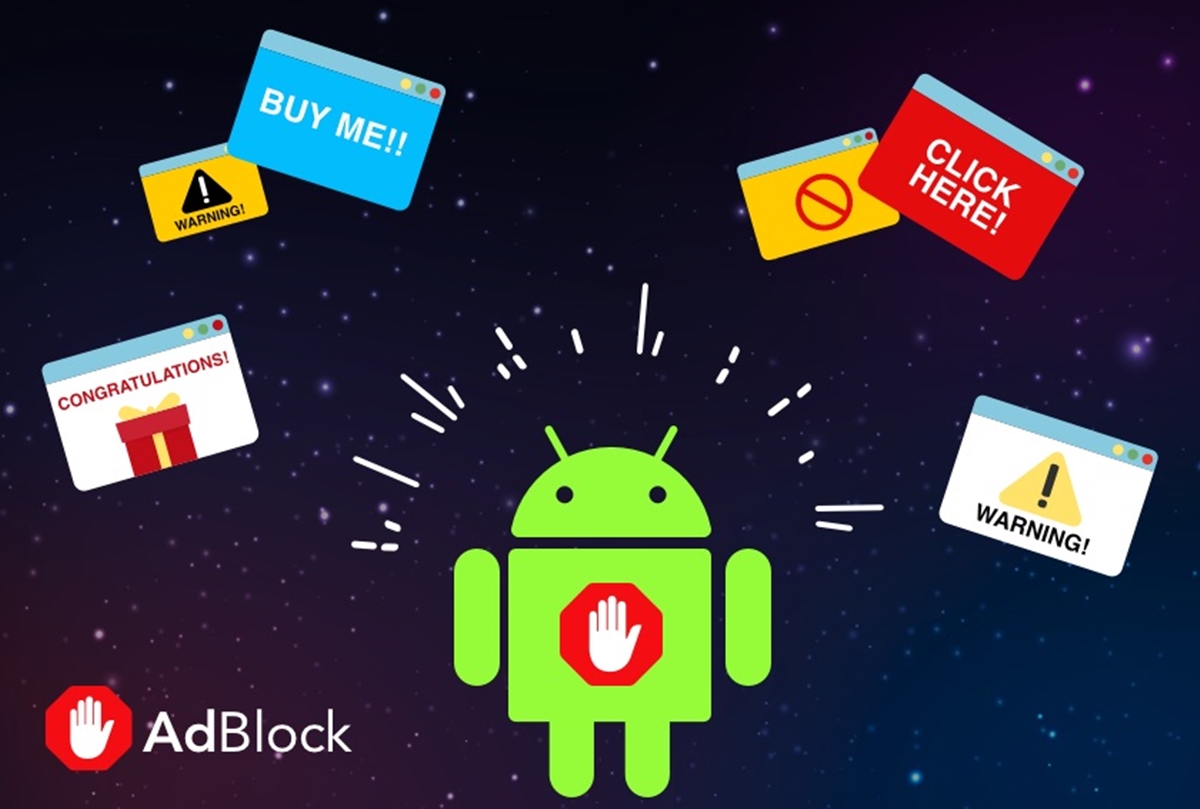Disable Pop-Up Blocker in AOL or AIM Mail
If you’re constantly bothered by irritating pop-up windows while using AOL or AIM Mail, you can easily disable the pop-up blocker to regain control of your browsing experience. Whether you’re using AOL’s web-based email or the dedicated AIM Mail client, follow these steps to prevent pop-ups from appearing:
- 1. Log in to your AOL or AIM Mail account.
- 2. In the top-right corner of the screen, click on the “Options” drop-down menu.
- 3. Select “Mail Settings”.
- 4. Under the “General” tab, locate the “Pop-Up Windows” section.
- 5. Ensure that the “Block pop-up windows” option is unchecked.
By disabling the pop-up blocker in AOL or AIM Mail, you allow legitimate pop-up windows to appear, which can enhance your browsing experience by allowing you to view important alerts or notifications without interruption.
If you still experience pop-ups after disabling the blocker, it is possible that you have a browser-based pop-up blocker or a third-party extension that is interfering with AOL or AIM Mail. In such cases, consider checking your browser’s settings or disabling any additional pop-up blockers or extensions.
Remember to keep your browser and AOL or AIM Mail client up to date to ensure optimal performance and security. Regular updates usually include bug fixes and improvements, which can also help combat pop-up issues.
Let’s move on to the next step: updating your browser.
Update Your Browser
Keeping your browser up to date is crucial not only for better performance, but also for preventing pop-up windows in AOL or AIM Mail. Outdated browsers might have vulnerabilities that could be exploited by malicious websites or adware, leading to unexpected pop-up windows. To update your browser:
- 1. Open your browser and click on the menu icon (usually represented by three horizontal lines or dots) located in the top-right corner.
- 2. Depending on the browser you’re using, navigate to the “Settings,” “Options,” or “Preferences” section.
- 3. Look for an option called “About” or “Help.” Select it to check if there are any updates available for your browser.
- 4. If there are updates, follow the on-screen prompts to download and install them.
Updating your browser not only ensures that you have the latest security patches, but it can also provide you with new features and improved performance. This process can vary slightly, depending on the browser you use, so make sure to consult the official documentation for your specific browser if you encounter any difficulties.
In addition to updating your browser, it’s also essential to keep your computer’s operating system up to date. This ensures that you have the latest security patches for your entire system, including your browser, helping to prevent pop-up windows caused by security vulnerabilities.
Now that you have updated your browser, let’s move on to the next step: clearing your browser cache.
Clear Your Browser Cache
Clearing your browser cache can help resolve various issues, including persistent pop-up windows in AOL or AIM Mail. Your browser cache stores temporary files, including images, scripts, and other elements from websites you visit. Over time, this cache can become cluttered and cause conflicts, leading to unexpected pop-up windows. Follow the steps below to clear your browser cache:
- 1. Open your browser and access the “Settings,” “Options,” or “Preferences” section, typically through the menu icon in the top-right corner of the browser window.
- 2. Look for a section related to “Privacy,” “Security,” or “History.”
- 3. Locate the option to clear your browsing data or cache. Different browsers may label this option differently, such as “Clear browsing data,” “Clear history,” or “Clear cache.”
- 4. Select the appropriate time range for clearing the cache. In most cases, it’s recommended to clear the cache for “All time” to ensure a thorough removal of temporary files.
- 5. Check the box next to “Cached images and files” or similar options, and uncheck any other boxes if you only want to clear the cache.
- 6. Click on the “Clear” or “Delete” button to initiate the cache clearing process.
After clearing the browser cache, your browser will no longer rely on outdated files stored in the cache, reducing the chances of encountering unwanted pop-up windows.
It’s worth noting that clearing the cache will also remove stored login credentials and browsing history. However, this is generally a safe practice as it helps protect your privacy and ensures a clean browsing experience.
With your browser cache cleared, it’s time to move on to the next step: scanning for malware and viruses.
Scan for Malware and Viruses
If you’re still experiencing persistent pop-up windows in AOL or AIM Mail, it’s possible that your computer may be infected with malware or viruses. Malicious software can interfere with your browsing experience and generate unwanted pop-ups. To ensure your system is clean, follow these steps to scan for malware and viruses:
- 1. Install a reputable antivirus software if you don’t have one already. There are many options available, both free and paid. Some popular choices include Avast, AVG, or Norton.
- 2. Update the antivirus software to ensure you have the latest virus definitions and protection.
- 3. Perform a full system scan using the antivirus software. This scan will check all files and programs on your computer for any signs of malware or viruses.
- 4. If the scan detects any threats, follow the prompts to remove or quarantine the infected files. It’s essential to take the recommended actions to safeguard your system.
- 5. Restart your computer to complete the removal process.
Regularly scanning your computer for malware and viruses is crucial for maintaining a secure and uninterrupted browsing experience. It helps to protect your personal data and prevents any malicious software from causing unwanted pop-up windows in AOL or AIM Mail.
Besides using an antivirus software, it’s also important to exercise caution while browsing the internet. Avoid clicking on suspicious links or ads that could potentially lead to malware infections. Additionally, keep your operating system and all applications up to date with the latest security patches to minimize vulnerabilities.
Now that you’ve scanned for malware and viruses, let’s explore another solution: disabling third-party extensions or add-ons.
Disable Third-Party Extensions or Add-ons
If disabling the pop-up blocker, updating your browser, and clearing the cache did not resolve the issue, it’s possible that a third-party extension or add-on installed in your browser is causing the pop-up windows in AOL or AIM Mail. To troubleshoot this, follow the steps below to disable these extensions or add-ons:
- 1. Open your browser and access the “Settings,” “Options,” or “Extensions” section, usually found in the menu icon located in the top-right corner of the browser window.
- 2. Look for a list of installed extensions or add-ons. Each one may have an option to enable or disable it.
- 3. Disable one extension or add-on at a time by clicking on the toggle switch or using the provided option.
- 4. After disabling an extension or add-on, refresh your AOL or AIM Mail page and check if the pop-up windows still appear.
- 5. Repeat this process for each extension or add-on until you find the one that is causing the issue.
By disabling third-party extensions or add-ons, you can identify if one of them is responsible for the pop-up windows. Sometimes, these additional tools might conflict with the functionality of AOL or AIM Mail, resulting in unwanted pop-ups.
If you identify a problematic extension or add-on, you can choose to remove it permanently or look for an updated version that is compatible with your browser and the AOL or AIM Mail client.
Remember to only install trusted extensions or add-ons from reputable sources to minimize the risk of encountering pop-up windows or other unwanted behaviors.
If disabling third-party extensions or add-ons did not resolve the issue, continue to the next step: avoiding clicking on suspicious links or ads.
Avoid Clicking Suspicious Links or Ads
One common source of unexpected pop-up windows in AOL or AIM Mail is clicking on suspicious links or ads. Cybercriminals often use deceptive tactics to trick users into clicking on malicious links, which can lead to unwanted pop-ups or even malware infections. To protect yourself and prevent these issues, follow these best practices:
- 1. Exercise caution when browsing websites or receiving emails from unknown or untrusted sources. Be skeptical of offers that seem too good to be true or requests for personal information.
- 2. Hover your mouse over links before clicking on them to see the full URL. If the URL looks suspicious or unfamiliar, avoid clicking on it.
- 3. Be cautious of pop-up ads or banners that prompt you to take immediate action, such as installing software or providing sensitive information. Legitimate ads and notifications typically don’t require urgent or immediate response.
- 4. Install a reputable ad-blocker or pop-up blocker extension in your browser. These tools can help prevent unwanted pop-ups from appearing during your browsing sessions.
- 5. Regularly update your browser and antivirus software to ensure they have the latest security patches and can effectively detect and block known threats.
By being vigilant and avoiding the temptation to click on suspicious links or ads, you can significantly reduce the likelihood of encountering pop-up windows in AOL or AIM Mail. These preventive measures not only protect your system from malware or viruses, but they also safeguard your personal information from falling into the wrong hands.
Remember, it’s always better to err on the side of caution and prioritize your online security over clicking on potentially risky links or ads.
If you’re still experiencing pop-up windows after following these steps, try checking for updates in your AOL or AIM Mail settings, which we’ll cover in the next section.
Check for Updates in AOL or AIM Mail Settings
If you’re still encountering pop-up windows in AOL or AIM Mail, it’s essential to ensure that your email client is up to date. Software updates often include bug fixes and improvements that can address issues such as pop-up windows. Follow these steps to check for updates in AOL or AIM Mail settings:
- 1. Log in to your AOL or AIM Mail account.
- 2. In the top-right corner of the screen, click on the “Options” drop-down menu.
- 3. Select “Mail Settings.”
- 4. Look for an option that refers to “Updates” or “Software Updates.”
- 5. Click on it to check if there are any updates available for AOL or AIM Mail.
- 6. If updates are available, follow the prompts to download and install them.
By checking for updates in AOL or AIM Mail settings, you ensure that your email client is running the latest version, which can help resolve software-related issues, including pop-up windows. Regular updates also ensure that you have access to new features and improvements that enhance your overall experience.
If pop-up windows persist even after updating AOL or AIM Mail, consider adjusting the security and privacy settings in your browser, as these settings can also affect the display of pop-up windows. Let’s explore this solution in the next section.
Adjust Security and Privacy Settings in Your Browser
If you’re still experiencing pop-up windows in AOL or AIM Mail, adjusting the security and privacy settings in your browser can help mitigate the issue. These settings control how your browser handles certain types of content, including pop-ups. Follow the steps below to adjust these settings:
- 1. Open your browser and access the “Settings,” “Options,” or “Preferences” section. This is typically done through the menu icon in the top-right corner of the browser window.
- 2. Look for a section related to “Security” or “Privacy.”
- 3. Within the security or privacy settings, locate the options related to pop-ups.
- 4. Depending on your preference, you may have options to “Block pop-ups,” “Allow specific websites,” or “Ask before displaying pop-ups.” Choose the appropriate option that aligns with your desired level of pop-up control.
- 5. Save the changes to apply the new settings.
Adjusting the security and privacy settings in your browser allows you to customize how pop-ups are handled, giving you more control over your browsing experience. By blocking or allowing pop-ups based on your preference, you can reduce the chances of encountering unwanted pop-up windows in AOL or AIM Mail.
It’s worth noting that some legitimate websites utilize pop-ups for important notifications or content. Therefore, if you choose to block all pop-ups, you may miss out on crucial information. Consider allowing pop-ups for trusted websites that you regularly visit.
If adjusting the security and privacy settings in your browser does not resolve the issue, you may want to consider using a different email client as a last resort. There are several alternatives available, and switching to a different client can help you avoid persistent pop-up windows
Use a Different Email Client
If you’ve exhausted all the previous steps and are still facing persistent pop-up windows in AOL or AIM Mail, it may be time to consider using a different email client. There are numerous alternatives available that offer similar features and functionality. Here are a few popular options to consider:
- Gmail: Google’s Gmail is a widely-used email client known for its user-friendly interface, robust security features, and excellent spam filtering.
- Outlook: Microsoft’s Outlook is a versatile email client that integrates seamlessly with other Microsoft products. It offers advanced organization and productivity features.
- Thunderbird: Mozilla Thunderbird is an open-source email client known for its customizable interface, reliable performance, and strong security measures.
By switching to a different email client, you can potentially avoid the persistent pop-up windows you’re experiencing in AOL or AIM Mail. However, keep in mind that switching may involve some adjustments, such as transferring your contacts and emails to the new client. Make sure to back up any important data before transitioning to a new email client.
Before making a decision, it’s a good idea to research and test different email clients to find the one that best suits your needs and preferences. Consider factors such as ease of use, security features, integration with other platforms, and overall user satisfaction.
Remember, while switching to a different email client may solve your pop-up window issue, it’s essential to remain vigilant and follow best practices to protect yourself from potential security threats. Regularly update your new email client and practice safe browsing habits to ensure a secure and enjoyable email experience.
With these steps completed, you should now have several strategies to prevent and address pop-up windows in AOL or AIM Mail. By disabling the pop-up blocker, updating your browser, clearing the cache, scanning for malware, disabling third-party extensions, avoiding suspicious links, and adjusting security settings, you can regain control of your browsing experience and enjoy uninterrupted email usage.