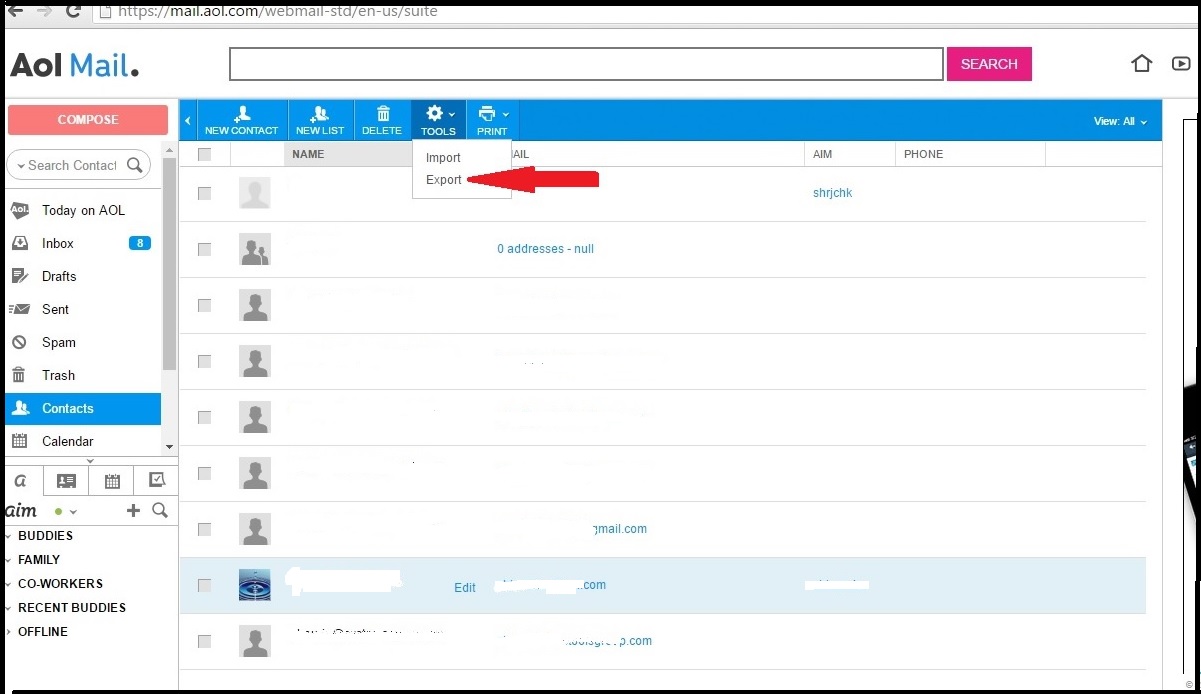Why Export Your AOL Mail Contacts
Having a comprehensive list of your contacts is essential for various reasons. Whether you use AOL Mail for personal or professional purposes, exporting your contacts can provide you with added convenience, security, and flexibility. Here are some compelling reasons why you should consider exporting your AOL Mail contacts:
- Backup and Protection: By exporting your AOL Mail contacts, you create a backup of your valuable contact information. In the event of a technical issue, accidental deletion, or a shift to a new email platform, you can rest assured that your contacts will remain intact. Having a backup ensures that you never lose touch with important connections, while also safeguarding against data loss.
- Switching Email Platforms: If you decide to switch from AOL Mail to a different email platform, exporting your contacts becomes crucial. Moving your contacts to a new platform can be time-consuming if you have to manually re-enter each contact’s information. With an exported contact list, you can easily import it into your new email account, saving you valuable time and effort.
- Integration with Other Applications: Exporting your AOL Mail contacts allows you to integrate them with other applications and services. For example, you can import your contacts into a customer relationship management (CRM) system, mailing list software, or social media platforms. This integration enhances the efficiency of your communication and workflow, enabling you to utilize your AOL Mail contacts in various contexts.
- Sharing and Collaboration: Exporting your contacts can enable you to share them with others or collaborate on projects. For instance, if you are working on a team project or planning an event, you can easily share contact details with your colleagues or collaborators. This streamlined sharing process ensures that everyone has access to up-to-date contact information, fostering effective collaboration and communication.
- Cross-Device Accessibility: Exporting your AOL Mail contacts allows you to access them across multiple devices and platforms. Whether you’re using a desktop computer, laptop, smartphone, or tablet, you can import your contacts wherever you need them. This cross-device accessibility ensures that you can stay connected and communicate with your contacts seamlessly, regardless of the device you’re using.
Considering the benefits of exporting your AOL Mail contacts, it’s evident that taking this proactive step will save you time, protect your data, and improve your overall communication efficiency. So, let’s explore various methods to export your AOL Mail contacts to different formats and platforms.
Exporting AOL Mail Contacts
Exporting your AOL Mail contacts is a straightforward process that allows you to save and transfer your contact information to other platforms or file formats. Here are several methods you can use to export your AOL Mail contacts:
Method 1: Exporting AOL Mail Contacts to CSV File
A CSV (Comma Separated Values) file is a common file format that stores tabular data, including your contact information. To export your AOL Mail contacts to a CSV file, follow these steps:
- Sign in to your AOL Mail account.
- Click on “Contacts” in the left menu to access your contact list.
- Click on the “Tools” menu and select “Export”.
- Choose the contacts you want to export or select all contacts.
- Select “CSV” as the export file format.
- Click “Export” and choose a location on your computer to save the CSV file.
- Click “Save” to complete the export process.
Method 2: Exporting AOL Mail Contacts to Excel
If you prefer to work with Excel spreadsheets, you can export your AOL Mail contacts in Excel format. Here’s how:
- Sign in to your AOL Mail account.
- Go to the “Contacts” section of AOL Mail.
- Click on the “Tools” menu and select “Export”.
- Choose the contacts you want to export or select all contacts.
- Select “Excel” as the export file format.
- Click “Export” and specify a location on your computer to save the Excel file.
- Click “Save” to complete the export process.
Method 3: Exporting AOL Mail Contacts to Gmail
If you have a Gmail account and want to transfer your AOL Mail contacts, you can use Google’s import tool. Here are the steps:
- Sign in to your Gmail account.
- Click on the “Gmail” text in the top left corner to reveal a dropdown menu.
- Select “Contacts” from the dropdown menu.
- Click on the “More” button, located above the contact list.
- Choose “Import” from the dropdown menu.
- Click on the “Browse” button and locate the CSV file exported from AOL Mail.
- Select the file and click “Import” to start the import process.
Method 4: Exporting AOL Mail Contacts to Outlook
If you use Microsoft Outlook as your email client, you can export your AOL Mail contacts and import them into Outlook. Follow these steps:
- Sign in to your AOL Mail account.
- Navigate to the “Contacts” section.
- Click on the “Tools” menu and select “Export”.
- Choose the contacts you want to export or select all contacts.
- Choose “Outlook” as the export file format.
- Click “Export” and save the exported file to your computer.
- Open Microsoft Outlook and go to “File” > “Open & Export” > “Import/Export”.
- Select “Import from another program or file” and click “Next”.
- Choose “Comma Separated Values” and click “Next”.
- Browse for the exported file and select it.
- Select the destination Outlook folder for the imported contacts.
- Click “Finish” to complete the import process.
These are just a few methods you can use to export your AOL Mail contacts. The method you choose will depend on your specific needs and the platform you want to transfer your contacts to. By exporting your contacts, you can ensure their integrity, accessibility, and usability in various scenarios.
Method 1: Exporting AOL Mail Contacts to CSV File
Exporting your AOL Mail contacts to a CSV (Comma Separated Values) file is a convenient way to store and transfer your contact information. A CSV file is a plain text format that organizes data into rows and columns, making it compatible with various applications and platforms. Here’s how you can export your AOL Mail contacts to a CSV file:
- Sign in to your AOL Mail account using your username and password.
- In the left menu, click on “Contacts” to access your contact list.
- Once you’re in the Contacts section, click on the “Tools” menu located at the top of the page.
- From the dropdown menu, choose “Export”.
- In the export options, you have the choice to select the contacts you want to export. You can either export all contacts or make specific selections.
- Next, choose “CSV” as the export file format.
- Click on the “Export” button to start the export process.
- Choose a location on your computer where you want to save the CSV file. You may want to create a new folder to keep your exported files organized.
- Finally, click “Save” to complete the export. AOL Mail will generate the CSV file containing your contacts and save it to the specified location.
Once the export process is complete, you can use the CSV file to import your AOL Mail contacts into other applications or platforms that support this file format. Common examples include email clients like Outlook, online address books, or contact management software.
It’s essential to note that a CSV file is a plain text file, so you can easily open it in any text editor or spreadsheet application, such as Microsoft Excel or Google Sheets. This flexibility allows you to view, edit, and manipulate your contact data as needed.
Exporting your AOL Mail contacts to a CSV file ensures that you have a backup of your contacts and gives you the freedom to use them in different applications or transfer them to another email service. With a CSV file, you can easily maintain and manage your contact information with ease.
Method 2: Exporting AOL Mail Contacts to Excel
If you prefer to work with Excel spreadsheets, you can export your AOL Mail contacts directly to Microsoft Excel. This method allows you to have your contact information organized in a familiar and versatile format. Here’s how you can export your AOL Mail contacts to Excel:
- Start by signing in to your AOL Mail account using your credentials.
- In the left menu, click on “Contacts” to access your contact list.
- Once you’re in the Contacts section, look for the “Tools” menu located at the top of the page and click on it.
- From the dropdown menu, select “Export”.
- You will be presented with different export options. Choose the contacts you want to export by either selecting all contacts or making specific selections.
- Next, select “Excel” as the export file format.
- Click on the “Export” button to initiate the export process.
- Choose a location on your computer where you want to save the exported Excel file. Consider creating a new folder to keep your exported files organized.
- Finally, click “Save” to complete the export. AOL Mail will generate the Excel file containing your contacts and save it to the specified location.
Once you have the exported Excel file, you can open it using Microsoft Excel or other spreadsheet applications like Google Sheets. The Excel file will contain your AOL Mail contacts organized in columns for each contact field such as name, email address, phone number, and more.
With your AOL Mail contacts in an Excel spreadsheet, you can easily manipulate and manage the data as desired. You can sort, filter, remove duplicates, or apply other data manipulation techniques to ensure that your contact list is organized efficiently.
Moreover, exporting your AOL Mail contacts to Excel provides you with the flexibility to use the data in various ways. For example, you can import the Excel file into other applications, merge it with existing contact lists, or use it for mail merges and bulk email communications.
Exporting your AOL Mail contacts to Excel gives you greater control and compatibility with a widely used format. It simplifies the process of managing and utilizing your contact information while working with familiar spreadsheet tools.
Method 3: Exporting AOL Mail Contacts to Gmail
If you have a Gmail account and want to transfer your AOL Mail contacts, you can easily do so using Google’s import tool. This method allows you to seamlessly migrate your contacts from AOL Mail to Gmail. Here’s how you can export your AOL Mail contacts to Gmail:
- First, sign in to your Gmail account using your Gmail username and password.
- Once you’re logged in, click on the “Gmail” text at the top left corner of the page to reveal a dropdown menu.
- From the dropdown menu, select “Contacts” to access your Gmail contacts.
- In the Contacts section, click on the “More” button located above the contact list.
- From the dropdown menu, choose “Import”.
- Click on the “Browse” button to locate the CSV file that you previously exported from AOL Mail.
- Select the CSV file and click “Import” to start the import process.
Google will now import the contacts from the CSV file into your Gmail account. Once the import is complete, you’ll be able to view and manage your AOL Mail contacts within Gmail’s contact management system.
By exporting your AOL Mail contacts to Gmail, you ensure that your contact list can be easily accessed and utilized within the Gmail environment. This can be beneficial if you prefer using Gmail as your primary email platform or if you want to take advantage of Gmail’s features and integration options.
Gmail offers powerful contact management capabilities, including the ability to categorize contacts, add custom fields, and sync contacts across devices. With your AOL Mail contacts now in Gmail, you can take advantage of these features to organize and streamline your contact list.
Additionally, exporting your AOL Mail contacts to Gmail enables you to leverage Gmail’s robust ecosystem. You can easily integrate your AOL Mail contacts with other Google services such as Google Calendar, Google Docs, Google Sheets, and more, allowing for seamless collaboration and communication across various platforms.
Overall, moving your AOL Mail contacts to Gmail provides you with a more versatile and integrated contact management solution, making it easier for you to stay connected and organized in your personal and professional endeavors.
Method 4: Exporting AOL Mail Contacts to Outlook
If you use Microsoft Outlook as your email client, you can export your AOL Mail contacts and import them directly into Outlook. This allows you to have all your contacts in one place for seamless communication. Here’s how you can export your AOL Mail contacts to Outlook:
- Start by signing in to your AOL Mail account using your credentials.
- Go to the “Contacts” section in AOL Mail to access your contact list.
- In the “Contacts” section, click on the “Tools” menu located at the top of the page.
- From the dropdown menu, select “Export”.
- Next, choose the contacts you want to export. You can either select specific contacts or choose to export all contacts.
- After selecting your desired contacts, choose “Outlook” as the export file format.
- Click on the “Export” button to initiate the export process. AOL Mail will generate a file containing your contacts.
- Save the exported file to your computer by specifying a location. Remember to choose a location that is easily accessible.
- Now, open Microsoft Outlook and go to “File” > “Open & Export” > “Import/Export”.
- In the Import and Export Wizard, select “Import from another program or file” and click “Next”.
- Choose “Comma Separated Values” and click “Next”.
- Use the “Browse” button to select the exported CSV file from AOL Mail.
- Select the destination Outlook folder for your imported contacts.
- Click “Finish” to complete the import process. Your AOL Mail contacts will now be imported into Outlook.
By exporting your AOL Mail contacts to Outlook, you can seamlessly sync your contacts between both platforms. This ensures that you have the most up-to-date contact information at all times, regardless of which platform you use.
Outlook provides a range of features to manage and organize your contacts efficiently. By migrating your AOL Mail contacts to Outlook, you can take full advantage of features like contact categorization, advanced search capabilities, and easy integration with other Microsoft Office applications.
This method is particularly useful if you rely heavily on Outlook for email and calendar management. Having all your contacts in Outlook allows for streamlined communication, scheduling, and task management within a single application.
With your AOL Mail contacts now in Outlook, you can easily send emails, schedule meetings, and access contact details directly from your Outlook address book. This saves time and effort by centralizing your communication and contact management in one place.
By following these steps, you can effortlessly transfer your AOL Mail contacts to Outlook, ensuring a smooth transition and improved contact management experience.
Method 5: Exporting AOL Mail Contacts to Yahoo Mail
If you have a Yahoo Mail account and want to transfer your AOL Mail contacts, you can easily do so by exporting and importing the contacts. This allows you to have all your contacts in one place for convenient communication. Here’s how you can export your AOL Mail contacts to Yahoo Mail:
- First, sign in to your AOL Mail account using your credentials.
- Navigate to the “Contacts” section in AOL Mail to access your contact list.
- Click on the “Tools” menu located at the top of the page.
- From the dropdown menu, select “Export”.
- Choose the contacts you want to export. You have the option to export specific contacts or select all contacts.
- Select the “vCard” format as the export file format. This format is compatible with Yahoo Mail.
- Click on the “Export” button to initiate the export process. AOL Mail will save the vCard file containing your contacts.
- Now, sign in to your Yahoo Mail account.
- Click on the “Contacts” icon located in the left sidebar to access your Yahoo Mail contacts.
- In the Contacts section, click on the “Actions” menu.
- From the dropdown menu, select “Import”.
- Click on the “Import” button to browse for the vCard file exported from AOL Mail on your computer.
- Select the vCard file and click “Open” to start the import process. Yahoo Mail will import your AOL Mail contacts into your Yahoo Mail account.
By exporting your AOL Mail contacts to Yahoo Mail, you can consolidate your contact list and have all your contacts readily available in one place. This simplifies communication and ensures that you can easily access and manage your contacts within your Yahoo Mail account.
With your AOL Mail contacts now in Yahoo Mail, you can take advantage of Yahoo Mail’s contact management features, such as creating contact groups, adding additional contact details, and easily searching for specific contacts.
This method is especially useful if you primarily use Yahoo Mail for your email communications. Having all your contacts in Yahoo Mail streamlines the process of composing emails, sending invitations, and organizing your address book.
Additionally, by transferring your AOL Mail contacts to Yahoo Mail, you have the flexibility to access your contacts on various devices and platforms. Whether you’re using a computer, mobile phone, or tablet, your contacts will be synchronized across all your Yahoo Mail-enabled devices.
By following these simple steps, you can seamlessly export your AOL Mail contacts and import them into Yahoo Mail, ensuring a smooth transition and centralized contact management experience.
Method 6: Exporting AOL Mail Contacts to vCard File
If you want to export your AOL Mail contacts to a widely supported file format that can be easily imported into various applications and devices, exporting them to a vCard (VCF) file is a great option. A vCard is a standard file format for storing contact information. Here’s how you can export your AOL Mail contacts to a vCard file:
- Begin by signing in to your AOL Mail account using your credentials.
- Access your contact list by clicking on “Contacts” in the left menu of AOL Mail.
- In the Contacts section, click on the “Tools” menu located at the top of the page.
- From the dropdown menu, select “Export”.
- Choose the contacts you want to export or select all contacts if desired.
- Select “vCard” as the export file format.
- Click on the “Export” button to initiate the export process. AOL Mail will generate a vCard file containing your contacts.
- Choose a location on your computer where you want to save the vCard file. It’s recommended to create a new folder to keep your exported files organized.
- Click “Save” to complete the export. AOL Mail will save the vCard file to the specified location.
Once you have the exported vCard file, you can import it into various applications and devices that support the vCard format. Common examples include email clients, address books, contact management applications, and mobile devices.
A vCard file contains all the contact details, including name, phone number, email address, and more, in a standardized format. This makes it easy to import your AOL Mail contacts into different platforms without having to manually enter each contact’s information.
Furthermore, the vCard format is popular and widely accepted across different email and contact management platforms, ensuring compatibility and effortless importation of your AOL Mail contacts. Whether you’re switching to a new email provider, syncing contacts with your mobile device, or integrating with other applications, the vCard format simplifies the process.
By exporting your AOL Mail contacts to a vCard file, you can easily preserve and transfer your contact information, ensuring that you have a backup and can utilize your contacts seamlessly in various applications and devices.
Method 7: Exporting AOL Mail Contacts to iCloud
Exporting your AOL Mail contacts to iCloud allows you to sync and access your contacts seamlessly across Apple devices. Whether you use a Mac, iPhone, iPad, or other Apple devices, this method ensures that your AOL Mail contacts are easily accessible. Here’s how you can export your AOL Mail contacts to iCloud:
- Begin by signing in to your AOL Mail account using your credentials.
- Access your contact list in AOL Mail by clicking on “Contacts” in the left menu.
- In the Contacts section, click on the “Tools” menu located at the top of the page.
- From the dropdown menu, select “Export”.
- Choose the contacts you want to export or select all contacts if desired.
- Select the “vCard” format as the export file format since it is compatible with iCloud.
- Click on the “Export” button to initiate the export process. AOL Mail will generate a vCard file containing your contacts.
- Save the exported vCard file to your computer by selecting a location. Remember to choose a location that is easily accessible.
- Now, sign in to your iCloud account using your Apple ID and password.
- Click on the “Contacts” app to access your iCloud contacts.
- In the iCloud Contacts section, click on the gear icon located at the bottom left corner of the window.
- Choose “Import vCard” from the dropdown menu.
- Browse for the vCard file exported from AOL Mail on your computer.
- Select the vCard file and click “Open” to start the import process. iCloud will import your AOL Mail contacts into your iCloud account.
By exporting your AOL Mail contacts to iCloud, you can access and manage your contacts seamlessly across all your Apple devices. Whether you’re using your Mac, iPhone, iPad, or even the iCloud website, you’ll have your AOL Mail contacts readily available.
Using iCloud as a centralized contact management platform offers numerous benefits. It ensures that any changes or additions you make to your AOL Mail contacts are automatically synced across all your Apple devices. This keeps your contact list up to date and ensures consistency throughout your ecosystem.
Furthermore, iCloud provides additional features like contact groups, merging duplicates, and easy integration with other Apple applications such as Mail, Calendar, and Reminders. This integration streamlines your communication and helps you stay organized.
Exporting your AOL Mail contacts to iCloud is particularly useful if you heavily rely on Apple devices and services. With your AOL Mail contacts seamlessly integrated into iCloud, you can maximize your productivity and ensure smooth communication across your Apple ecosystem.
Follow these steps to export your AOL Mail contacts to iCloud, and enjoy the convenience of having your contacts accessible across all your Apple devices.
Method 8: Exporting AOL Mail Contacts to Android
Exporting your AOL Mail contacts to your Android device ensures that you can have all your contacts readily available on your mobile device. Whether you’re using a smartphone or tablet running the Android operating system, this method allows you to access and manage your AOL Mail contacts seamlessly. Here’s how you can export your AOL Mail contacts to Android:
- Start by signing in to your AOL Mail account using your credentials.
- Access your contact list by clicking on “Contacts” in the left menu of AOL Mail.
- In the Contacts section, click on the “Tools” menu located at the top of the page.
- From the dropdown menu, select “Export”.
- Choose the contacts you want to export or select all contacts if desired.
- Select the “vCard” format as the export file format since it is compatible with Android devices.
- Click on the “Export” button to initiate the export process. AOL Mail will generate a vCard file containing your contacts.
- Save the exported vCard file to your computer by selecting a location. Remember to choose a location that is easily accessible.
- Now, transfer the vCard file to your Android device. You can do this by connecting your device to your computer using a USB cable and copying the file to the appropriate location on your device’s storage.
- On your Android device, open the “Contacts” app.
- Tap on the menu icon (usually represented by three dots or lines) to access the options.
- Select “Import” or “Import/Export” from the menu.
- Choose “Import from device storage” or a similar option.
- Browse for the vCard file that you transferred from your computer and select it.
- Tap “Import” or “OK” to start the import process. Your AOL Mail contacts will now be imported into your Android device’s contact list.
Exporting your AOL Mail contacts to Android allows you to have all your contacts at your fingertips on your mobile device. This is especially convenient when making calls, sending messages, or composing emails directly from your Android device.
By importing your AOL Mail contacts into your Android device, you can enjoy various Android-specific features for managing and organizing your contacts. These features include grouping contacts, setting favorites, and syncing with other Android apps like Phone, Messaging, and Email.
Moreover, having your AOL Mail contacts on your Android device ensures that you can easily stay connected and communicate with your contacts while on the go. You can access their contact details, send messages or emails, and quickly initiate calls or video chats without needing to switch between different platforms.
Follow these steps to export your AOL Mail contacts to Android, and enjoy the convenience of having all your contacts accessible on your mobile device.