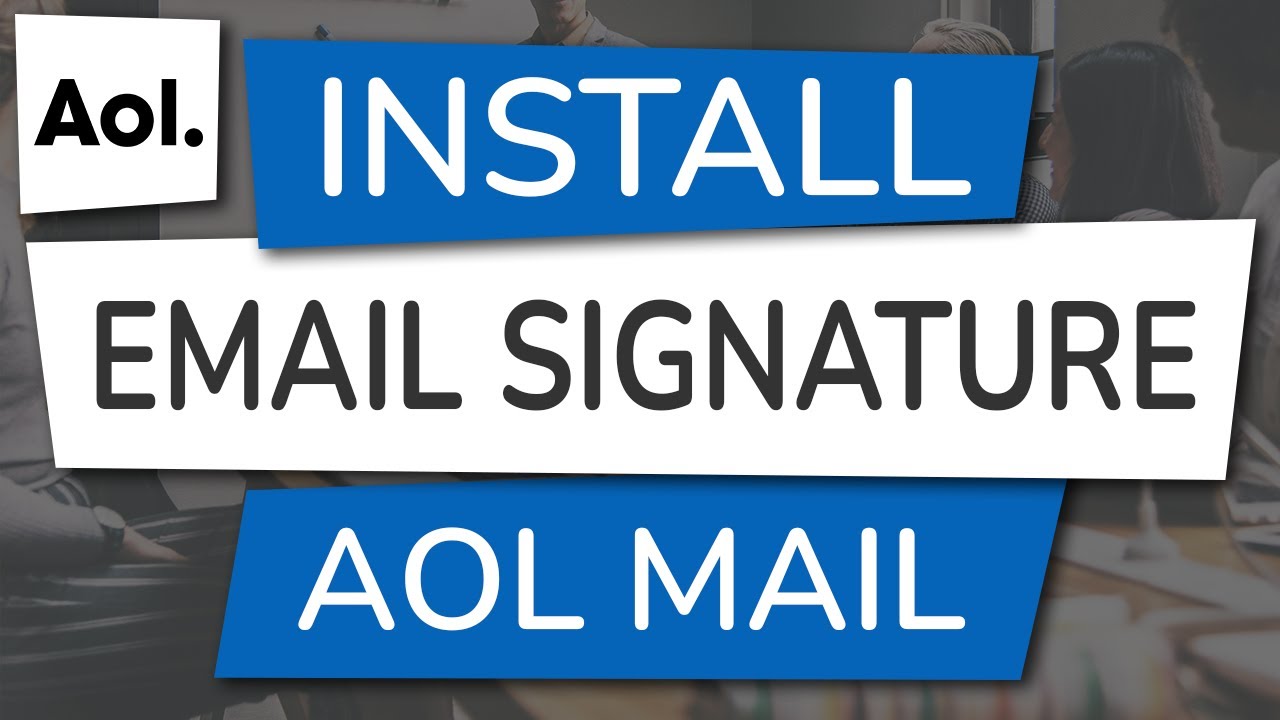Step 1: Accessing your AOL Mail settings
In order to set up an email signature in AOL, you will first need to access your AOL Mail settings. Follow these steps to get started:
- Open your web browser and go to the AOL Mail website.
- Sign in to your AOL Mail account using your username and password.
- Once you’re signed in, locate the gear icon in the top-right corner of the screen. This is the settings icon.
- Click on the gear icon to open the settings menu.
- In the settings menu, look for the option that says “Mail Settings” or “Settings.” Click on it to proceed.
- This will take you to the AOL Mail settings page, where you can customize various aspects of your email account.
By accessing your AOL Mail settings, you gain control over important features, including signature creation, which we will cover in the following steps.
It’s worth noting that AOL Mail may have different layouts depending on the version you are using. If you’re using the Classic version, you may need to click on “Options” instead of the gear icon to access the settings menu.
Now that you have successfully accessed your AOL Mail settings, you are ready to move on to the next step of setting up your email signature.
Step 2: Navigating to the email signature settings
Once you have accessed your AOL Mail settings, it’s time to navigate to the email signature settings. Follow these steps:
- On the AOL Mail settings page, look for the “Compose” or “Compose Settings” tab. Click on it to proceed.
- Within the compose settings, you should find an option called “Signature.” Click on it to access the email signature settings.
- Some versions of AOL Mail might have the signature settings under a separate tab, such as “Signature” or “Email Signature.” Explore the different tabs if you can’t immediately locate the signature settings.
- Once you have found the email signature settings, you will have the option to either enable or disable your signature. Make sure the toggle switch is set to “On” or “Enabled” to activate your email signature.
It’s important to note that some versions of AOL Mail may offer additional customization options for your email signature, such as font styles, colors, and formatting. Take the time to explore the available settings and choose the options that best reflect your personal or professional branding.
Now that you have successfully navigated to the email signature settings, you are ready to move on to the next step of creating your email signature.
Step 3: Creating your email signature
Now that you have accessed the email signature settings in AOL Mail, it’s time to create your personalized email signature. Follow these steps:
- Start by typing the desired text for your email signature. This can include your name, job title, company name, contact information, and any other details you want to include.
- Consider using a professional tone and keeping your signature concise and informative. Aim for a balance between providing relevant information and keeping your signature visually appealing.
- If you want to add some flair to your email signature, you can experiment with font styles, sizes, and colors provided in the AOL Mail signature settings. However, remember to choose options that are easy to read and align with your personal or professional branding.
- Additionally, you can use formatting options, such as bold or italicized text, to highlight key information in your signature.
Remember that your email signature serves as a representation of yourself or your business, so it’s vital to ensure that it reflects your professionalism and credibility. Double-check for any spelling or grammatical errors before proceeding to the next step.
Once you have crafted your email signature to your satisfaction, you are ready to move on to the next step of customizing its appearance.
Step 4: Customizing the appearance of your email signature
After creating your email signature in AOL Mail, you can customize its appearance to make it more visually appealing and aligned with your personal or professional branding. Follow these steps to customize the appearance of your email signature:
- Within the AOL Mail signature settings, you may find options to change the font style, size, and color of your text. Experiment with different combinations to find the one that suits your preferences.
- Consider aligning your text to the left, center, or right for a more organized and visually pleasing layout.
- You can also add horizontal lines or dividers to separate different sections of your email signature. This can help improve readability and create a more polished look.
- If you want to include a professional photo or company logo in your email signature, check if the AOL Mail signature settings provide an option to upload images. Make sure to use high-quality images that are clear and visually appealing.
When customizing the appearance of your email signature, it’s important to maintain a clean and professional design. Avoid using too many colors or fonts that may distract from the essential information in your signature.
Remember, your email signature is a reflection of your personal or professional brand, so choose the customization options that best represent your identity and leave a positive impression on recipients.
Once you are satisfied with the appearance of your email signature, you can proceed to the next step of adding images and hyperlinks to enhance its functionality.
Step 5: Adding images and hyperlinks to your email signature
Enhance the functionality and visual appeal of your email signature in AOL Mail by adding images and hyperlinks. Follow these steps to incorporate images and hyperlinks into your email signature:
- If your AOL Mail signature settings include an option to add images, click on it and select the image file from your computer. Make sure the image is relevant and aligns with your personal or professional branding.
- Resize the image if necessary to fit within the designated space of your email signature. It’s important to maintain a balance between having a visually appealing image and ensuring that it doesn’t overshadow other elements.
- If you want to add hyperlinks to your email signature, you can do so by highlighting the text or image that you want to turn into a link. Then, use the AOL Mail signature settings to add the appropriate URL and customize the link’s appearance if desired.
- Consider adding relevant hyperlinks, such as links to your website, portfolio, social media profiles, or any other online resources that you want to share with recipients.
- Remember to test the hyperlinks in your email signature to ensure they are functioning correctly before finalizing your email signature setup.
Adding images and hyperlinks to your email signature not only enhances its visual appeal but also provides convenient ways for recipients to access additional information or connect with you through various platforms.
After successfully adding images and hyperlinks, you can move on to the next step of saving and enabling your email signature to make it automatically appear in your outgoing emails.
Step 6: Saving and enabling your email signature
Once you have customized your email signature in AOL Mail with all the desired text, formatting, images, and hyperlinks, it’s time to save and enable it. Follow these steps to save and enable your email signature:
- Look for the “Save” or “Apply” button within the AOL Mail signature settings. Click on it to save your changes.
- After saving your email signature, you will usually find an option to choose the emails to which you want to attach your signature. Typically, you will have the choice to include your email signature on new emails, replies, or both.
- Select the appropriate options based on your preferences. If you want your email signature to appear on both new emails and replies, ensure that both options are enabled.
- Some AOL Mail versions may even provide the option to choose different signatures for different email accounts, allowing you to personalize your signatures further.
- Once you have saved and enabled your email signature settings, your customized signature will automatically be appended to your outgoing emails, providing a professional touch to your correspondence.
It’s important to note that the steps involved in saving and enabling your email signature may vary depending on the version of AOL Mail you are using. Explore the options available in your specific version to ensure that your email signature is properly saved and enabled.
Now that you have saved and enabled your email signature, it’s time to test it to ensure it appears as intended and functions correctly.
Step 7: Testing your email signature
After setting up and enabling your email signature in AOL Mail, it’s crucial to test it before sending out important emails to ensure that it appears correctly and functions as intended. Follow these steps to test your email signature:
- Compose a new email by clicking on the “Compose” button or navigating to the email composition screen.
- Ensure that the email signature is automatically added at the bottom of the email body.
- Verify that all the text, formatting, images, and hyperlinks in your email signature are displayed correctly.
- Click on the hyperlinks within your email signature to make sure they direct you to the intended webpages or resources.
- Send a test email to yourself or a trusted contact to see how the email signature appears when received.
- Check if the email signature is properly displayed across different email clients and devices, such as desktops, laptops, smartphones, and tablets.
- If any issues or discrepancies arise during the testing process, return to the AOL Mail signature settings and make the necessary adjustments.
- Repeat the testing process until you are satisfied that your email signature is visually appealing, functional, and consistent across different platforms.
Regularly testing your email signature ensures that it maintains a professional appearance and provides a positive user experience for recipients. By taking the time to test, you can catch any errors or inconsistencies and make the necessary corrections before sending out important emails.
Once you have thoroughly tested your email signature and confirmed its accuracy, you are ready to make any final adjustments or changes, if necessary.
Step 8: Making changes to your email signature
Even after setting up and testing your email signature in AOL Mail, you may find the need to make changes or updates to it. Follow these steps to make changes to your email signature:
- Access the AOL Mail settings by clicking on the gear icon or navigating to the settings menu as mentioned in the earlier steps.
- Locate the email signature settings within the settings menu. This can typically be found under the “Compose” or “Signature” tab.
- Make the desired changes to your email signature by editing the text, adding or removing images, modifying font styles or colors, or updating hyperlinks.
- Carefully review the changes you have made to ensure that everything is accurate and reflects your updated information or branding.
- Save your changes by clicking on the “Save” or “Apply” button within the AOL Mail signature settings.
- After saving your changes, test your email signature again by composing a new email and sending it to yourself or a trusted contact.
- Check if the changes you made are reflected correctly in the email signature and if any issues arise.
- If needed, make further adjustments and repeat the testing process until you are satisfied with the updated version of your email signature.
Remember, email signatures are not set in stone and can be modified whenever necessary. Whether you want to update your contact information, add new social media links, or make any other changes, regularly reviewing and adjusting your email signature helps to keep it relevant and up to date.
By following these steps and staying proactive in making changes to your email signature, you can ensure that it continues to serve as a professional and effective communication tool in your AOL Mail account.