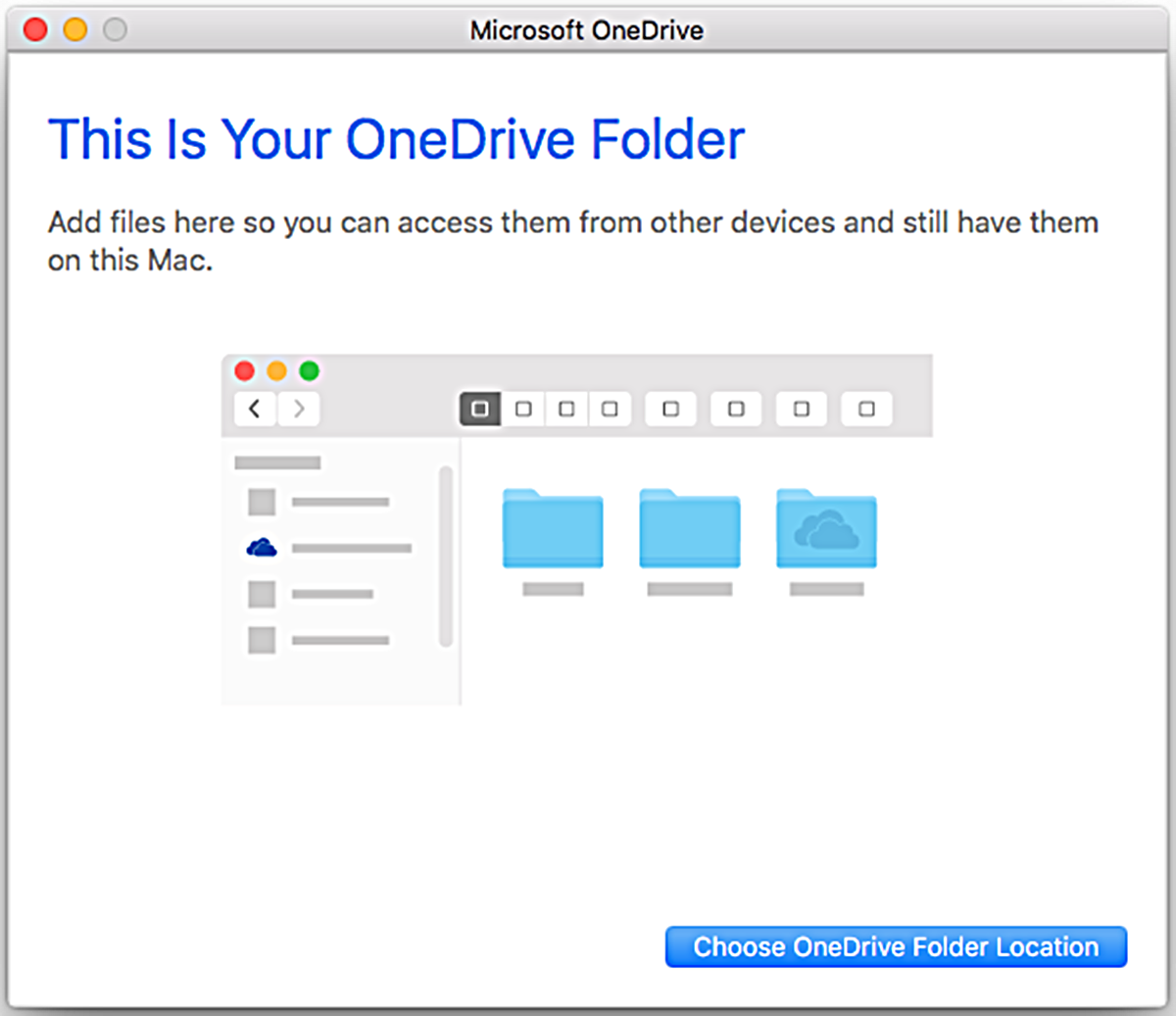Signing in to OneDrive
Signing in to OneDrive
OneDrive is a cloud storage service provided by Microsoft that allows you to store, sync, and access your files from any device. To get started with OneDrive on your Mac, you need to sign in to your Microsoft account. Here’s how you can sign in to OneDrive:
1. Open the OneDrive application on your Mac.
2. On the sign-in page, enter your Microsoft account email address and password.
3. If you have two-step verification enabled for your Microsoft account, you may be prompted to enter a verification code. This provides an extra layer of security to protect your files.
4. After successfully signing in, you will be directed to the OneDrive folder on your Mac, where you can start syncing your files.
Keep in mind that you can also access OneDrive through a web browser by visiting the official OneDrive website and signing in with your Microsoft account credentials.
By signing in to OneDrive, you gain access to a wide range of features and benefits. Your files will be securely stored in the cloud, allowing you to access them from anywhere with an internet connection. Additionally, any changes you make to your files will be automatically synced across all your devices, ensuring that you have the most up-to-date versions available.
Having the ability to sign in to OneDrive on your Mac provides you with the convenience and flexibility of accessing your files on the go, without the need to carry around physical storage devices. It also serves as a reliable backup solution, safeguarding your data in case of device loss or damage.
Now that you know how to sign in to OneDrive on your Mac, let’s explore the options for choosing which files to sync with your device.
Choosing what files to sync
Choosing what files to sync
One of the key benefits of using OneDrive is the ability to selectively sync files and folders with your Mac. This means you can choose which files you want to have available offline on your device, saving precious storage space. Here’s how you can choose what files to sync:
1. Open the OneDrive application on your Mac and sign in to your Microsoft account if prompted.
2. In the taskbar, click on the OneDrive icon to open the app’s menu.
3. Select “Preferences” from the dropdown menu. This will open a new window with several options.
4. In the “Account” tab, you will see a list of folders available for sync. By default, the “All Files” option is selected, which means all the files in your OneDrive will be synced to your Mac. If you have limited storage space and only want to sync specific folders, uncheck the “All Files” option.
5. Once you uncheck the “All Files” option, you can manually select the folders you want to sync by checking the corresponding boxes next to them.
6. If you want to save space on your Mac, you can also choose to sync only specific files within a folder. To do this, click on the folder name, and then select the individual files you want to sync by checking their boxes.
7. After selecting the folders and files you want to sync, click on the “OK” button to save your preferences.
OneDrive will then start syncing the selected folders and files to your Mac. For folders, the entire folder structure and its contents will be synced, while for individual files, only the selected files will be downloaded and available offline. Any changes you make to these files or folders will be automatically updated across all devices connected to your OneDrive account
By choosing what files to sync, you can optimize your Mac’s storage and ensure that the most important files are readily accessible even without an internet connection. Now that you have selected the files to sync, let’s move on to setting up the OneDrive folder on your Mac.
Setting up the OneDrive folder
Setting up the OneDrive folder
After signing in to OneDrive on your Mac and choosing which files to sync, the next step is to set up the OneDrive folder. The OneDrive folder is a dedicated location on your Mac where all your synced files will be stored. Here’s how you can set up the OneDrive folder:
1. Open the OneDrive application on your Mac.
2. In the taskbar, click on the OneDrive icon to open the app’s menu.
3. Select “Preferences” from the dropdown menu to open the OneDrive settings window.
4. In the “Account” tab, click on the “Choose Folder” button next to the “Location” section.
5. A Finder window will appear, allowing you to choose the location for your OneDrive folder. You can select an existing folder on your Mac or create a new folder specifically for your OneDrive files.
6. Once you have chosen the desired location, click on the “Choose This Location” button to set up the OneDrive folder.
7. OneDrive will then start syncing your files to the newly designated folder. The process may take some time, depending on the size of your synced files and the speed of your internet connection.
Once the sync is complete, you will be able to access and manage your synced files directly from the OneDrive folder on your Mac. Any changes you make to the files within this folder will be automatically synced across all your devices and the cloud storage.
It’s worth mentioning that the OneDrive folder behaves like any other folder on your Mac. You can organize files, create subfolders, rename files, and perform other file management actions, just as you would with regular Finder folders.
By setting up the OneDrive folder, you can easily access and synchronize your files between your Mac and the cloud, ensuring that you have the most up-to-date versions of your files available at all times. Now that you have set up the OneDrive folder, let’s explore the options for adjusting sync settings to further customize your experience.
Adjusting sync settings
Adjusting sync settings
OneDrive offers a range of sync settings that allow you to customize how your files are synced between your Mac and the cloud. These settings help you control how and when files are uploaded, downloaded, and synchronized. Here’s how you can adjust your sync settings in OneDrive:
1. Open the OneDrive application on your Mac.
2. In the taskbar, click on the OneDrive icon to open the app’s menu.
3. Select “Preferences” from the dropdown menu to open the OneDrive settings window.
4. In the “Account” tab, you will find various options to adjust your sync settings.
5. The “Files On-Demand” option allows you to choose whether you want to have all files available offline or only have files saved on demand, saving disk space on your Mac. Select the option that suits your needs best.
6. The “Auto Save” option enables you to automatically save screenshots and photos to your OneDrive account. You can toggle this option on or off according to your preferences.
7. The “Network” tab provides additional options for limiting OneDrive’s internet usage. You can choose to sync files only when connected to a Wi-Fi network, which is useful if you have limited data or a slow internet connection.
8. In the “Account” tab, you can also find the “Choose Folders” button, which allows you to further customize the folders that are synced to your Mac. You can select additional folders or remove existing ones.
9. After adjusting your desired settings, click on the “OK” button to save the changes.
By adjusting your sync settings, you can optimize your OneDrive experience based on your specific needs. Whether it’s managing limited storage space, controlling automatic saving of files, or customizing network usage, these settings provide you with flexibility and control over your files.
Now that you have adjusted your sync settings, let’s move on to the process of uploading files to OneDrive on your Mac.
Uploading files to OneDrive
Uploading files to OneDrive
Uploading files to your OneDrive account from your Mac is a straightforward process that allows you to store your files securely in the cloud. Here’s how you can upload files to OneDrive:
1. Open the OneDrive application on your Mac and sign in to your Microsoft account if prompted.
2. Navigate to the location on your Mac where the files you want to upload are stored.
3. Select the files you want to upload to OneDrive. You can select multiple files by holding down the Command (⌘) key while clicking on the files.
4. Drag and drop the selected files into the OneDrive folder on your Mac. Alternatively, you can right-click on the selected files and choose the “Move to OneDrive” option.
5. OneDrive will begin uploading the files to your account. The upload speed will depend on your internet connection, the size of the files, and the number of files being uploaded.
During the upload process, you can monitor the progress through the OneDrive application or by checking the status of the OneDrive icon in the taskbar. Once the files are uploaded, they will be accessible from any device connected to your OneDrive account.
It’s important to note that OneDrive supports a wide range of file types, including documents, photos, videos, and more. You can upload individual files or entire folders, preserving the folder structure during the upload process.
Furthermore, if you ever need to upload larger files or a significant amount of data, you can also take advantage of the OneDrive website, where you can use the “Upload” button to select and upload files directly from your browser.
By uploading files to your OneDrive account, you can ensure that your important files are backed up and accessible from anywhere with an internet connection. Now that you know how to upload files to OneDrive, let’s explore how you can access those files from any device.
Accessing files from any device
Accessing files from any device
One of the major advantages of using OneDrive is its seamless integration across multiple devices and platforms. This means that you can access your files stored in OneDrive from any device with an internet connection. Here’s how you can access your files from any device:
1. Web Browser: The simplest way to access your OneDrive files is through a web browser. Visit the official OneDrive website, sign in with your Microsoft account credentials, and you will have access to all your files and folders. You can view, download, upload, and even edit your files directly from the web browser.
2. Mobile Devices: To access your OneDrive files on a mobile device, download and install the OneDrive app from the respective app store (e.g., App Store for iOS or Google Play Store for Android). Sign in to the app with your Microsoft account, and you will have instant access to all your files. The mobile app allows you to view, edit, and share files on the go, ensuring that you’re always connected to your important documents, photos, and videos.
3. Mac and Windows PCs: To access your OneDrive files on a Mac or Windows PC, simply install the OneDrive desktop application and sign in with your Microsoft account. The OneDrive folder will be synced to your computer, allowing you to access your files offline. Any changes made to the files in the OneDrive folder will automatically sync across all devices connected to your account.
4. Collaborative Editing: OneDrive also enables real-time collaboration on documents. If you are working on a document with others, you can share the file with them and collaborate simultaneously. This allows multiple users to edit the file together, ensuring everyone is always on the same page.
By providing access to your files from any device, OneDrive offers you the flexibility and convenience to work on your documents, photos, and other files no matter where you are. With everything in sync, you can seamlessly transition between your Mac, PC, smartphone, or tablet without any hassle.
Now that you know how to access your files from any device, let’s explore the collaborative features of OneDrive that allow you to work in teams and share files effortlessly.
Collaborating on documents with others
Collaborating on documents with others
OneDrive offers powerful collaboration features that allow you to work together with others on documents, making it an ideal platform for teamwork and group projects. Here’s how you can collaborate on documents with others using OneDrive:
1. Sharing Files: OneDrive makes it easy to share files with others. Simply select the file you want to share, click on the “Share” button, and enter the email addresses or names of the people you want to collaborate with. You can choose whether they can view, edit, or comment on the file.
2. Real-time Collaboration: OneDrive enables real-time collaboration, allowing multiple users to work on a document simultaneously. You and your collaborators can edit the document together, seeing each other’s changes in real-time. This ensures efficient collaboration, eliminates the need for back-and-forth emailing of files, and makes group projects more streamlined.
3. Version History: OneDrive keeps track of version history, allowing you to view and restore previous versions of a document. This is useful when collaborating on a document as it enables you to revert to an earlier version if needed, ensuring that you have full control and visibility over the document’s evolution.
4. Comments and Feedback: OneDrive allows you to leave comments and provide feedback on documents. You can highlight specific areas of the document, ask questions, or suggest changes. This facilitates effective communication and collaboration among team members, making it easier to work together towards a common goal.
5. Notifications: OneDrive sends notifications whenever someone makes changes or comments on a shared document. This keeps everyone involved informed and up to date, ensuring that all team members are aware of the latest developments and can respond accordingly.
Collaborating on documents with others through OneDrive provides a streamlined and efficient way to work on projects, assignments, and other team-based tasks. Whether you’re brainstorming ideas, editing content, or providing feedback, OneDrive’s collaboration features simplify the process and allow for seamless teamwork across different devices and locations.
Now that you understand how to collaborate on documents with others using OneDrive, let’s explore the different storage options available to suit your needs.
OneDrive storage options
OneDrive storage options
OneDrive offers various storage options to accommodate different needs and requirements. Whether you have a small collection of files or a vast amount of data to store, OneDrive provides flexible storage plans. Here are the storage options available:
1. Free Storage: Every Microsoft account comes with 5 GB of free storage on OneDrive. This is a great starting point for individuals who have basic file storage needs and want to store documents, photos, and other files without worrying about running out of space.
2. Office 365 Subscription: If you have an Office 365 subscription, you get additional OneDrive storage as part of the package. The amount of storage varies depending on the subscription plan, ranging from 1 TB to unlimited storage for Office 365 business plans.
3. Additional Storage Plans: If you require more storage than what’s included in the free plan or your Office 365 subscription, you can purchase additional storage. OneDrive offers various storage plans, allowing you to choose the amount of storage that suits your needs. These plans range from 100 GB to 6 TB of storage.
4. OneDrive for Business: For businesses and organizations, OneDrive for Business offers additional storage options tailored to meet corporate requirements. It provides ample storage space per user and additional administrative controls to manage and protect company data.
When considering the storage options, it’s important to evaluate your current and future storage needs. Take into account the size and volume of files you anticipate storing, as well as any potential growth in your storage requirements.
OneDrive storage options provide the flexibility to upgrade your storage plan as your needs evolve. This ensures that you have enough space to securely store and manage your files without worrying about running out of storage capacity.
Now that you are familiar with the storage options offered by OneDrive, let’s address some common issues that users may encounter and how to troubleshoot them.
Troubleshooting common issues
Troubleshooting common issues
While using OneDrive, you may encounter some common issues. Fortunately, many of these issues can be easily resolved with a few simple troubleshooting steps. Here are some solutions to common OneDrive issues:
1. Syncing Problems: If you notice that your files are not syncing properly between your Mac and OneDrive, start by ensuring that you have a stable internet connection. Check for any network connectivity issues and try restarting both your Mac and OneDrive. If the problem persists, you can try pausing and then resuming the sync or unlinking and relinking your OneDrive account on your Mac.
2. File Access Issues: If you are unable to access certain files or folders, make sure you have the necessary permissions to view or edit them. If the files are shared with you by someone else, check if they have changed the sharing settings or revoked your access. You can also try accessing the files from a different device or through the OneDrive web portal to see if the issue is specific to your Mac.
3. Application Errors: In case you encounter errors or crashes while using the OneDrive application on your Mac, make sure that you have the latest version of the OneDrive app installed. If the problem persists, you may need to uninstall and reinstall the application, ensuring a fresh and updated installation.
4. Storage Space Limitations: If you reach the storage space limit on your OneDrive account, you will not be able to upload or sync additional files. In this case, you can consider purchasing additional storage or freeing up space by deleting unnecessary files or moving them to local storage on your Mac.
5. Two-Step Verification Issues: If you have enabled two-step verification for your Microsoft account and encounter difficulties signing in to OneDrive, double-check that you are entering the correct verification code. If you’re still having trouble, you can try using an authentication app or contacting Microsoft support for further assistance.
If you continue to experience issues with OneDrive, it’s often helpful to consult the OneDrive support documentation or contact Microsoft support directly. They can provide more specific guidance based on your situation and help you resolve the problem effectively.
By troubleshooting common OneDrive issues, you can ensure a smooth and reliable experience while using the service. Now that you are familiar with troubleshooting techniques, you can make the most out of OneDrive without any major hindrances.