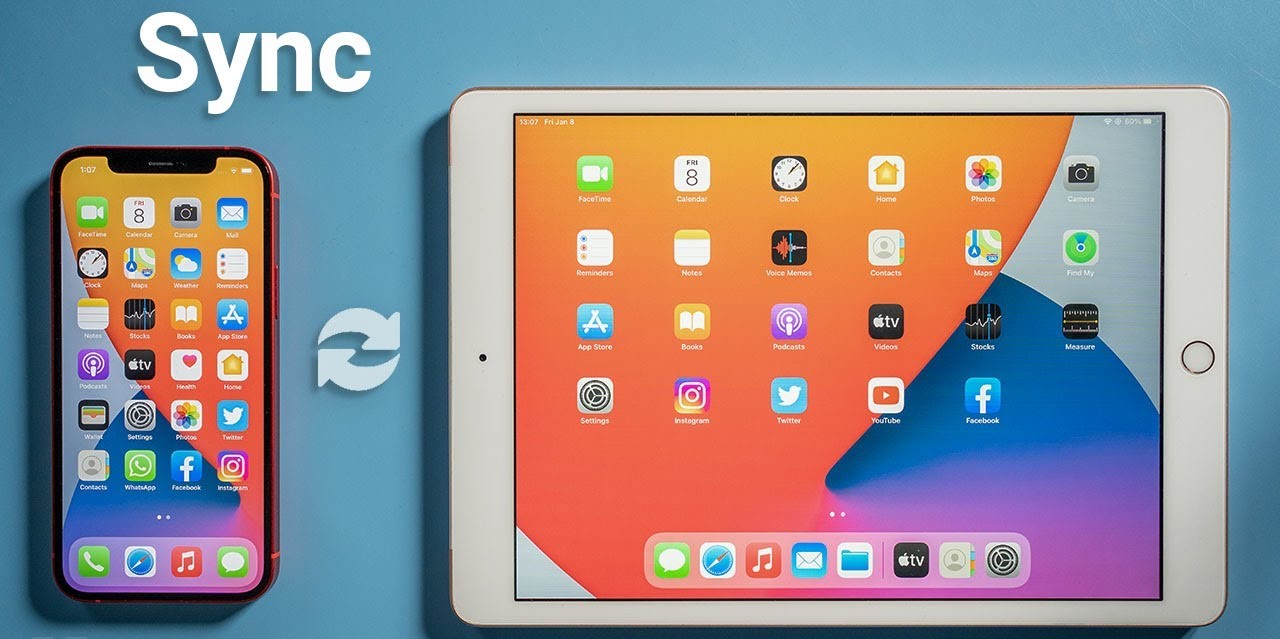Choose the Right Cloud Storage Service
When it comes to syncing your data across multiple devices, choosing the right cloud storage service is crucial. With a multitude of options available, it’s important to consider your specific needs and preferences. Here are some factors to consider before making a decision:
1. Storage Capacity: Assess your storage requirements and opt for a cloud service that offers ample space to accommodate your data. Whether you need gigabytes or terabytes of storage, ensure that the provider offers a suitable storage capacity.
2. Platform Compatibility: Determine the platforms and devices you use frequently. Ensure that the cloud storage service supports your operating system, be it Windows, macOS, Android, or iOS. This compatibility will ensure seamless syncing across all your devices.
3. Security and Privacy: Keep your data safe by opting for a cloud storage service that prioritizes security measures like end-to-end encryption, two-factor authentication, and regular backups. Additionally, consider their privacy policy to ensure your data remains confidential.
4. Collaboration Features: If you frequently collaborate on documents or projects, look for a cloud service that offers collaboration features like real-time editing, file versioning, and shared folders. These features can enhance productivity and streamline teamwork.
5. Cost and Flexibility: Evaluate the pricing plans offered by cloud storage providers and select one that aligns with your budget. Some providers offer free plans with limited storage, while others provide premium plans with additional features. Consider your needs and choose accordingly.
6. Performance and Reliability: Research the performance and reliability of different cloud storage services. Look for reviews and user experiences to ensure that your chosen provider consistently delivers fast upload and download speeds, as well as reliable service availability.
7. Integration with Third-Party Apps: Consider whether the cloud storage service integrates well with other apps and services you use regularly. Seamless integration with productivity tools, photo editing apps, and document management systems can simplify your workflow.
By carefully evaluating these factors, you can choose a cloud storage service that suits your needs and ensures efficient synchronization of your data across multiple devices.
Set Up iCloud for Apple Devices
If you own Apple devices such as an iPhone, iPad, or Mac, setting up iCloud is a seamless way to sync your data across all your Apple devices. iCloud offers a range of features that allow you to access your photos, documents, contacts, and more from any device connected to your Apple ID. Here’s how you can set up iCloud:
1. Update your software: Ensure that your Apple devices are running on the latest software version. This will ensure compatibility and access to all the features iCloud offers.
2. Enable iCloud on your devices: On your iPhone, iPad, or iPod touch, go to “Settings” and click on your name at the top. Then, select “iCloud” and turn on the toggle switches for the data you want to sync, such as contacts, calendars, and photos.
3. Set up iCloud on your Mac: Open “System Preferences” and click on “Apple ID.” Then, navigate to the “iCloud” tab and enable the checkboxes for the data you want to sync.
4. Customize iCloud settings: In the iCloud settings, you can choose which apps and data to sync. You can also set up iCloud Drive to access files across all your devices and enable the iCloud Photo Library to store and access your photos and videos.
5. iCloud Backup: With iCloud, you can automatically back up your device’s data, including photos, settings, and app data. To enable iCloud Backup, go to the iCloud settings and toggle on the “iCloud Backup” option.
6. iCloud Keychain: iCloud Keychain securely stores your passwords, credit card information, and other confidential data. You can enable it in the iCloud settings to have this information synced across your devices.
7. Find My: Find My iPhone, Find My iPad, and Find My Mac are useful features that help you locate your lost or stolen devices. You can enable these features in the iCloud settings to ensure you can track your devices if needed.
8. iCloud Storage: If you find that the free 5GB storage provided by iCloud is not enough, you can upgrade to a higher storage plan for a monthly fee. This will allow you to store more photos, videos, and files in the cloud.
By following these steps, you can set up iCloud on your Apple devices and enjoy seamless synchronization of your data across all your devices. Keep in mind that iCloud requires an internet connection to sync your data, so ensure that you have a stable internet connection for optimal syncing.
Set Up Google Drive for Android Devices
If you own an Android device, setting up Google Drive is a simple and effective way to sync your data across all your Android devices. Google Drive allows you to store and access your files, photos, and documents from anywhere. Here’s how you can set up Google Drive:
1. Install the Google Drive app: Open the Google Play Store on your Android device and search for “Google Drive.” Install the app if you don’t have it already.
2. Sign in to your Google Account: Launch the Google Drive app and sign in with your Google Account credentials. If you don’t have a Google Account, you can create one by tapping on “Create account” on the sign-in screen.
3. Customize Google Drive settings: Tap on the menu icon (three horizontal lines) in the top-left corner of the app, and then tap on “Settings.” Here, you can customize various options like backup settings, file storage location, and file syncing options.
4. Choose files and folders to sync: In the Google Drive app, you can select specific files and folders to sync with your Android device. Tap on the “Menu” icon next to the file or folder you want to sync, and then tap on the “Sync” option.
5. Upload files to Google Drive: To upload files to Google Drive, tap on the “+” icon in the bottom-right corner of the app and select the type of file you want to upload. You can choose from options like “Upload Photos or Videos,” “Upload Files,” or “Scan” to upload documents or photos using your device’s camera.
6. Access files offline: Google Drive allows you to access certain files offline so you can view and edit them even without an internet connection. To enable offline access, tap on the “Menu” icon next to the file, and then tap on the “Available offline” option.
7. Share files and folders: You can easily share files and folders with others using Google Drive. Tap on the “Menu” icon next to the file or folder, and then tap on the “Share” option. Enter the email addresses of the recipients or select contacts from your device’s contact list to share the files.
8. Upgrade Google Drive storage: By default, Google Drive offers 15GB of free storage. If you need more space, you can upgrade to one of the paid storage plans. Tap on the “Menu” icon in the app, tap on “Settings,” and then select “Upgrade storage” to choose a suitable plan.
By following these steps, you can set up Google Drive on your Android device and easily sync your files, photos, and documents across all your Android devices. Take advantage of the various features offered by Google Drive to manage and access your data seamlessly.
Set Up Microsoft OneDrive for Windows Devices
If you’re using a Windows device, setting up Microsoft OneDrive is a convenient way to sync your data across all your Windows devices. OneDrive allows you to store and access your files, photos, and documents from anywhere, ensuring that you have your important files at your fingertips. Here’s how you can set up OneDrive on your Windows device:
1. Install the OneDrive app: Open the Microsoft Store on your Windows device and search for “OneDrive.” Click on the OneDrive app and install it if you don’t have it already. Alternatively, you can download it directly from the OneDrive website.
2. Sign in with your Microsoft Account: Launch the OneDrive app and sign in with your Microsoft Account credentials. If you don’t have a Microsoft Account, you can create one by clicking on the “Create one!” link on the sign-in screen.
3. Choose files and folders to sync: During the setup process, you will have the option to choose the folders and files on your device that you want to sync with OneDrive. You can select specific folders or let OneDrive automatically back up your important folders like Documents, Pictures, and Desktop.
4. Customize OneDrive settings: Click on the OneDrive icon in the system tray (bottom-right corner of the screen), and then click on the gear icon to access settings. Here, you can modify options like the location of your OneDrive folder, file syncing preferences, and bandwidth usage.
5. Upload files to OneDrive: To upload files to your OneDrive account, you can either drag and drop them into the OneDrive folder on your computer, or right-click on a file or folder and select the “Move to OneDrive” option.
6. Access files offline: OneDrive allows you to access certain files offline, ensuring that you can open and edit them even without an internet connection. Right-click on a file or folder in the OneDrive folder on your computer, and then select the “Always keep on this device” option.
7. Collaborate and share files: OneDrive makes collaboration easy. You can share files and folders with others by right-clicking on them and selecting the “Share” option. You can choose whether to give recipients view-only access or allow them to edit the files.
8. Upgrade OneDrive storage: By default, OneDrive offers 5GB of free storage. If you require more space, you can upgrade to a larger storage plan. Click on the OneDrive icon in the system tray, then click on the gear icon, and select “Storage” to view and upgrade your storage plan.
By following these steps, you can set up and configure Microsoft OneDrive on your Windows device, ensuring that your files and data are synced across all your Windows devices. Take full advantage of the features provided by OneDrive, such as file collaboration and offline access, to enhance your productivity and accessibility.
Sync Email and Contacts
Syncing your email and contacts across multiple devices is crucial for staying organized and ensuring that you can access important information no matter where you are. By syncing your email and contacts, you can seamlessly manage your communication and keep your contact list up to date. Here’s how you can sync your email and contacts:
1. Email Sync: Most email providers offer IMAP (Internet Message Access Protocol) or Exchange ActiveSync (EAS) protocols for email syncing. These protocols ensure that your emails are synced across all your devices, including your smartphone, tablet, and computer. Simply configure your email account on each device using the recommended IMAP or EAS settings provided by your email service provider.
2. Contact Sync: Your contact list contains valuable information, such as phone numbers, email addresses, and other details. Syncing your contacts ensures that any changes or additions you make on one device are automatically updated on all your devices. Here’s how you can sync your contacts:
– For iOS devices: If you’re using an iPhone or iPad, you can sync your contacts with iCloud. Go to “Settings,” tap on your name at the top, select “iCloud,” and toggle on the “Contacts” option. This will keep your contacts synced across all your Apple devices connected to your iCloud account.
– For Android devices: Android devices can be synced with your Google Account to automatically sync contacts. Go to “Settings,” select “Accounts,” tap on your Google Account, and ensure that the “Sync Contacts” option is turned on. This will keep your contacts synced with your Google Account and accessible on all your Android devices.
– For Windows devices: Windows devices can sync contacts using the Microsoft People app. Open the People app, click on “Settings,” select “Accounts,” and add your email account. Make sure that the “Sync contacts” option is enabled for the account. This will sync your contacts across all Windows devices with the People app.
– For third-party email providers: If you’re using a third-party email provider like Gmail, Outlook.com, or Yahoo Mail, you can often sync your contacts by following similar steps specific to their platforms. Look for options like “Sync Contacts” or “Sync Address Book” in the settings of your email account on each device.
3. Check sync settings: After configuring email and contact sync, ensure that the appropriate sync options are enabled on each device. Check your device settings and ensure that the “Sync” or “Automatically sync” options are turned on for email and contacts. This will ensure that any changes or updates you make are reflected across all your devices.
By following these steps, you can easily sync your email and contacts across multiple devices. Whether you use iOS, Android, or Windows devices, take advantage of the available syncing options provided by your email service provider and ensure that your communication and contact details are always up to date.
Sync Calendars and Reminders
Syncing your calendars and reminders across multiple devices is essential for managing your schedule, appointments, and important tasks effectively. By syncing your calendars and reminders, you can access and update your events and tasks from any device, ensuring that you stay organized and never miss an important commitment. Here’s how you can sync your calendars and reminders:
1. For Apple devices: If you use Apple devices, such as an iPhone, iPad, or Mac, you can sync your calendars and reminders through iCloud. Go to “Settings” on your iOS device or “System Preferences” on your Mac, click on your Apple ID, select “iCloud,” and toggle on the “Calendars” and “Reminders” options. This will ensure that your events and tasks are synced across all your Apple devices connected to your iCloud account.
2. For Android devices: Android devices can sync calendars and reminders by using your Google Account. Ensure that your Google Account is added to your Android device in the “Accounts” settings. Open the Calendar app and go to “Settings.” Tap on your Google Account and make sure that the “Sync” option is enabled for calendars and reminders. This will keep your events and tasks synced with your Google Account and accessible on all your Android devices.
3. For Windows devices: Windows devices can sync calendars and reminders through the built-in Calendar and Reminders apps. Open the Calendar app and click on the gear icon in the lower-left corner to access settings. Ensure that your Microsoft Account is added and that the “Sync options” are turned on. This will sync your calendars and reminders across all your Windows devices connected to your Microsoft Account.
4. Use third-party apps: If you prefer using third-party calendar and reminder apps, check if they offer cross-platform synchronization. Apps like Google Calendar, Microsoft Outlook, and Todoist have options to sync calendars and reminders across different devices and platforms. Sign in to your account on each device and enable the syncing options in the settings of the respective apps.
5. Check sync frequency: Depending on the settings of your syncing method, the frequency of updates may vary. Some services sync in real-time, while others may have a delayed sync. Check the settings of your syncing method to ensure that the sync frequency meets your needs, so that any changes you make are promptly reflected on all your devices.
6. Cross-platform compatibility: If you use a combination of different devices and operating systems (e.g., iOS, Android, and Windows), make sure to choose syncing methods that are compatible across platforms. This will allow you to access and update your calendars and reminders seamlessly, regardless of the device you’re using.
By following these steps, you can easily sync your calendars and reminders across multiple devices. Whether you use Apple, Android, or Windows devices, make use of the available syncing options provided by your devices or third-party apps to ensure that your schedule and tasks are always up to date.
Sync Notes and Documents
Syncing your notes and documents across multiple devices allows you to access and edit your important files wherever you are. Whether you’re working on a document, jotting down ideas, or keeping track of important information, syncing ensures that your notes and documents are always up to date and easily accessible. Here’s how you can sync your notes and documents:
1. Cloud Storage Services: One of the easiest and most popular methods to sync notes and documents is through cloud storage services such as Google Drive, Dropbox, or Microsoft OneDrive. These services provide dedicated apps or software that allow you to upload, access, and edit your files across multiple devices. Install the respective app on each device, sign in with your account credentials, and your files will be automatically synced.
2. Note-Taking Apps: Many note-taking apps offer syncing capabilities to keep your notes updated across devices. Apps like Evernote, Google Keep, and Microsoft OneNote allow you to create, edit, and organize your notes, and they sync seamlessly across different devices. Install the app on each device and sign in with your account to ensure your notes are synced.
3. File Synchronization Software: File synchronization software, such as GoodSync, Resilio Sync, or Syncplicity, enables you to sync specific folders and files across devices. These applications can be installed on your computer and other devices, and they let you choose which files or folders you want to sync. Changes made to the files are automatically updated across all devices.
4. Collaboration Tools: If you frequently collaborate with others on documents or have a team working on shared files, consider using collaboration tools like Google Docs, Microsoft Office 365, or collaborative features in cloud storage services. These tools enable real-time collaboration, allowing multiple users to work on the same document simultaneously. Changes made by any user are instantly synced across all devices.
5. Offline Access: Some note-taking apps and cloud storage services allow offline access to your notes and documents. By enabling offline access in the settings of the respective app or service, you can continue to view and edit your files even without an internet connection. Any changes made while offline will automatically sync when your device is connected to the internet.
6. Cross-platform Compatibility: If you use a combination of different devices and operating systems (e.g., iOS, Android, and Windows), ensure that the note-taking apps or cloud storage services you choose are compatible across platforms. This ensures that your notes and documents are easily accessible and synced across all your devices.
7. Regularly Sync and Backup: It’s important to regularly sync your notes and documents to ensure that the most recent versions are available on all devices. Additionally, consider enabling automatic backups or using backup services to safeguard your files in case of device loss or data corruption.
By utilizing these methods, you can easily sync your notes and documents across multiple devices. Whether it’s using cloud storage services, note-taking apps, or file synchronization software, syncing ensures seamless access and updates to your important files no matter where you are.
Sync Photos and Videos
Syncing your photos and videos across multiple devices is a great way to ensure they are safely stored and easily accessible. By syncing your media files, you can view, edit, and share them seamlessly across all your devices, whether it’s a smartphone, tablet, or computer. Here’s how you can sync your photos and videos:
1. Cloud Storage Services: Cloud storage services like Google Photos, iCloud Photos, or Dropbox provide a convenient way to sync and backup your photos and videos. Install the corresponding app on your devices, and your media files will be automatically uploaded and synced across all devices connected to your account.
2. Social Media Platforms: If you use social media platforms like Instagram, Facebook, or Flickr, syncing your photos and videos is as simple as enabling photo syncing in the platform’s settings. This way, any photo or video you capture with your device will be automatically uploaded and synced with your account.
3. Automatic Camera Roll Sync: Many smartphones and cameras offer the option to automatically sync your camera roll with cloud storage services or your computer. Enable this feature in the device’s settings, and your photos and videos will be automatically backed up and synced as you capture them.
4. Manual File Transfer: If you prefer more control over which photos and videos are synced, you can manually transfer them between your devices using methods like USB connections, Wi-Fi transfer apps, or email. This allows you to select, transfer, and sync specific media files based on your preferences.
5. Cross-Device Sharing: Some devices or platforms offer cross-device sharing features that allow you to seamlessly share photos and videos between devices. For example, Apple’s AirDrop feature enables instant sharing of media files between iOS and macOS devices, while Samsung’s Quick Share feature allows easy sharing between Samsung Galaxy devices.
6. Organize and Manage Albums: Take advantage of the organization features provided by your chosen method of syncing. Create albums or folders to categorize and structure your photos and videos. This makes it easier to locate specific media files across devices.
7. Optimize Storage: If storage space is a concern, consider using optimization features offered by some cloud storage services. These features automatically compress and store high-resolution versions of your media files in the cloud while keeping smaller, lower-resolution versions on your devices to save storage space.
8. Regularly Back up and Sync: To ensure the safety of your photos and videos, regularly back them up and sync them. Set up automatic backup and syncing options so that your media files are continually updated and protected.
By following these steps, you can easily sync your photos and videos across multiple devices. Whether using cloud storage services, social media platforms, or manual file transfer methods, syncing your media files ensures that you always have access to your cherished memories, no matter which device you’re using.
Sync Music and Podcasts
Syncing your music and podcasts across multiple devices allows you to enjoy your favorite tunes and episodes wherever you go. By syncing your music and podcasts, you can create playlists, keep track of your listening progress, and seamlessly switch devices without missing a beat. Here’s how you can sync your music and podcasts:
1. Music Streaming Services: If you use music streaming services like Spotify, Apple Music, or Google Play Music, syncing is as simple as signing in to your account on different devices. Your playlists, saved albums, and listening history will be synced across all devices, allowing you to enjoy your music library on the go.
2. Local Music Library Sync: If you have a personal music library stored on your computer, you can sync it with your mobile devices using software or apps. Platforms like iTunes, Windows Media Player, or third-party music management apps allow you to sync your music library between your computer and mobile devices via USB or Wi-Fi connections.
3. Podcast Apps: Podcast apps like Apple Podcasts, Overcast, or Pocket Casts offer syncing features to keep your podcast subscriptions, episode progress, and listening history in sync across devices. Sign in with your account on different devices to ensure your favorite podcasts are always up to date.
4. Cloud Storage Solutions: Uploading your music and podcasts to cloud storage services like Google Drive, Dropbox, or OneDrive allows you to access them across multiple devices. Upload your audio files to the cloud and install the corresponding app on your devices to stream or download your music and podcasts on the go.
5. Manually Transfer Files: If you have locally stored audio files, you can manually transfer them between devices using USB connections, Wi-Fi transfer apps, or file transfer software. This gives you full control over which music and podcast files are synced to each device.
6. Offline Listening: Many music streaming apps and podcast platforms allow you to download episodes or songs for offline listening. Utilize this feature to listen to your favorite music or podcasts even when an internet connection is not available.
7. Create and Manage Playlists: Take advantage of playlist features provided by music apps to organize your favorite songs. Create playlists for specific moods, activities, or genres, and ensure they are synced across your devices for uninterrupted music enjoyment.
8. Automatic Updates: Ensure that your chosen music and podcast apps are set to automatically update. This ensures that you have the latest features, bug fixes, and improvements, which can enhance your overall listening experience.
By following these steps, you can easily sync your music and podcasts across multiple devices. Whether using music streaming services, local library syncing, or cloud storage solutions, syncing your audio files ensures that your favorite tunes and podcast episodes are always accessible, no matter which device you’re using.
Sync Browser Bookmarks and Passwords
Syncing your browser bookmarks and passwords across multiple devices is a convenient way to access your favorite websites and securely manage your login credentials. By syncing bookmarks and passwords, you can easily switch between devices without losing your saved sites or having to remember multiple passwords. Here’s how you can sync your browser bookmarks and passwords:
1. Browser Syncing Services: Most popular web browsers, such as Google Chrome, Mozilla Firefox, and Safari, offer built-in sync features. Sign in to your browser account or enable the sync option in the settings. This will automatically sync your bookmarks and passwords across all your devices logged in to the same browser account.
2. Third-Party Bookmark Managers: If you prefer using third-party bookmark managers, applications like Pocket, Evernote, or Raindrop.io allow you to sync and organize your bookmarks across different browsers and devices. Install the corresponding extension or app, sign in with your account, and your bookmarks will be accessible across platforms.
3. Password Managers: Password managers like LastPass, 1Password, or Dashlane offer secure ways to sync and manage your passwords. Install the password manager’s app or browser extension and create an account. Your passwords will be securely synced across devices, and you’ll only need to remember your master password to access them.
4. Bookmark Import and Export: Most browsers provide options to import and export bookmarks, allowing you to transfer them between devices. Export your bookmarks as an HTML or JSON file from one device, and import them into the browser on another device to sync your bookmarks manually.
5. Cloud Sync Services: Cloud storage services like Dropbox or Google Drive can be used to sync bookmark files and password vaults across devices. Save your bookmark file or password database in the cloud storage folder, and then access and import it on other devices using the corresponding browser or password manager.
6. Chrome Sync for Google Accounts: If you have a Google Account, you can enable Chrome Sync to sync your bookmarks and passwords across devices. Sign in to your Google Account in Chrome, go to “Settings,” and ensure that the sync options for bookmarks and passwords are enabled.
7. Regularly Sync and Update: To ensure that your bookmarks and passwords are up to date, make sure to regularly sync and update them. This is especially important when you add new bookmarks or change passwords on one device—they will be automatically synced to all your connected devices.
8. Security Measures: Protect your bookmarks and passwords by using strong, unique passwords and enabling two-factor authentication where possible. Additionally, keep your devices and browsers up to date with the latest security patches to prevent unauthorized access to your synced data.
By following these steps, you can easily sync your browser bookmarks and passwords across multiple devices. Whether using browser sync features, third-party managers, or cloud storage solutions, syncing your bookmarks and passwords ensures convenient access and secure management of your online essentials.
Sync Messaging and Social Media Apps
Syncing your messaging and social media apps across multiple devices allows you to stay connected and have uninterrupted communication with friends, family, and colleagues. By syncing these apps, you can seamlessly transition between devices while maintaining access to your conversations, notifications, and social media profiles. Here’s how you can sync your messaging and social media apps:
1. Cloud Sync: Many popular messaging and social media apps, such as WhatsApp, Facebook Messenger, Telegram, and Snapchat, offer cloud syncing features. By signing in or linking your account to a cloud service, your conversations, contacts, and settings will be synced across devices automatically. Make sure to enable this feature in the app’s settings to access your conversations from any device.
2. Account-Based Syncing: Social media platforms like Instagram, Twitter, and LinkedIn sync your account information, profiles, and activity across devices when you sign in. Install the relevant apps on your devices, sign in with your account credentials, and your social media profiles will be synced, allowing you to pick up where you left off.
3. Cross-Platform Apps: Messaging apps like WhatsApp and Telegram are available on multiple platforms, including smartphones, tablets, and desktop computers. Install the app on each of your devices, sign in with the same account, and your conversations and media files will sync seamlessly, ensuring that you can continue your conversations across different devices.
4. Chat Backups and History Syncing: Some messaging apps provide options to backup chat history to the cloud or enable chat history syncing. By enabling these features, your conversation history will be saved and can be restored when you switch to a new device. Check the settings of your messaging app to enable chat backups and history syncing.
5. Notification Syncing: Take advantage of notification syncing features offered by messaging and social media apps. This allows you to receive notifications about new messages, mentions, or activity on all your devices, ensuring you stay informed and connected at all times.
6. Integration with Web Versions: Many messaging and social media apps offer web versions that can be accessed from a computer browser. Syncing involves scanning a QR code with your smartphone to link the web version to your account. This lets you conveniently switch between your phone and computer while maintaining access to your conversations and notifications.
7. Social Media Post Scheduling: Some social media management tools, such as Hootsuite or Buffer, enable you to sync your social media accounts and schedule posts in advance. This ensures that your posts are consistently published across platforms, even when you’re not actively using the app on a specific device.
8. Data and Privacy Considerations: When syncing messaging and social media apps, consider the data and privacy implications. Ensure that you understand the app’s data collection and privacy practices, and adjust the settings accordingly to protect your information.
By following these steps, you can easily sync your messaging and social media apps across multiple devices. Whether using cloud syncing, account-based syncing, or utilizing cross-platform apps, syncing ensures that you can seamlessly communicate and stay connected regardless of the device you’re using.
Troubleshooting Sync Issues
While syncing your data across multiple devices can greatly enhance your productivity and convenience, you may encounter occasional issues with syncing. Here are some common troubleshooting steps to help resolve sync issues:
1. Check your internet connection: Ensure that you have a stable and reliable internet connection on all devices involved in the sync process. A poor or intermittent connection can cause syncing problems. Try restarting your router or connecting to a different network to troubleshoot network issues.
2. Update your apps and devices: Outdated apps or operating systems may have compatibility issues that affect syncing. Make sure that your apps and devices are running the latest updates. Check for available updates in your device’s settings or the respective app stores, and install any pending updates.
3. Verify account credentials: Double-check that you are using the correct account credentials on all devices involved in the sync process. Incorrect login information can prevent successful syncing. Sign out and sign back in to ensure that the correct account details are being used.
4. Restart the syncing process: Sometimes, a simple restart can resolve sync issues. Close the app or service that is experiencing the problem, and then reopen and initiate the syncing process again. This can help refresh the connection and resolve any temporary glitches.
5. Adjust sync settings: Explore the settings of the app or service you are using for syncing. Certain options, such as sync frequency or selective syncing, may be impacting the sync process. Modify the settings as needed to optimize synchronization based on your preferences and available resources.
6. Clear cache and data: Accumulated cache and corrupted data may hinder syncing. Clearing the cache and data for the involved app or service can help resolve related issues. Go to your device’s settings, find the app in the application manager or storage settings, and clear the cache and data associated with it.
7. Restart devices: Sometimes, a simple device restart can fix syncing problems. Restart the devices that are experiencing sync issues, including smartphones, tablets, and computers. This can help refresh the system and resolve any temporary conflicts or errors.
8. Contact app or service support: If all else fails, reach out to the app or service support team for assistance. They can provide additional troubleshooting steps or offer insights specific to their app or service. Check their official website or support pages for contact information or submit a support ticket if available.
By following these troubleshooting steps, you can resolve many common sync issues. Remember that specific app or service requirements may vary, so be sure to consult the appropriate support resources if you encounter persistent syncing problems.