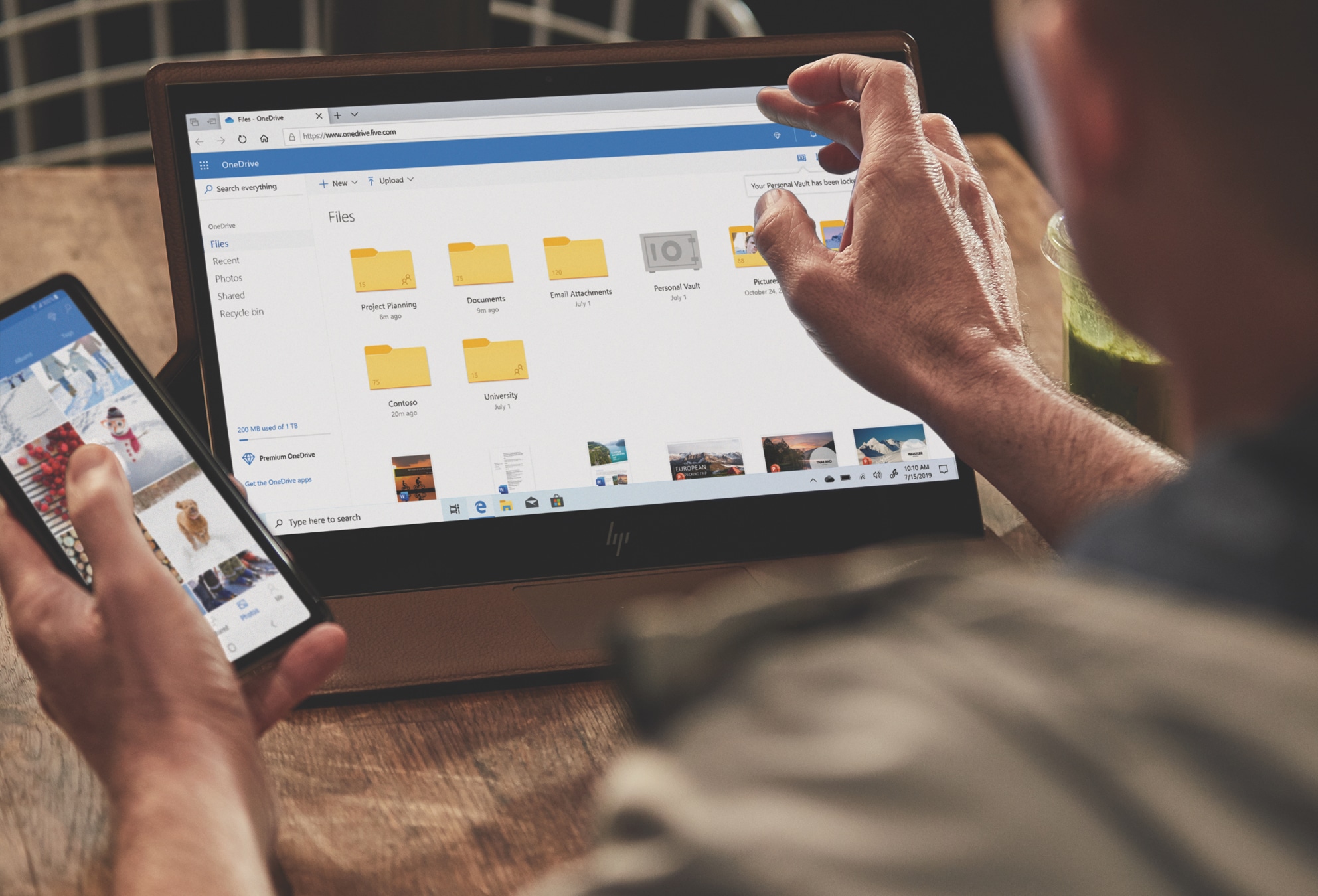Enable OneDrive on your device
OneDrive is a cloud storage service provided by Microsoft that allows you to access your files and folders from anywhere, on any device. To take advantage of this convenient service, you need to enable OneDrive on your device. Here’s how:
1. Windows devices: If you’re using a Windows device, OneDrive is already pre-installed. Simply sign in with your Microsoft account or create a new one if you don’t have one.
2. Mac devices: For Mac users, you can download the OneDrive app from the App Store. Once installed, sign in with your Microsoft account or create a new one.
3. Mobile devices: On your iOS or Android device, go to the respective app store and download the OneDrive app. After the installation, sign in or create a new Microsoft account.
4. Web browser: If you prefer accessing OneDrive through a web browser, visit the OneDrive website and sign in with your Microsoft account.
Once you’ve enabled OneDrive on your device, you’ll be able to sync your files and access them from anywhere. Your files will automatically update across all your devices, ensuring you have the latest version no matter where you are.
It’s important to note that OneDrive offers different storage plans, including a free basic version with 5 GB of storage and premium plans with expanded storage options. Choose the plan that suits your needs and upgrade if necessary.
By enabling OneDrive on your device, you’ll have the convenience of accessing your files and folders from anywhere, with the peace of mind that your data is securely stored in the cloud. So, get started with OneDrive today and enjoy the benefits of seamless file access and synchronization on all your devices.
Access OneDrive through the web browser
If you prefer to access your OneDrive files without installing any apps or software, you can conveniently use the web browser on any device. Here’s how to access OneDrive through the web browser:
1. Open your preferred web browser (Google Chrome, Mozilla Firefox, Microsoft Edge, etc.) on your device.
2. In the address bar, enter the OneDrive website URL: www.onedrive.com.
3. Press Enter or click the Go button to navigate to the OneDrive login page.
4. Sign in with your Microsoft account. If you don’t have a Microsoft account, you can create one by clicking the “Sign up for free” or “Create account” option.
5. After signing in, you will be redirected to your OneDrive account, where you can access all your files and folders.
Once logged in, you can navigate through your files and folders by clicking on the respective icons and directories. You can also perform various actions such as uploading files, creating new folders, renaming files, and managing sharing permissions.
OneDrive’s web interface mirrors the functionality of the desktop and mobile apps, ensuring a seamless experience across all devices. The web browser access allows you to access your OneDrive files on devices where you may not have the app installed, making it a flexible and convenient solution.
Additionally, through the web browser, you can also take advantage of Microsoft’s online Office suite, which includes Microsoft Word, Excel, PowerPoint, and OneNote. This allows you to create, edit, and collaborate on documents in real-time directly from within your OneDrive account.
With OneDrive accessible through the web browser, you can easily manage your files and stay productive wherever you have an internet connection. Whether you’re using a shared computer, a public terminal, or your own device, accessing your OneDrive account is just a few clicks away.
Use the OneDrive mobile app
The OneDrive mobile app allows you to access your files, photos, and documents on the go, directly from your smartphone or tablet. Whether you’re using an iOS or Android device, the OneDrive app provides a seamless and convenient way to stay connected to your files. Here’s how to use the OneDrive mobile app:
1. Download the OneDrive app: Go to your device’s app store (Google Play Store for Android or App Store for iOS) and search for “OneDrive.” Download and install the app.
2. Sign in: Launch the OneDrive app and sign in with your Microsoft account. If you don’t have an account, you can create one directly from the app.
3. Access your files: Once signed in, you’ll see your files and folders displayed in a familiar layout. You can browse through your files, open documents, view photos, and play videos directly within the app.
4. Upload files: To upload files from your mobile device to OneDrive, tap the “+” or “Upload” button within the app. You can select files from your device’s internal storage or cloud storage options like Google Drive or iCloud.
5. Share files: Easily share files and folders with others by selecting the file or folder and tapping the “Share” option. You can choose whether to send a link or grant direct access to the recipient.
6. Offline access: If you anticipate being in an area without an internet connection, you can mark files or folders as “Available offline” within the app. This allows you to access them even when you’re not connected to the internet.
7. Camera backup: Enable the camera backup feature in the app settings to automatically upload photos and videos from your device’s camera roll to OneDrive, ensuring you never lose any precious memories.
8. Collaborate: Collaborate with others in real-time on documents by opening them in the OneDrive app and inviting others to edit or comment. This makes it easy to work together and make changes on the fly.
The OneDrive mobile app provides a user-friendly interface with a range of features tailored specifically for mobile devices. With quick and easy access to your files, you can stay productive while on the move. Whether you need to review a document, share a presentation, or access your personal files, the OneDrive app has you covered.
Sync OneDrive with your desktop
Syncing your OneDrive files with your desktop allows you to have seamless access to your files, even when you’re offline. By syncing, any changes you make on your desktop or in OneDrive will automatically update across all devices. Here’s how to sync OneDrive with your desktop:
1. Windows: If you’re using a Windows computer, OneDrive is already integrated into the operating system. Look for the OneDrive icon in the system tray (bottom right corner of the screen), click on it, and sign in with your Microsoft account. Follow the prompts to choose the files and folders you want to sync to your desktop.
2. Mac: On your Mac, you can install the OneDrive app from the Mac App Store. After installation, sign in with your Microsoft account and choose the files and folders you want to sync to your desktop.
3. Selective sync: If you have limited storage space on your desktop, you can use the selective sync feature to choose specific files and folders to sync. This allows you to prioritize important files while saving space on your local drive.
4. Sync status: The OneDrive icon in your system tray or menu bar will display the sync status. A green checkmark indicates that the file is fully synced, while a blue circular arrow indicates that the file is currently syncing. If there’s a syncing issue, an error icon will appear, and you can troubleshoot the problem by clicking on it for more information.
5. Sync settings: You can customize your sync settings by right-clicking on the OneDrive icon and selecting “Settings.” In the Settings menu, you can choose to enable or disable certain features like automatically starting OneDrive at system startup or including video files in sync.
6. Collaborative syncing: When you sync shared folders with your desktop, you can collaborate and work on files with others in real-time. Any changes made by anyone in the shared folder will be reflected across all synced devices.
By syncing OneDrive with your desktop, you’ll have a seamless experience accessing your files across devices. You can work offline and have your changes synced when you reconnect to the internet. It’s a convenient solution that ensures your files are always up to date and accessible whenever you need them.
Share files and folders with others
OneDrive makes it easy to share files and folders with others, allowing for seamless collaboration and file sharing. Whether you need to collaborate on a project with colleagues or share vacation photos with friends and family, here’s how you can share files and folders with others:
1. Share a file: To share a file, locate the file in your OneDrive folder or on the OneDrive website. Right-click on the file and select the option to share. You can then enter the email addresses of the recipients or generate a shareable link.
2. Choose permissions: Decide the level of permissions you want to grant to the recipients. You can give them view-only access, allow them to edit the file, or provide full access to manage the file and its permissions.
3. Set an expiration date: If you want to limit the access to a file or folder for a specific duration, you can set an expiration date. After the specified date, the shared link will no longer be accessible.
4. Track file activity: You can easily monitor the activity on your shared files and folders. OneDrive provides a detailed activity log, showing who has viewed or edited the files, and when those actions were performed.
5. Share a folder: To share a folder, right-click on the folder in your OneDrive folder or on the website and select the option to share. You can then invite people to the folder by entering their email addresses or generating a shareable link.
6. Set folder permissions: Similar to sharing individual files, you can set permissions for shared folders. Decide whether recipients have read-only access, editing capabilities, or full access to manage the folder and its contents.
7. Collaborate in real-time: When you share a file or folder with others, they can collaborate with you in real-time. This means multiple users can access, edit, and comment on the shared files simultaneously.
8. Revoking access: If you want to stop sharing a file or folder with someone, you can easily revoke their access. This ensures that they no longer have the ability to view or edit the shared content.
Sharing files and folders on OneDrive streamlines collaboration and simplifies the process of sharing important documents, photos, and videos. Whether you’re working on a team project or simply sharing memories with loved ones, OneDrive makes file sharing effortless and secure.
Upload files to OneDrive
Uploading files to OneDrive allows you to store and access your documents, photos, videos, and more from anywhere, on any device. Whether you’re using the OneDrive website or the mobile app, uploading files is a straightforward process. Here’s how to upload files to OneDrive:
1. Web browser: To upload files using a web browser, begin by signing in to your OneDrive account on the OneDrive website. Once logged in, navigate to the folder where you want to upload the files. Then, locate the “Upload” button or drag and drop the files directly into the desired location. You can upload individual files or select multiple files at once.
2. Mobile app: If you prefer using the OneDrive mobile app, you can upload files directly from your smartphone or tablet. Launch the app and sign in to your account. Tap the “+” or “Upload” button located within the app. Choose the files you wish to upload from your device’s internal storage or select files from other cloud storage options like Google Drive or iCloud.
3. Selective upload: With OneDrive, you have the option to selectively upload specific files and folders. This allows you to choose only the files you want to store on the cloud, saving storage space on your device.
4. Upload progress: When uploading files, OneDrive will show the upload progress for each file. You can monitor the progress and track the completion of each upload.
5. Automatic camera backup: Enable the camera backup feature in the OneDrive mobile app settings to automatically upload photos and videos from your device’s camera roll. This ensures that your memories are safely stored in the cloud without the need for manual uploads.
6. Upload limitations: Keep in mind that there are storage limits for each OneDrive account. The free basic version offers 5 GB of storage, but you can upgrade to a premium plan if you require more space.
7. Organize uploaded files: Once your files are uploaded to OneDrive, you can easily organize them into folders or categorize them for better accessibility. Creating folders and moving files within OneDrive is similar to organizing files on your computer or mobile device.
With the ability to upload files to OneDrive, you can ensure that your important documents, photos, and videos are safely stored in the cloud. Accessing and sharing files becomes hassle-free, allowing you to work efficiently and maintain a secure backup of your data.
Organize your files and folders
OneDrive provides various features to help you keep your files and folders organized, making it easier to find and manage your stored data. By employing effective organization techniques, you can maintain a clutter-free and efficient OneDrive storage. Here are some tips to help you organize your files and folders:
1. Create folders: Start by creating folders to categorize your files. Consider grouping related files together based on projects, subjects, or date ranges. To create a new folder, navigate to the desired location in OneDrive, right-click, and select “New folder.” Name the folder appropriately.
2. Use subfolders: Within each main folder, you can further organize your files by creating subfolders. This hierarchical structure helps to maintain a logical and manageable system.
3. Use descriptive file names: Give your files descriptive names that indicate their content or purpose. Clear naming conventions make it easier to locate specific files when needed.
4. Add relevant metadata: Take advantage of OneDrive’s metadata features by adding tags or keywords to your files. This allows for efficient searching and filtering based on specific criteria.
5. Sort and arrange files: OneDrive offers different sorting and arranging options, such as by name, date, size, and file type. Utilize these options to customize the display order of your files and folders.
6. Utilize file versions: OneDrive keeps track of file versions, allowing you to restore previous versions if needed. This feature is particularly useful when collaborating with others and making revisions.
7. Utilize file properties: OneDrive allows you to add additional information to your files, such as author, description, and comments. Utilize these properties to provide context and additional details about your files.
8. Tag and organize photos: If you have a large collection of photos, OneDrive offers the ability to tag and organize them based on people, places, or events. This makes it easier to search for specific photos within your collection.
9. Use search functionality: When you have a large number of files and folders, utilizing the search function can save you time. Enter relevant keywords or file names in the search bar to quickly locate specific files.
By taking the time to organize your files and folders in OneDrive, you can optimize your storage space and improve your productivity. With a well-structured system, you’ll be able to easily locate files, collaborate efficiently, and ensure that your important data is organized and readily accessible.
Access OneDrive offline
OneDrive is designed to provide seamless access to your files and folders, even when you’re offline. This means you can stay productive and access your documents, photos, and other files without an internet connection. Here’s how to access OneDrive offline:
1. Sync files and folders: Before going offline, make sure that the files and folders you need are synced with your device. Syncing ensures that a local copy of your files is stored on your device, allowing you to access them even when you don’t have an internet connection. To sync files, simply right-click on the file or folder and select “Always keep on this device.”
2. Access files through the OneDrive app: If you have the OneDrive app installed on your mobile device or computer, you can access your synced files through the app even when offline. Open the app and navigate to the desired file or folder, and you’ll be able to view, edit, or work on the files just as you would online.
3. Use offline file viewers/editors: OneDrive offers various offline file viewers and editors that allow you to work on your files when you’re not connected to the internet. These offline tools, such as Microsoft Word, Excel, PowerPoint, and OneNote, enable you to create and edit documents offline. Any changes you make will automatically sync when you reconnect to the internet.
4. Access files through the File Explorer or Finder: On Windows devices, you can access your synced files through File Explorer. Simply navigate to the OneDrive folder on your computer and open the desired file. On Mac devices, you can do the same by accessing OneDrive through Finder.
5. Manage files offline: While offline, you can manage your files by renaming, moving, or deleting them. The changes you make will be synchronized with OneDrive once you reconnect to the internet.
6. View offline changes: If you make changes to your files while offline, OneDrive will sync those changes when you regain an internet connection. Any edits or additions you’ve made will be reflected in the online version of the file.
By taking advantage of OneDrive’s offline capabilities, you can continue to access, view, and edit your files even without an internet connection. This ensures that you can be productive and work seamlessly, regardless of whether you’re online or offline.
Collaborate with others in real-time
OneDrive offers powerful collaboration features that allow you to work together with others on documents, spreadsheets, presentations, and more in real-time. This makes it easy to collaborate, share ideas, and make changes together, no matter where your collaborators are located. Here’s how you can collaborate with others using OneDrive:
1. Share files and folders: Start by sharing files or folders with the people you want to collaborate with. You can do this by selecting the file or folder, clicking the “Share” option, and entering the email addresses of your collaborators. You can also generate a shareable link and send it to them.
2. Control access permissions: Choose the level of permissions you want to grant to your collaborators. You can give them view-only access, allow them to edit the file, or provide full access to manage the file and its permissions.
3. Collaborate in real-time: When collaborating with others on a file, all changes made by one person will be reflected in real-time for everyone else. You can see their edits, comments, and additions as they happen, making collaboration smooth and efficient.
4. Add comments and annotations: You can add comments to specific sections of a document or provide feedback on specific elements. Collaborators can respond to comments, facilitating meaningful discussions and improving the document’s overall quality.
5. Co-authoring: OneDrive enables multiple people to work on the same document simultaneously. This means you can see each other’s cursor positions, changes, and selections, allowing for true real-time collaboration.
6. Version history: OneDrive tracks and stores version history, allowing you to restore previous versions of a document if needed. This is useful when collaborating on content and allows you to revert to an earlier iteration if desired.
7. Receive notifications: OneDrive can send notifications to inform you when others have made changes to shared files or folders. This helps you stay updated on the progress of collaborative work and ensures you don’t miss any important updates.
8. Resolve conflicts: If multiple people are editing a file simultaneously and conflict arises, OneDrive provides conflict resolution tools. You can compare versions, resolve conflicts, and choose the changes you want to keep.
With OneDrive’s real-time collaboration capabilities, you can work seamlessly with others, whether it’s for business projects, group assignments, or creative collaborations. The ability to see changes as they happen and work together in real-time fosters productivity, efficiency, and creativity.
Protect your OneDrive files and data
OneDrive offers several security features to help safeguard your files and data, ensuring that they remain private and protected. By implementing these measures, you can have peace of mind knowing that your important information is secure. Here are some ways to protect your OneDrive files and data:
1. Secure sign-in: Use a strong, unique password for your Microsoft account to prevent unauthorized access. Consider enabling two-factor authentication for an added layer of security, requiring a verification code in addition to your password.
2. Set up Personal Vault: Personal Vault is a protected area within OneDrive that requires an extra layer of identity verification to access sensitive files. You can use methods such as fingerprint recognition, facial recognition, or a PIN code to secure the files stored in your Personal Vault.
3. Manage sharing permissions: Regularly review and manage the sharing permissions of your files and folders. Make sure that only authorized individuals have access and consider limiting permissions to view-only, especially for sensitive data.
4. Enable file encryption: OneDrive uses encryption to protect your files both in transit and at rest. This ensures that your files are secure during transfer over the internet and while stored on Microsoft servers.
5. Back up your files: To further protect your files, consider implementing a backup strategy. Make regular backups of your important files to an external hard drive or another secure cloud storage service.
6. Monitor file activity: Keep an eye on the activity of your OneDrive account by regularly reviewing the file activity log. This log provides information about file access, edits, and sharing, allowing you to detect any unauthorized activity.
7. Use anti-malware software: Install and regularly update reputable anti-malware software on your devices. This helps prevent malware and viruses from compromising your files and data stored in OneDrive.
8. Be cautious with external sharing: When sharing files or folders with external parties, exercise caution. Verify the recipient’s identity and ensure that the sharing link or invitation is sent securely to the intended recipient.
9. Stay updated: Keep your OneDrive and device software up to date. Regularly installing updates helps to patch security vulnerabilities and ensures you have the latest security features.
By taking these security measures, you can enhance the protection of your OneDrive files and data. Staying vigilant and implementing best practices will help safeguard your information against potential threats and provide you with a secure and reliable cloud storage solution.
Troubleshoot common issues
While OneDrive is designed to provide a seamless and reliable cloud storage experience, you may encounter occasional issues or errors. Fortunately, many common issues with OneDrive can be resolved with a few troubleshooting steps. Here are some common issues and their potential solutions:
1. Syncing problems: If files or folders are not syncing between your device and OneDrive, try restarting the OneDrive app or restarting your device. Ensure that you have a stable internet connection and that your OneDrive client is up to date.
2. File upload failures: If you’re experiencing issues uploading files to OneDrive, check the file size and ensure that you have enough storage space available. Make sure that you have a strong and stable internet connection, as network issues can sometimes cause upload failures.
3. Missing files: If you can’t find a file or folder in your OneDrive, check the “Recycle bin” in OneDrive to see if the file was accidentally deleted. Files deleted from your OneDrive are first moved to the recycle bin, where they can be restored. If the file is not in the recycle bin, check the “Version history” to restore a previous version.
4. Collaboration conflicts: When collaborating on a file with others, conflicts may arise if multiple people are making changes simultaneously. OneDrive provides conflict resolution options, where you can compare versions and choose which changes to keep.
5. Authentication issues: If you’re having trouble signing in to OneDrive, double-check your username and password. If you’ve enabled two-factor authentication, ensure that you’re entering the correct verification code. If the issue persists, try resetting your password or contacting Microsoft support for assistance.
6. Slow performance: If OneDrive is running slowly, check your internet connection speed. A slow connection can impact the speed at which files sync or upload. Additionally, check your device’s storage capacity, as a full storage can affect performance. Restarting the OneDrive app or device might also help resolve performance issues.
7. Unwanted file sharing: If you notice that files or folders are shared without your permission, review your sharing settings and remove any unauthorized access. Change your password and enable two-factor authentication for enhanced security.
8. Backup and restore issues: If you’re experiencing problems with OneDrive backups or restoring files from backups, ensure that your device is connected to a stable internet connection. Review the settings and configurations of your backup process and consider restarting the backup process if necessary.
If you encounter any persistent or complex issues with OneDrive, it’s recommended to visit the OneDrive support website or contact Microsoft support for further assistance. They may provide specific solutions or steps to resolve the issue based on the nature of the problem.