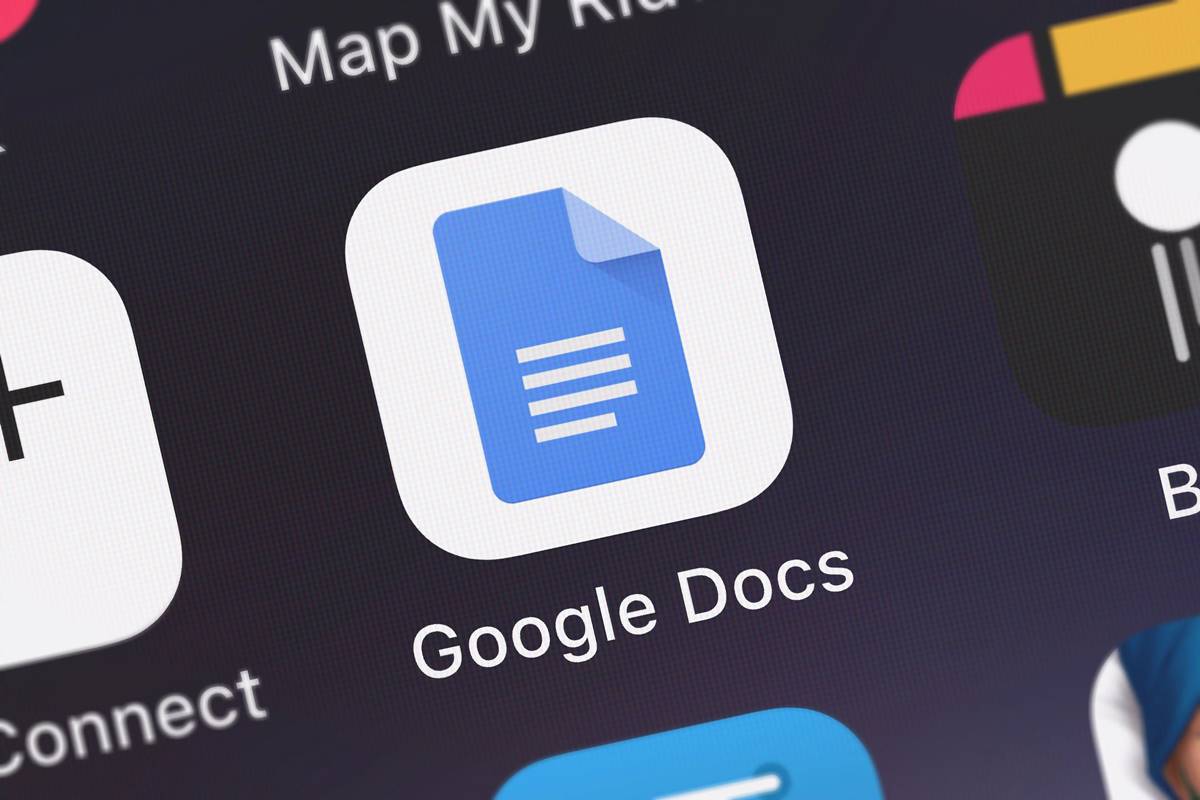Benefits of Using Google Docs
Google Docs is a powerful online document management tool provided by Google that offers numerous benefits to users. Whether you are a student, professional, or business owner, here are some key advantages of using Google Docs:
- Collaborative Editing: One of the standout features of Google Docs is its ability to allow multiple users to edit a document simultaneously. This is extremely useful for group projects, team collaborations, or even for simple tasks like co-editing a document with a colleague. It eliminates the need for back-and-forth emails and provides a seamless and efficient way to work together.
- Real-time Updates: With traditional document editing tools, you might encounter a situation where different versions of the document exist and syncing becomes a challenge. Google Docs solves this problem by automatically saving changes in real-time, ensuring that everyone has access to the most recent version of the document. This enhances productivity and prevents confusion caused by outdated information.
- Accessibility: One of the major benefits of using Google Docs is its accessibility. As Google Docs is web-based, it can be accessed from any device with an internet connection. Whether you’re using a computer, tablet, or smartphone, you can easily log in to your Google account and access your documents, allowing you to work on them from anywhere, at any time.
- Easy Sharing and Collaboration: Sharing documents with others is a breeze in Google Docs. You can simply invite others to view or edit your document by sending them a link or granting them permission via their email address. Additionally, you can control the level of access each collaborator has, whether it’s view-only, comment-only, or full editing privileges.
- Version History: Google Docs keeps a detailed version history of your documents, allowing you to see all the changes made and who made them. This feature is invaluable when you need to revert to a previous version of a document or track the progress of a collaborative project.
- Autosave and Automatic Backups: With Google Docs, you don’t have to worry about losing your work due to a sudden power outage or computer crash. The autosave feature ensures that your work is constantly saved, and Google automatically creates backups of your documents, providing an additional layer of security for your valuable files.
- Simplified Formatting: Google Docs offers a range of formatting options to make your documents visually appealing and professional. From adjusting fonts, adding headers and footers, creating tables, to using bullet points and numbered lists, you have the tools you need to create well-organized and stylish documents.
- Third-Party Integration: Google Docs seamlessly integrates with other Google services, such as Google Drive, Gmail, and Google Calendar. This makes it easy to attach documents to emails, store files in the cloud, and schedule events related to your documents.
These are just a few of the many benefits that come with using Google Docs. Its user-friendly interface, extensive collaboration features, and accessibility make it an indispensable tool for individuals and teams looking to streamline their document management process.
Features of Google Docs
Google Docs offers a wide range of features that make it a versatile and powerful document management tool. Whether you’re a student, professional, or someone who needs to create and collaborate on documents, here are some key features of Google Docs:
- Document Creation: Google Docs provides a user-friendly interface for creating various types of documents, including essays, reports, resumes, and more. You can start from scratch or choose from a variety of pre-designed templates to kickstart your document.
- Cloud Storage: All your documents in Google Docs are automatically saved to Google Drive, Google’s cloud storage platform. This ensures that your files are securely stored and can be accessed from any device with an internet connection.
- Collaborative Editing: One of the standout features of Google Docs is its ability to allow multiple users to simultaneously edit a document. You can see real-time changes made by other collaborators, enabling seamless collaboration on projects or group assignments.
- Revision History: Google Docs keeps a detailed revision history of your documents, allowing you to view and restore previous versions. This is particularly useful when you need to track changes, revert to a specific version, or review the progress of a collaborative project.
- Commenting and Suggesting: You can leave comments and suggestions directly within the document, making it easy to provide feedback, ask questions, or have discussions with your collaborators. This feature enhances communication and streamlines the revision process.
- Import and Export: Google Docs supports various file formats, making it easy to import documents from other applications like Microsoft Word or PDF. Similarly, you can export your Google Docs to different file formats, allowing compatibility with other software.
- Add-ons: Google Docs offers a wide range of add-ons, allowing you to extend the functionality of the platform. From grammar and spell-checking tools to document management plugins, you can enhance your productivity and customize Google Docs to suit your needs.
- Offline Editing: With the Google Docs offline editing feature, you can continue working on your documents even without an internet connection. Any changes you make while offline will sync automatically once you’re back online, ensuring seamless productivity.
- Smart Collaboration: Google Docs provides intuitive features for collaborating with others. You can assign tasks, track changes, and manage document permissions, making it easy to work on projects with different team members.
These are just a few of the many features that Google Docs offers. Its extensive functionality, coupled with the convenience of cloud-based document management, makes it an invaluable tool for individuals, students, professionals, and teams alike.
Creating Documents in Google Docs
Creating documents in Google Docs is a simple and straightforward process. Whether you need to write an essay, prepare a report, or draft a proposal, Google Docs provides a user-friendly interface and a range of tools to help you create professional-looking documents. Here’s a step-by-step guide on how to create documents in Google Docs:
- Access Google Docs: Open your web browser and navigate to Google Docs by visiting https://docs.google.com. Sign in using your Google account or create a new one if you don’t have an account already.
- Create a New Document: Once you’re on the Google Docs homepage, click on the “Blank” option to start a new document from scratch. If you prefer to use a template, you can explore the available options by clicking on “Template Gallery.”
- Add Content: You can start adding content to your document by typing directly into the blank document. Use the formatting toolbar at the top to customize the font style, size, and color. You can also add images, tables, and links using the respective buttons in the toolbar.
- Formatting and Styling: Google Docs provides various formatting options to make your document visually appealing. You can apply styles to headings, create bulleted or numbered lists, adjust line spacing, and indent text. The formatting toolbar also allows you to align text, add bold or italic formatting, and more.
- Inserting Images: To add images to your document, click on the “Insert” menu at the top and select “Image.” You can choose to insert an image from your computer, Google Drive, or by providing the URL of the image on the web. You can also resize and position the image as needed.
- Collaboration: If you are working on the document with others, you can invite them to collaborate by clicking on the blue “Share” button in the top right corner. You can enter their email addresses or generate a shareable link with different access permissions for each collaborator.
- Saving and Syncing: As you work on your document, Google Docs automatically saves your changes. You can also click on the “File” menu and select “Save” to manually save the document. All your documents are synced to Google Drive, ensuring that you can access them from any device with an internet connection.
- Revision History: If you want to view or restore previous versions of your document, you can access the revision history by clicking on the “File” menu and selecting “Version History.” This feature is useful for tracking changes, reviewing edits, and reverting to a specific version if needed.
- Exporting: Once your document is complete, you can export it to various file formats, including Microsoft Word, PDF, and more. Click on the “File” menu, select “Download” or “Export As,” and choose the desired format.
Creating documents in Google Docs is a seamless process that offers numerous formatting options, collaboration features, and the convenience of cloud-based storage. With these capabilities, you can effortlessly create, edit, and share documents, allowing for efficient collaboration and productivity.
Formatting and Editing in Google Docs
Formatting and editing play a crucial role in creating professional and visually appealing documents. With Google Docs, you have a range of powerful tools and features at your fingertips to enhance the appearance and structure of your documents. Here’s a guide on how to format and edit your documents in Google Docs:
- Text Formatting: Google Docs provides a variety of options to format your text. Use the formatting toolbar at the top to change the font style, size, and color. You can also apply bold, italic, underline, or strikethrough formatting to specific text segments.
- Paragraph Formatting: Formatting paragraphs is essential for improving the readability and organization of your document. Google Docs allows you to align text (left, center, right, or justified), adjust line spacing, indent text, and apply hanging indents for bullet points and numbered lists.
- Styling Headings: Headings are essential for structuring your document and making it easy to navigate. Google Docs offers various heading styles, from heading 1 to heading 6, which differ in size and formatting. You can apply these styles to different sections of your document by selecting the desired text and choosing the appropriate heading style.
- Lists and Bullets: To create bulleted or numbered lists, select the text and click the respective list icon in the formatting toolbar. You can also adjust the list style and indentation using the corresponding options. Additionally, Google Docs supports using custom symbols for bulleted lists.
- Tables: Inserting tables can help organize and present data in a structured format. Click on the “Table” option in the toolbar to create a table. You can adjust the number of rows and columns, merge cells, format the table borders, and add shading to cells. Tables in Google Docs offer versatility and flexibility for different data presentation needs.
- Images and Graphics: Google Docs allows you to add images and graphics to enhance the visual appeal of your documents. Click on the “Insert” menu and select “Image” to upload an image from your computer or choose one from Google Drive. You can resize, rotate, and position the image as desired within the document.
- Comments and Suggestions: Collaboration and feedback are facilitated through the commenting feature in Google Docs. To leave a comment or suggestion, select the text or area you want to comment on and click the “Comment” icon in the toolbar. You can also use the “Suggesting” mode instead of directly editing the document, making it easier to track changes.
- Find and Replace: If you need to make changes throughout your document, Google Docs offers a “Find and Replace” feature. Click on the “Edit” menu, select “Find and Replace,” and enter the text you want to find and the replacement text. You can choose to replace each occurrence one by one or replace all at once.
- Revision History: Google Docs keeps a detailed revision history of your document, allowing you to view all the changes made over time. To access the revision history, click on the “File” menu, select “Version History,” and choose “See Version History.” You can restore previous versions, compare changes, and see who made each edit.
With the extensive formatting and editing capabilities of Google Docs, you can create professional, well-structured documents with ease. Whether it’s adjusting text appearance, organizing content in tables, or collaborating with others, Google Docs offers a comprehensive toolkit to make your documents visually appealing and highly functional.
Collaborating in Google Docs
One of the standout features of Google Docs is its robust collaboration capabilities. Whether you’re working on a group project or collaborating with colleagues, Google Docs provides a seamless and efficient way to work together in real-time. Here’s a guide on how to collaborate effectively in Google Docs:
- Sharing Documents: To collaborate with others, start by sharing your document. Click on the blue “Share” button in the top-right corner of the document and enter the email addresses of the collaborators or generate a shareable link. You can specify whether individuals can edit, comment, or view the document.
- Real-time Editing: Once you’ve shared the document, multiple users can simultaneously edit it in real-time. Each collaborator’s changes are automatically saved and instantly visible to others, eliminating the need for version control or manual syncing.
- Comments and Suggestions: Collaborators can add comments and suggestions to the document by selecting the text and clicking the “Comment” icon in the toolbar. This feature allows for easy communication and provides a platform for discussions, feedback, and brainstorming.
- Version History: Google Docs keeps a detailed version history of the document, allowing you to track changes and revert to previous versions if needed. To access the version history, click on the “File” menu, select “Version History,” and choose “See Version History.” This feature is particularly useful in collaborative projects with multiple revisions.
- Notifications: Google Docs sends notifications to all collaborators when changes are made, comments are added, or suggestions are made. This ensures that everyone stays updated and can promptly respond to any new developments in the document.
- Assigning Tasks: In collaborative projects, you can assign specific tasks to individuals using the “Action Items” feature in Google Docs. Highlight the text you want to assign, right-click, select “Assign Action Items,” and enter the name of the person responsible. This feature helps keep track of responsibilities and ensures accountability.
- Suggesting Mode: Instead of directly editing the document, collaborators can use the “Suggesting” mode, which allows them to make suggestions without modifying the original text. This mode facilitates a transparent and collaborative editing process, making it easy to review and accept or reject suggested changes.
- Chat: Google Docs has a built-in chat feature that allows collaborators to communicate in real-time. Click on the “Chat” option in the top-right corner to open the chat sidebar. This feature promotes instant communication and enables quick discussions, clarification, or real-time collaboration.
- Managing Permissions: As the owner of the document, you have control over the permissions granted to each collaborator. You can update permissions at any time by clicking on the “Share” button and adjusting the access level or removing collaborators if necessary.
Collaborating in Google Docs enhances teamwork, improves efficiency, and simplifies the document creation process. By taking advantage of its real-time editing, commenting, and version control features, you can work seamlessly with others on projects, assignments, reports, and more.
Sharing and Permissions in Google Docs
Google Docs provides powerful sharing and permission settings that allow you to control access to your documents and collaborate effectively. Whether you’re working on a project with a group or sharing documents with clients, understanding how to manage sharing and permissions in Google Docs is essential. Here’s a guide to help you navigate these settings:
- Sharing a Document: To share a document, open the document and click on the blue “Share” button in the top-right corner. In the sharing settings, you can enter the email addresses of the people you want to share the document with or generate a shareable link.
- Permission Levels: Google Docs offers three permission levels:
- Editor: Editors have the highest level of access. They can make changes to the document, add comments, and share the document with others.
- Commenter: Commenters can add comments to the document but cannot make direct edits or changes.
- Viewer: Viewers can only view the document and cannot make any edits or comments.
- Advanced Sharing Settings: When sharing a document, you can access advanced settings by clicking on the gear icon. Here, you can choose whether to allow collaborators to add more people, change permissions, or share the document publicly.
- Notifying Collaborators: When sharing a document, you can choose to notify collaborators via email by checking the box next to “Notify people.” This ensures that collaborators receive an email notification with a link to the document, facilitating prompt collaboration.
- Adding Collaborators: To add additional collaborators to a document, open the document and click on the blue “Share” button. You can enter the email addresses of new collaborators or give them access via the shareable link. Be mindful of the permission levels you assign to each collaborator to maintain document integrity.
- Revoking Access: If you want to stop sharing a document with someone or revoke their access, open the document and click on the blue “Share” button. In the sharing settings, click on the “X” next to the user’s name or email address to remove their access. They will no longer be able to view or edit the document.
- Copying or Downloading: By default, viewers can make a copy or download the document. However, you can change this permission by clicking on the “Share” button, selecting the user’s permission level, and unchecking the box next to “Allow viewers to download or copy the document.”
- Sharing with Non-Google Users: You can share Google Docs with users who don’t have a Google account by generating a shareable link. Open the document, click on the “Share” button, and choose the “Get shareable link” option. You can customize the access permission level for users with the link.
- Link Sharing Options: Google Docs provides three link sharing options for documents:
- Anyone with the link: Anyone who has the link can access the document. This is useful for sharing with a wide audience.
- Anyone within your organization: Only individuals within your organization who have the link can access the document. This option is suitable for internal collaboration.
- Specific people: This option limits access to only those people whose email addresses you have specifically granted access to. It provides more control over who can view and edit the document.
With Google Docs’ flexible sharing and permission settings, you have complete control over who can access and collaborate on your documents. By understanding and utilizing these settings effectively, you can maintain document security while fostering collaborative workflows.
Organizing and Managing Documents in Google Docs
Google Docs offers a range of features to help you efficiently organize and manage your documents. Whether you have a few documents or a large collection, it’s important to have a systematic approach to keep your files organized and easily accessible. Here are some tips for organizing and managing your documents in Google Docs:
- Folders and Subfolders: Use folders to categorize your documents and create a logical structure. To create a new folder, click on the “New” button in Google Drive, select “Folder,” and give it a name. You can also create subfolders within folders by dragging one folder onto another.
- Color-Coding: Assign different colors to your folders to visually distinguish them and make it easier to locate specific documents. Right-click on a folder, select “Change color,” and choose the desired color from the options provided.
- Search Functionality: Google Docs has a powerful search bar that allows you to find documents quickly. Simply type in keywords, document titles, or even specific phrases, and Google Docs will display relevant documents based on your search query.
- Stars and Favorites: Use stars or mark documents as favorites to prioritize and highlight important files. You can click on the star icon next to a document to mark it as important, and it will appear in the “Starred” section for easy access.
- Labels and Tags: Apply labels or tags to your documents to further categorize and organize them. You can add labels to a document by right-clicking on it, selecting “Add a label,” and entering the desired label name. This allows you to quickly filter and locate documents with specific labels.
- Document Titles and Naming Conventions: Give your documents meaningful and descriptive titles to make them easily identifiable. Consistency in naming conventions can also help streamline document organization. Consider using dates or project names in your document titles to provide context.
- Revision History: Google Docs keeps a detailed revision history of your documents, allowing you to track changes and restore previous versions. Utilize this feature to manage and review edits, ensuring that you always have access to the most up-to-date version of a document.
- Document Sharing: When sharing documents with others, ensure that you set appropriate permissions and access levels. This helps maintain document security and ensures that collaborators only have the necessary level of access based on their role in the project.
- Templates and Add-ons: Explore and utilize the available templates and add-ons in Google Docs to streamline document creation and management. Templates offer pre-designed layouts for different document types, while add-ons provide additional functionality and customization options.
- Archiving or Deleting Documents: Regularly review your documents and consider archiving or deleting ones that are no longer needed. Archived documents are stored safely and can be accessed when required, while deleting documents permanently removes them from your Google Drive.
Developing a robust organizational system in Google Docs helps you stay productive and ensures that you can efficiently manage and locate your documents. By implementing the above tips and utilizing the available features, you can create an organized and streamlined document management workflow.
Using Google Docs on Different Devices
Google Docs provides the flexibility to work on your documents seamlessly across various devices. Whether you’re using a computer, tablet, or smartphone, Google Docs ensures that your documents are accessible and editable wherever you are. Here’s a guide on how to use Google Docs on different devices:
- Computer: You can access Google Docs on your computer by opening a web browser and navigating to https://docs.google.com. Sign in with your Google account and you’re ready to start creating, editing, and collaborating on your documents.
- Tablet: Google Docs is available as a mobile app for tablets running on iOS or Android. Simply download the Google Docs app from the App Store or Google Play Store, sign in to your Google account, and you’ll have access to your documents. The tablet version of Google Docs offers a user-friendly interface optimized for touchscreens, making it easy to create and edit documents on the go.
- Smartphone: With the Google Docs mobile app, you can work on your documents using your smartphone. Download the app from the App Store or Google Play Store, sign in to your Google account, and you’ll be able to view, edit, and collaborate on your documents using the smaller screen of your smartphone. The mobile app is designed for efficiency and provides a seamless experience for document management on the move.
- Offline Access: To access Google Docs offline on your computer, tablet, or smartphone, you need to enable the offline feature. Open Google Docs, click on the “Settings” icon in the top-right corner, and toggle on the “Offline” option. This allows you to view and edit your documents even without an internet connection. Any changes made offline will sync automatically when you reconnect to the internet.
- Browser Extensions: Google Docs offers browser extensions for popular browsers like Google Chrome and Mozilla Firefox. These extensions provide quick access to Google Docs and allow you to open, create, and edit documents with just a few clicks. Install the browser extension for your preferred browser to streamline your document management workflow.
- Compatibility: Google Docs is compatible with various file formats, including Microsoft Word (.docx), OpenDocument Text (.odt), and plain text (.txt). You can import these file formats into Google Docs for editing and exporting. Additionally, you can export your Google Docs documents to different file formats, making it easy to share your documents with users who may not have access to Google Docs.
- Synchronization: Google Docs ensures that your documents remain in sync across all your devices. Any changes made on one device are automatically updated on other devices. This allows you to seamlessly switch between devices and continue working on your documents without any interruptions.
- Security: When using Google Docs on different devices, it’s important to prioritize security. Ensure that you sign out of your Google account after each session, especially on shared or public devices. Additionally, consider enabling two-factor authentication for an extra layer of security and protect your documents from unauthorized access.
With Google Docs, you have the convenience and flexibility to work on your documents no matter which device you’re using. Whether it’s a computer, tablet, or smartphone, Google Docs ensures that your documents are accessible, editable, and synchronized across all your devices.
Tips and Tricks for Using Google Docs
Google Docs offers a wide range of features and functionalities to enhance your document creation and collaboration experience. To help you make the most out of Google Docs, here are some tips and tricks:
- Keyboard Shortcuts: Familiarize yourself with Google Docs keyboard shortcuts to increase your productivity. For example, press Ctrl + B (or Cmd + B on Mac) to bold text, Ctrl + I (or Cmd + I) to italicize, and Ctrl + Shift + C (or Cmd + Shift + C) to add a comment.
- Voice Typing: Google Docs offers a built-in voice typing feature that allows you to dictate your text instead of typing it. To use this feature, click on “Tools” in the menu bar, select “Voice typing,” and start speaking. This can be a convenient option for hands-free typing or when you want to quickly capture your thoughts.
- Research Tool: Access the Research tool in Google Docs by clicking on “Tools” and selecting “Explore.” This tool allows you to search the web, access reference materials, find images, and insert citations directly into your document. It’s a handy feature for conducting research while working on your document.
- Table of Contents: Google Docs can automatically generate a table of contents for your document based on the heading styles you’ve applied. To create a table of contents, position the cursor where you want it to appear, click on “Insert” in the menu bar, select “Table of Contents,” and choose the desired style.
- Version History: Utilize the version history feature in Google Docs to track changes and review previous versions of your document. To access version history, click on “File” in the menu bar, select “Version History,” and choose “See Version History.” This allows you to compare changes, restore previous versions, and view the edit history.
- Templates: Explore the wide range of templates available in Google Docs to jumpstart your document creation process. From resumes to project proposals, these pre-designed templates provide a professional layout that you can customize to suit your needs. Click on “Template Gallery” in the Google Docs homepage to access these templates.
- Add-ons: Extend the functionality of Google Docs by using various add-ons available in the Google Workspace Marketplace. These add-ons offer additional features, such as grammar checking, citation management, and document signing. To browse and install add-ons, click on “Add-ons” in the menu bar and select “Get add-ons.”
- Format Painter: When formatting text or paragraphs, utilize the Format Painter tool to apply the same formatting to multiple parts of your document. Select the formatted text, click on the paintbrush icon in the toolbar, and then select the text or paragraphs you want to apply the formatting to.
- Offline Access: Enable offline access in Google Docs to work on your documents without an internet connection. To enable this feature, click on the “Settings” icon in the top-right corner, select “Offline,” and toggle the offline access option. This allows you to view, edit, and create documents even when you’re offline, and the changes will sync when you’re back online.
- Collaboration Notifications: Adjust your notification preferences to stay updated on document changes and collaboration activities. Click on the bell icon in the top-right corner, select “Notification settings,” and customize the notifications you want to receive via email or as Google Drive notifications.
By utilizing these tips and tricks, you can enhance your efficiency and maximize the features available in Google Docs. Whether it’s keyboard shortcuts, research tools, or version history, these features can help you streamline your document creation, editing, and collaboration process.
Frequently Asked Questions about Google Docs
Here are some commonly asked questions about Google Docs:
- Can I use Google Docs without an internet connection?
Yes, you can use Google Docs offline by enabling the offline access feature. This allows you to view, edit, and create documents without an internet connection. Any changes you make will be synced when you reconnect to the internet. - Can I collaborate with others on a document in real-time?
Absolutely! Google Docs offers real-time collaboration features, allowing multiple users to edit a document simultaneously. You can see changes made by others in real-time and communicate through comments and the chat feature. - Can I share my Google Docs document with someone who doesn’t have a Google account?
Yes, you can share your Google Docs documents with individuals who don’t have a Google account. You can generate a shareable link and customize the access permissions for non-Google users. They will be able to view, edit, or comment on the document based on the permissions you set. - Can I download my Google Docs document as a PDF or Microsoft Word document?
Yes, you can easily download your Google Docs document in various file formats, including PDF and Microsoft Word (.docx). Simply click on the “File” menu, select “Download,” and choose the desired file format. - Can I access Google Docs on my mobile device?
Yes, Google Docs has mobile apps available for both iOS and Android devices. You can download the app from the App Store or Google Play Store and access, edit, and collaborate on your documents from your mobile device. - Can I track changes and view the edit history of a document in Google Docs?
Yes, you can track changes and view the edit history of your document in Google Docs. The revision history feature allows you to see all the changes made, who made them, and when. You can access the revision history by clicking on the “File” menu and selecting “Version History.” - Is it possible to format my documents in Google Docs?
Absolutely! Google Docs offers a range of formatting options, including font styles, sizes, alignment, tables, and more. You can format your documents using the formatting toolbar at the top or by utilizing keyboard shortcuts. - Is Google Docs secure?
Google Docs takes security measures to protect your documents. Your files are stored on Google’s secure servers and encrypted during transmission. However, it’s still important to take precautions on your end, such as setting strong passwords and enabling two-factor authentication for your Google account. - Can I access my Google Docs on different devices?
Yes, Google Docs is accessible on different devices, including computers, tablets, and smartphones. You can access your documents through the web browser version or download the mobile app to work on your documents on the go. - Is Google Docs free to use?
Yes, Google Docs is free to use for personal and basic business needs. However, Google also offers paid plans through Google Workspace that provide additional features and storage options for businesses and organizations.
These are just a few frequently asked questions about Google Docs. If you have any further questions or need assistance, referencing Google’s official documentation or support resources can provide more in-depth information.