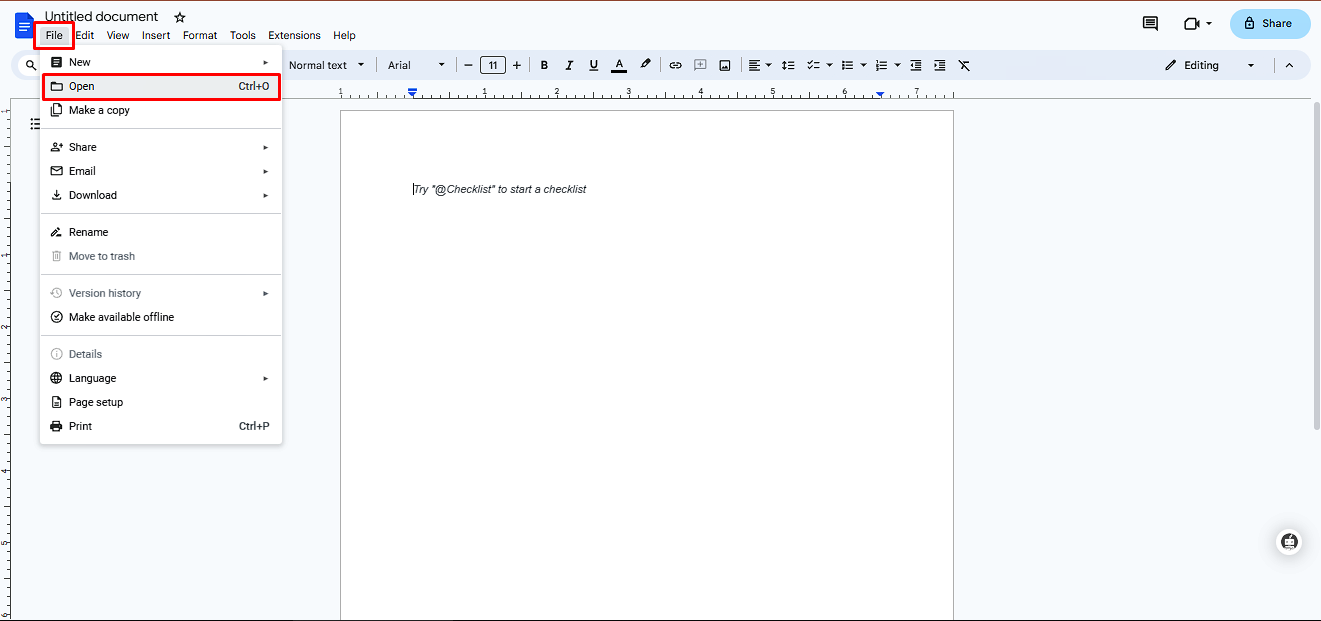Why Use Google Docs?
Google Docs is a powerful and versatile online word processing tool that offers numerous benefits for individuals and teams. Whether you’re a student, professional, or just someone looking to easily create and collaborate on documents, Google Docs is the ideal solution. Here are some compelling reasons why you should consider using Google Docs:
-
Accessibility and Convenience
With Google Docs, you can access your documents from any device with an internet connection. This means you can work on your documents from your computer, tablet, or even your smartphone, making it incredibly convenient and flexible.
-
Real-time Collaboration
One of the most powerful features of Google Docs is its ability to allow multiple users to work on a document simultaneously. Whether you’re working on a project with colleagues, collaborating on a group assignment, or simply seeking feedback on your writing, Google Docs makes collaboration seamless and efficient.
-
Simple and Intuitive Interface
Google Docs offers a user-friendly interface that makes it easy to create, edit, and format documents. Its simplicity ensures that even users who are not tech-savvy can quickly adapt and start utilizing its features.
-
Automatic Saving and Version History
With Google Docs, you never have to worry about losing your work. It automatically saves your changes as you type and allows you to revisit previous versions of your document. This feature provides peace of mind and ensures that no important changes are lost.
-
Seamless Integration with Google Drive
Google Docs seamlessly integrates with Google Drive, a cloud storage platform. This allows you to easily organize and manage all your documents in one place, eliminating the need for separate file storage solutions.
-
Rich Formatting Options
Google Docs provides an array of formatting options to enhance the appearance of your documents. You can customize fonts, styles, colors, and add images and tables to create professional-looking documents.
-
Offline Editing
Although Google Docs primarily requires an internet connection, you can enable offline editing to work on your documents even when you’re not connected. This feature ensures that you’re not limited by internet access and allows you to stay productive wherever you are.
Creating a Google Account
To start using Google Docs, you’ll need a Google Account. Don’t worry if you don’t have one yet – creating a Google Account is quick and easy. Here’s how you can get started:
-
Go to the Google Account Creation Page
Open your web browser and navigate to the Google Account creation page. You can do this by typing “create a Google Account” into the search bar or by visiting the Google homepage and clicking on the “Sign In” button.
-
Provide Your Information
On the account creation page, you’ll need to provide some basic information, including your first and last name, desired email address, password, and phone number. Make sure to choose a secure password that you’ll be able to remember.
-
Verify Your Phone Number
After providing your phone number, Google will send you a verification code. Enter this code on the account creation page to confirm your phone number and secure your account.
-
Agree to Terms and Conditions
Next, you’ll need to read and agree to Google’s Terms of Service and Privacy Policy. Take the time to review these documents to understand how Google will handle your personal information.
-
Set Up Recovery Options
To ensure the security of your account, Google will ask you to set up recovery options, such as an alternate email address and a security question. These options will help you regain access to your account if you ever forget your password or get locked out.
-
Complete the CAPTCHA
Google uses a CAPTCHA verification process to prevent automated account creation. Follow the instructions provided to prove that you’re a human and not a bot by completing the CAPTCHA.
-
Verify Your Email Address
After completing all the necessary steps, Google will send a verification email to the address you provided during the account creation process. Click on the verification link in the email to confirm your email address.
Once you’ve completed these steps, congratulations – you now have a Google Account! You can use this account to access a wide range of Google services, including Gmail, Google Drive, and, of course, Google Docs. Log in to your account and start exploring the capabilities of Google Docs and all the other exciting features Google has to offer.
Accessing Google Docs
Once you have created a Google Account, accessing Google Docs is a breeze. Follow the steps below to get started:
-
Open Your Web Browser
Launch your preferred web browser, such as Google Chrome, Firefox, or Safari.
-
Visit the Google Docs Website
In the address bar, type in “docs.google.com” and press Enter.
-
Sign in to Your Google Account
If you’re not already signed in, you will be prompted to enter your email address and password. Enter the credentials for the Google Account you created.
-
Accessing Google Drive
After signing in, you will be directed to your Google Drive. Google Docs is just one of the many applications available within Google Drive.
-
Opening Google Docs
To access Google Docs specifically, click on the “Google Docs” or “Docs” icon in the upper-left corner of the Google Drive homepage. You will be taken to the Google Docs editor interface.
Alternatively, you can also access Google Docs directly from the Google homepage. If you are signed in to your Google Account, click on the “Apps” icon (represented by a grid of dots) in the upper-right corner of the page. From the Apps menu, select “Docs” to open Google Docs.
Furthermore, Google Docs is available as a mobile app for both Android and iOS devices. Simply go to the Google Play Store or Apple App Store, search for “Google Docs,” and install the app on your smartphone or tablet. Once installed, open the app and sign in with your Google Account credentials to access and edit your documents on the go.
Now that you know how to access Google Docs, you can begin exploring its features and start creating and collaborating on documents effortlessly.
Uploading Word Documents
If you have existing Word documents that you want to work on in Google Docs, you can easily upload them to your Google Drive. Here’s how to do it:
-
Open Google Drive
Open your web browser and navigate to drive.google.com. Sign in to your Google Account if prompted.
-
Create a New Folder (Optional)
If you want to organize your uploaded Word documents in a separate folder, you can create a new folder in Google Drive by clicking on the “New” button and selecting “Folder.” Give your folder a name and click “Create.”
-
Click the “New” Button
In Google Drive, click on the “New” button (represented by a “+”) on the left-hand side of the page. From the drop-down menu, select “File upload.”
-
Select the Word Document
A file browser window will appear. Browse your local files and select the Word document that you want to upload to Google Drive. Click “Open” to begin the upload process.
-
Monitor the Upload Progress
Google Drive will display a progress bar indicating the upload status of your Word document. The time it takes to upload will depend on the size of the file and your internet connection speed.
-
Confirmation
Once the upload is complete, you’ll see a notification confirming that the Word document has been successfully added to your Google Drive.
After uploading your Word document to Google Drive, you can easily access and work on it using Google Docs. Simply locate the file in your Google Drive, right-click on it, and select “Open with” followed by “Google Docs.” Your Word document will be converted to the Google Docs format, allowing you to edit and collaborate on it online.
Remember, any changes you make to the converted Google Docs version will not affect the original Word document. If you wish to download a Word document from Google Docs, you can do so by selecting “Download” from the “File” menu in Google Docs and choosing the appropriate file format.
By uploading Word documents to Google Docs, you can take advantage of the collaborative features, accessibility, and convenience that Google Docs offers, making it easier than ever to work on your documents from anywhere, at any time.
Converting Word Documents to Google Docs Format
If you have Word documents that you want to edit and collaborate on using Google Docs, you’ll need to convert them to the Google Docs format. Here’s how you can easily convert your Word documents:
-
Access Google Drive
Open your web browser and go to drive.google.com. Sign in to your Google Account if required.
-
Locate the Word Document
In Google Drive, find the Word document that you want to convert. You can either locate it in your main drive or in a specific folder that you created.
-
Right-click on the Word Document
Right-click on the Word document and select “Open with” from the context menu. Then, choose “Google Docs” from the list of options.
-
Wait for the Conversion
Google Drive will now convert the Word document to the Google Docs format. The time it takes to convert will depend on the size of the file.
-
Access the Converted Google Docs
Once the conversion is complete, the Word document will open in Google Docs. You can now view and edit the document using the rich collaboration features of Google Docs.
-
Verify Conversion Accuracy
After the conversion, it’s important to review the converted Google Docs document to ensure that the formatting has been preserved accurately. Make any necessary adjustments to ensure the document looks the way you want it to.
When converting Word documents to Google Docs format, keep in mind that certain advanced formatting features and macros may not be fully supported. It’s always a good idea to double-check the converted document to ensure all elements are correctly translated to Google Docs.
By converting Word documents to Google Docs format, you can fully utilize the collaborative features, real-time editing, and accessibility of Google Docs. This makes it easier for you and your collaborators to collaborate, comment, and collaborate on documents seamlessly.
Collaborating with Others on Google Docs
One of the greatest advantages of using Google Docs is the ability to collaborate with others in real-time. Whether you’re working on a group project, editing a document with colleagues, or seeking feedback on your writing, Google Docs makes collaboration seamless and efficient. Here’s how you can collaborate with others on Google Docs:
-
Share the Document
To collaborate with others, you’ll need to share your Google Docs document with them. Click on the “Share” button in the top right corner of the document editor and enter the email addresses of the people you want to collaborate with.
-
Set Permissions
You can specify the level of access each collaborator has to your document by selecting their email address and choosing the appropriate permission setting. Options range from view-only to full editing and commenting privileges.
-
Real-time Editing
When collaborators have access to the document, they can make edits and changes in real-time. Each user’s edits are automatically saved and reflected instantly for all collaborators to see.
-
Commenting and Suggestions
In addition to making direct edits, collaborators can also leave comments and suggestions within the document. This makes it easy to provide feedback, ask questions, or propose changes without directly altering the original text.
-
Version History
Google Docs keeps a detailed version history of your document, allowing you to review previous changes and revisions. This feature enables you to revert to older versions if necessary, ensuring that no important edits are lost.
-
Real-time Chat
Google Docs includes a built-in chat feature that allows collaborators to communicate with each other in real-time while working on the document. This promotes collaboration and keeps everyone on the same page.
-
Notifications and Track Changes
Collaborators can choose to receive notifications when changes are made or when they are mentioned in comments. This helps keep everyone informed and ensures that nobody misses important updates or discussions.
-
Review and Finalize
Once all collaborators have provided their input and edits, you can review the document together, address any remaining comments or suggestions, and finalize the content before sharing or publishing it.
Collaborating with others on Google Docs revolutionizes the way documents are created, edited, and reviewed. The real-time collaboration features simplify the process, promote teamwork, and increase productivity, making it a valuable tool for individuals and teams.
Syncing Google Drive to Your Computer
Syncing Google Drive to your computer allows you to access your files offline and keep them in sync with your online Google Drive account. This enables you to work on your documents even without an internet connection. Here’s how you can sync Google Drive to your computer:
-
Download and Install Google Drive Desktop App
Visit the Google Drive website (drive.google.com) and download the Google Drive desktop application suitable for your operating system (Windows or Mac). Install the application once the download is complete.
-
Sign In to Your Google Account
Launch the Google Drive desktop app and sign in using your Google Account credentials. Make sure you use the same account that you use for Google Docs and your online Google Drive.
-
Select Folders to Sync
After signing in, you can choose which folders in your online Google Drive you want to sync to your computer. By default, it will sync the entire Google Drive. However, you can select specific folders by clicking on “Choose Folder” or adjusting the sync preferences.
-
Wait for the Sync to Complete
The Google Drive application will start syncing the selected folders to your computer. The time it takes to sync the files will depend on the size of your files and your internet connection speed.
-
Access Your Files Offline
Once the sync is complete, you can access your Google Drive files directly from your computer’s file explorer (Windows) or Finder (Mac). Any changes made offline will automatically sync with your online Google Drive account once you’re connected to the internet.
-
Manage Sync Preferences
You can adjust the sync preferences at any time by accessing the settings within the Google Drive desktop app. This allows you to add or remove folders, adjust bandwidth limits, or pause and resume syncing as needed.
Syncing Google Drive to your computer ensures that you have access to your files anytime, anywhere, even without an internet connection. It provides the convenience and flexibility to work on your documents offline and have them automatically sync with your online Google Drive once you’re back online.
Tips and Tricks for Using Google Docs
Google Docs is a robust tool with many features and functionalities that can enhance your productivity and creativity. Here are some useful tips and tricks to make the most out of your Google Docs experience:
-
Keyboard Shortcuts
Mastering keyboard shortcuts can significantly speed up your editing process. Learn some of the commonly used shortcuts, such as Ctrl/Cmd + B for bold and Ctrl/Cmd + I for italics.
-
Voice Typing
Google Docs offers a built-in voice typing feature that allows you to type using your voice. To use it, go to the “Tools” menu, select “Voice typing,” and start speaking.
-
Explore Built-in Templates
Google Docs provides a wide range of pre-designed templates for various document types, including resumes, newsletters, and reports. Take advantage of these templates to save time and create professional-looking documents.
-
Insert Images and Drawings
Enhance your documents by inserting images and drawings. Use the “Insert” menu to add images from your computer or the web, and the “Drawing” tool to create custom diagrams or illustrations.
-
Utilize Third-party Add-ons
Google Docs supports a wide range of third-party add-ons that can extend its functionality. Explore the Add-ons menu to discover useful tools for tasks such as citations, grammar checking, and document formatting.
-
Collaborate with Suggested Edits
When collaborating with others, use the “Suggesting” mode instead of directly editing the document. This allows you to propose changes that can be reviewed and accepted by the document owner.
-
Use Version History
Access the version history of your document to view previous edits, restore earlier versions, and see who made specific changes. This feature is invaluable for tracking revisions and collaborating efficiently.
-
Research Tool
Google Docs includes a built-in research tool that allows you to search websites, images, and scholarly articles without leaving the document. Access it from the “Tools” menu to gather information and add citations.
-
Export in Different Formats
Google Docs allows you to export your documents in various formats, including Word, PDF, and plain text. Go to the “File” menu, select “Download,” and choose the desired format to export your document.
By employing these tips and tricks, you can enhance your efficiency, creativity, and collaboration when using Google Docs. Continuously explore and experiment with its features to unlock even more possibilities and productivity gains.