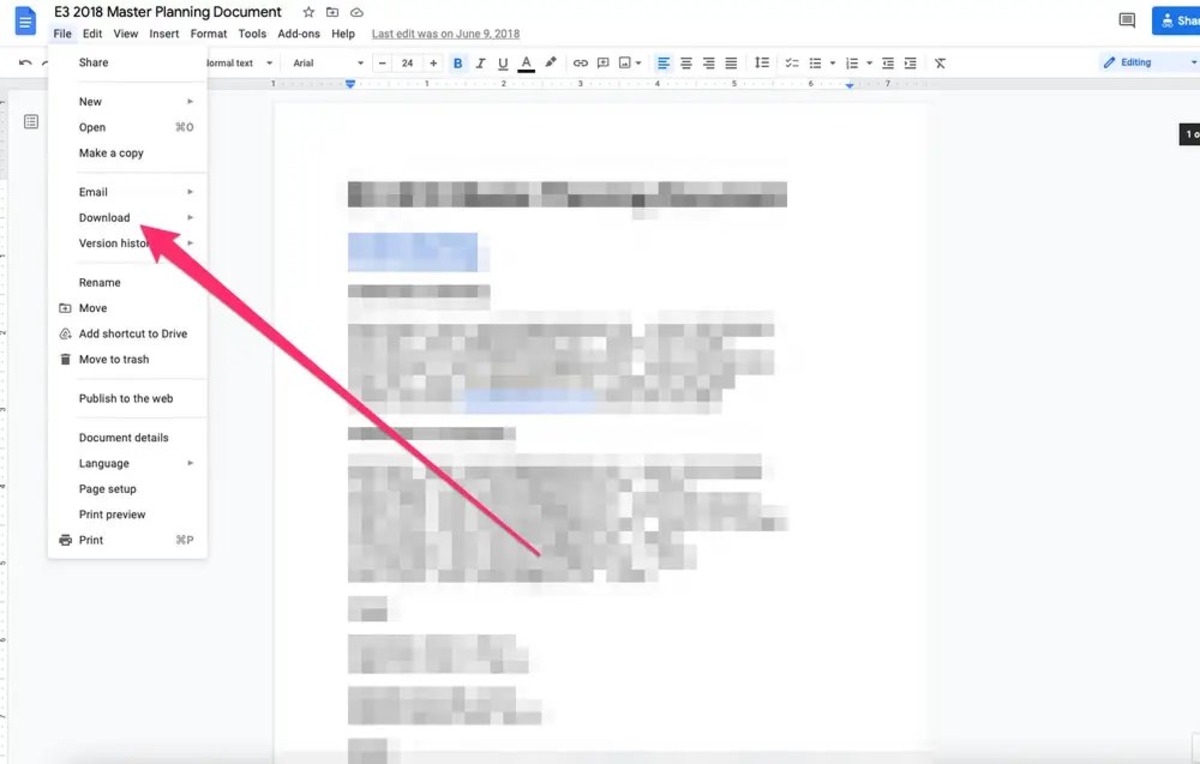Sign in to your Google Account
To begin the process of downloading Google Docs, you’ll first need to sign in to your Google account. Signing in ensures that you have access to all your stored documents and files.
To sign in, follow these simple steps:
- Open your preferred web browser and go to the Google homepage.
- Click on the “Sign In” button at the top right corner of the page.
- Enter your Google email address and click “Next”. If you don’t have a Google account, you can create one by clicking on the “Create account” link below the sign-in form.
- Enter your password and click “Next” to proceed.
- If you have enabled two-factor authentication for your account, you might be prompted to enter a verification code sent to your registered mobile device or email.
- Once you have successfully entered your login credentials, you will be signed in to your Google account.
Signing in to your Google account not only allows you to download Google Docs but also gives you access to other Google services and features. It’s important to have an active Google account in order to make the most of the functionality offered by Google Docs.
Now that you’re signed in, let’s move on to the next step in the process of downloading Google Docs.
Open Google Docs
Once you have signed in to your Google account, the next step in the process of downloading Google Docs is to open the application itself. Here’s how you can do it:
- Go to the Google homepage or your Google account dashboard.
- In the top right corner of the page, click on the grid icon made up of nine squares. This will open a drop-down menu.
- From the drop-down menu, click on the “Docs” icon. This will open the Google Docs application in a new tab.
Alternatively, you can directly access Google Docs by entering “docs.google.com” in your browser’s address bar and hitting “Enter”. This will also take you to the Google Docs application.
Google Docs is a cloud-based word processing program that allows you to create, edit, and manage your documents online. It offers a wide range of features and collaboration tools, making it a popular choice among individuals and businesses alike.
Whether you are using Google Docs for personal or professional purposes, it provides a user-friendly interface and a seamless editing experience. With Google Docs, you can access your documents from anywhere, on any device, as long as you have an internet connection.
Now that you have successfully opened Google Docs, let’s move on to the next step in the process of downloading your documents.
Create a New Document or Select an Existing One
After opening Google Docs, you have the option to either create a new document from scratch or select an existing one from your account. Let’s explore both options:
- To create a new document:
- Click on the blank page icon with a plus sign in the top left corner of the Google Docs application. This will open a new, empty document.
- Alternatively, you can also click on “File” in the menu bar and select “New” > “Document”. This will also open a new document for you to start working on.
- To select an existing document:
- On the main page of Google Docs, you will see a list of your recent documents. Simply click on the document you want to download or edit.
- If you don’t see the document you are looking for, you can click on “My Drive” on the left-hand side to access all the files and folders in your Google Drive. From there, locate and select the document you want to work with.
Google Docs provides a range of document templates to choose from, making it easy to create professional-looking documents. These templates include resume templates, business letter templates, project proposal templates, and more.
If you decide to create a new document, you can start typing and formatting your content right away. And if you choose to open an existing document, you can review, edit, or download it as needed.
Google Docs automatically saves your work as you type, so you don’t have to worry about manually saving your documents. However, if you want to save a specific version of your document or create a copy, you can do so by clicking on “File” and selecting the appropriate options.
Now that you have created a new document or selected an existing one, let’s move on to the next step in the process of downloading Google Docs.
Click on “File” in the Menu Bar
In order to download your Google Docs document, you need to access the file options menu. You can do this by clicking on “File” in the menu bar at the top of the Google Docs application. Here’s how:
- Once you have opened your document in Google Docs, look for the menu bar at the top of the screen.
- Locate the “File” option in the menu bar. It should be the first option on the left-hand side.
- Click on “File” to open the file options menu.
By clicking on “File”, you will reveal a drop-down menu that contains various options for managing and manipulating your document. This menu allows you to perform tasks such as saving your document, making copies, exporting in different formats, and more.
It’s important to note that the specific options in the “File” menu may vary slightly depending on the version of Google Docs or the device you are using. However, the basic functionalities and features should remain consistent across platforms.
The “File” menu is your gateway to accessing important actions related to your document, including the ability to download it in different formats for offline use.
Now that you have located and clicked on “File” in the menu bar, let’s move on to the next step in the process of downloading your Google Docs document.
Hover over “Download”
Once you have clicked on “File” and opened the file options menu in Google Docs, the next step in downloading your document is to hover over the “Download” option. Here’s what you need to do:
- After clicking on “File”, a drop-down menu will appear with several options.
- Hover your cursor over the “Download” option in the drop-down menu.
By hovering over the “Download” option, you will reveal a secondary menu with different file format options for saving and downloading your document. Google Docs offers a variety of formats to choose from, enabling you to download your document in the most suitable format for your needs.
The available download format options may include:
- Microsoft Word (.docx)
- OpenDocument Format (.odt)
- Rich Text Format (.rtf)
- PDF Document (.pdf)
- Plain Text (.txt)
- Web Page (.html, zipped)
- And more, depending on the specific settings and third-party add-ons you have integrated with Google Docs.
Hovering over the “Download” option allows you to explore and choose the appropriate file format that best suits your requirements. Each format has its own set of advantages and compatibility, so consider your intended use for the downloaded document before making a selection.
Now that you know how to hover over the “Download” option and access the available file format options, let’s move on to the next step in the process of downloading your Google Docs document.
Choose a Download Format
After hovering over the “Download” option in Google Docs, the next step in downloading your document is to choose a download format. Here’s how you can do it:
- Once you have hovered over the “Download” option, a secondary menu will appear with various file format options.
- Scan through the available formats and click on the one that you want to download your document in.
Google Docs offers a wide range of download formats to accommodate different needs and preferences. Here are some of the common formats you can choose from:
- Microsoft Word (.docx): This format is widely used and compatible with the Microsoft Word software.
- OpenDocument Format (.odt): This format is an open standard and can be opened and edited by various applications.
- Rich Text Format (.rtf): This format is compatible with many text editing programs and can retain formatting.
- PDF Document (.pdf): This format is widely accepted for sharing documents while preserving the layout and formatting.
- Plain Text (.txt): This format contains only plain, unformatted text with no images or special formatting.
- Web Page (.html, zipped): This format allows you to save your document as an HTML file, which can be viewed and edited in web browsers.
Choose the download format that best suits your needs based on compatibility requirements and the intended use of the downloaded document.
Once you have selected the desired format, Google Docs will begin the process of converting and downloading the document in that format. The downloaded file will be saved to your device, allowing you to access and use it offline.
Now that you have chosen a download format, let’s move on to the next step in the process of downloading your Google Docs document.
Save the File to Your Preferred Location
After choosing a download format for your Google Docs document, the next step is to save the file to your preferred location on your device. Follow these instructions to save the downloaded file:
- Once you have selected the desired download format, Google Docs will start the conversion process.
- A dialog box will appear, prompting you to choose the location on your device where you want to save the file.
- Click on the “Save” button or select the destination folder on your computer where you want to store the downloaded document.
- You can create a new folder or choose an existing one to keep your documents organized.
- Once you have selected the preferred location, click “Save” or “OK” to confirm the saving process.
It’s important to remember that the exact steps may vary slightly depending on your operating system and the browser you are using. However, the general process remains the same.
By saving the downloaded file to your preferred location, you can easily access the document whenever you need it, even without an internet connection. This gives you the flexibility to work on or share the file offline, making it suitable for various situations.
When you save the file, make sure to choose a location that is easy to remember and navigate. This will save you time and effort when you need to locate the downloaded document in the future.
Now that you have successfully saved the file to your preferred location, let’s move on to the next step in the process of downloading your Google Docs document.
Open the Downloaded File on Your Device
After saving the downloaded Google Docs document to your preferred location, the next step is to open the file on your device. Here’s how you can do it:
- Locate the folder or directory where you saved the downloaded file.
- Using your file explorer or file manager, navigate to the location and find the downloaded document.
- Click on the file to open it, or right-click on it and choose “Open” from the context menu.
Depending on the file format you chose during the download process, different applications or software may be required to open the document. Here are some common examples:
- Microsoft Word (.docx): Use Microsoft Word or any compatible word processing software.
- OpenDocument Format (.odt): Use software such as OpenOffice or LibreOffice.
- Rich Text Format (.rtf): Use any compatible text editor or word processing software.
- PDF Document (.pdf): Use Adobe Acrobat Reader or any PDF reader software.
- Plain Text (.txt): Use any text editor or word processing software.
- Web Page (.html): Use any web browser to view the downloaded HTML file.
If you are unsure which application to use, you can consult the documentation or support resources for the specific file format or consult relevant online forums or communities for recommendations.
Once you have opened the downloaded file on your device, you can review, edit, or share the document as needed. Keep in mind that any changes made to the downloaded file will not be reflected in the original file stored on Google Docs unless you upload the edited version back to the platform.
Now that you have successfully opened the downloaded file, you can proceed with making any necessary changes or utilizing the document in your desired manner.
Edit the Downloaded Document Offline if Needed
After opening the downloaded Google Docs document on your device, you have the flexibility to edit the file offline if necessary. Here are the steps to edit the document while offline:
- Make the desired changes to the content of the document using the appropriate editing tools provided by the software or application you are using.
- Modify the text, formatting, layout, or any other elements within the document as needed.
- Save your changes periodically to ensure that your progress is not lost.
Editing the downloaded document offline allows you to work on it without an internet connection, making it convenient for situations where connectivity may be limited or unavailable.
While editing offline, keep in mind that any changes made to the downloaded document will not automatically sync with the original document stored on Google Docs. Therefore, if you want to update the document online, you will need to upload the edited version back to Google Docs.
Once you are done editing the document offline, make sure to save your changes and keep a backup copy of the edited file in a secure location on your device.
Remember that if you want to collaborate with others or access the latest version of the document, you will need to connect to the internet and upload the modified file back to Google Docs.
Now that you have learned how to edit the downloaded document offline, let’s move on to the final step in the process of downloading and working with Google Docs.
Upload the Edited File Back to Google Docs
After making edits to the downloaded Google Docs document offline, the final step is to upload the edited file back to Google Docs. By doing so, you can sync your changes and ensure that the most up-to-date version of the document is stored in your Google account. Here’s how you can upload the edited file:
- Open your web browser and go to the Google Docs website.
- Sign in to your Google account using your credentials if you’re not already signed in.
- In the Google Docs interface, click on the “New” button on the left-hand side of the screen.
- Select “File upload” from the drop-down menu that appears.
- Navigate to the location on your device where you have saved the edited document.
- Select the edited file and click on the “Open” button to begin the upload process.
Once you have clicked “Open”, Google Docs will start uploading the edited document to your account. The file will then be available in your Google Docs documents list, allowing you to access it from any device with an internet connection.
It’s important to note that uploading the edited file back to Google Docs will overwrite the previous version of the document stored in your account. Make sure you have saved a copy of the original file if you need to keep it separately.
By uploading the edited file back to Google Docs, you can ensure that your changes are saved and accessible from any device or platform. This allows for seamless collaboration with others and the ability to work on the document from multiple locations.
Now that you have successfully uploaded the edited file back to Google Docs, you can continue working on it online or share the updated version with others as needed.